Szybkość próbkowania mikrofonu nie jest obsługiwana błąd w poprawce systemu Windows 10
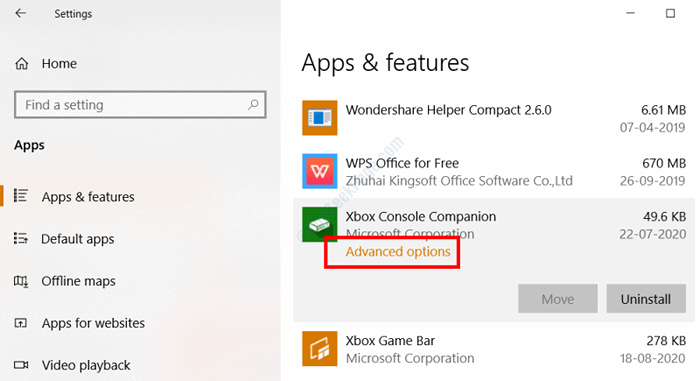
- 1116
- 201
- Tacjana Karpiński
Jednym z błędów, które budzą użytkowników systemu Windows 10, jest Szybkość próbkowania mikrofonu nie jest obsługiwana błąd. Według użytkowników ten błąd pojawia się podczas tworzenia imprezy w aplikacji Xbox. Z powodu tego problemu użytkownicy nie są w stanie korzystać z mikrofonów swoich słuchawek, szczególnie w aplikacji Xbox. Po sprawdzeniu z innymi aplikacjami mikrofon działa dobrze.
Istnieją różne powody ”Szybkość próbkowania mikrofonu nie jest obsługiwana„Błąd może pojawić się na twoim komputerze. Może to wystąpić z powodu konfliktu między wieloma aplikacjami w celu wykorzystania zasobów mikrofonowych, albo mogą wystąpić problemy z aktualizacjami systemu Windows /. Niektóre problemy z aplikacją Xbox mogą również spowodować ten błąd.
W tym artykule przyjrzymy się wszystkim możliwym rozwiązaniom, które mogą rozwiązać ten problem na twoim komputerze.
Pozwól nam zobaczyć Jak naprawić szybkość próbkowania mikrofonu W systemie Windows 10.
Zanim przejdziesz do rozwiązań, próbowałeś ponownie uruchomić komputer? Czasami prosty ponowne uruchomienie może rozwiązać problemy, które możesz mieć trudności z rozwiązaniem inaczej. Uruchom ponownie komputer raz i sprawdź, czy to było w stanie pomóc ci się pozbyć problemu.
Spis treści
- Poprawka 1: Uruchom narzędzia do rejestrowania nagrywania
- Poprawka 2: Sprawdzając uprawnienia mikrofonowe dla aplikacji towarzyszącej konsoli Xbox
- Napraw 3: Zaktualizuj / ponownie zainstaluj sterownik urządzenia mikrofonowego
- Napraw 4: Zaktualizuj system Windows 10
- Napraw 5: Sprawdź status Xbox Live
- Napraw 6: Napraw typ NAT w sieci Xbox
- Fix 7: Resetuj aplikację towarzyszącą konsoli Xbox
Poprawka 1: Uruchom narzędzia do rejestrowania nagrywania
Aby naprawić szybkość próbkowania mikrofonu, nie jest obsługiwany błąd na komputerze, pierwszym tingiem, którego powinieneś wypróbować, jest skorzystanie z narzędzia do rozwiązywania problemów. Narzędzie do rozwiązywania problemów z systemem systemu Windows 10 ma pod-naopie, które pomoże Ci znaleźć i rozwiązać problemy związane z mikrofonem.
To może wydawać się bardzo podstawową poprawką; Pomogło jednak wielu użytkownikom naprawić nie tylko ten konkretny problem, ale także różne inne problemy.
Oto kroki, które należy śledzić:
Krok 1: Otworzyć Ustawienia Aplikacja na komputerze. W tym celu naciśnij Win + i klucze razem. Tam kliknij Aktualizacja i bezpieczeństwo opcja.
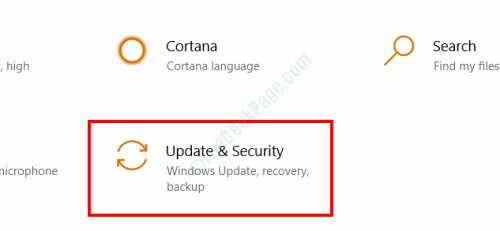
Krok 2: Na następnym ekranie przejdź do lewego panelu i wybierz Rozwiązywanie problemów opcja. Idź teraz do prawej panelu i poszukaj Nagrywanie dźwięku opcja. Po znalezieniu wybierz, a następnie kliknij Uruchom narzędzie do rozwiązywania problemów przycisk.
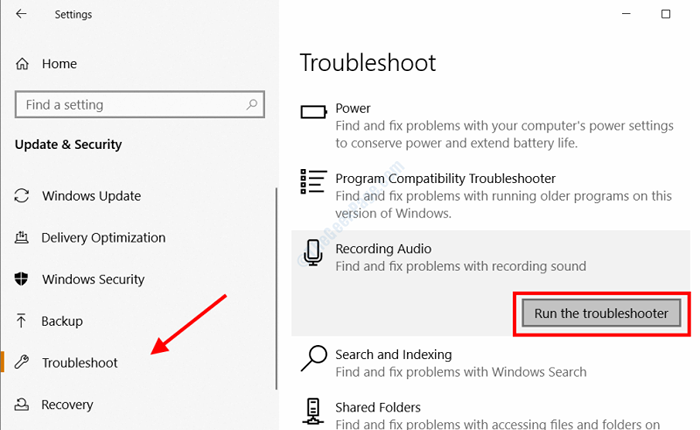
Windows zacznie uruchamiać narzędzia do rozwiązywania problemów i szuka problemów związanych z mikrofonem i nagrywaniem dźwięku. W przypadku znalezienia jakiegokolwiek problemu zostaniesz zapytany, czy chcesz zastosować poprawkę. Kontynuuj zastosowanie poprawki dostarczonej przez Windows.
Krok 3: Teraz wróć do okna Ustawienia rozwiązywania problemów, wybierz Przemówienie opcja i kliknij to Uruchom narzędzie do rozwiązywania problemów opcja. Pozwól, aby proces zakończył się.

Kiedy obaj narzędzia do rozwiązywania problemów z powodzeniem uruchomi się, podaj komputera a uruchom ponownie a następnie sprawdź, czy problem nadal się pojawia. Jeśli ta poprawka nie zadziała, wypróbuj następne rozwiązanie.
Poprawka 2: Sprawdzając uprawnienia mikrofonowe dla aplikacji towarzyszącej konsoli Xbox
Możesz dostać Szybkość próbkowania dla twojego mikrofonu nie jest obsługiwana Błąd na komputerze z powodu niewłaściwych uprawnień z aplikacją Xbox. Możliwe, że aplikacja towarzysza konsoli Xbox na komputerze nie ma uprawnień do mikrofonu. W tym celu będziesz musiał sprawdzić Ustawienia na komputerze i upewnij się, że zezwolenie mikrofonowe jest przyznawane aplikacji.
Postępuj zgodnie z poniższymi krokami:
Krok 1: Otworzyć Ustawienia aplikacja na komputerze, naciskając Win + i Klucze jednocześnie. W aplikacji Ustawienia kliknij Prywatność opcja.
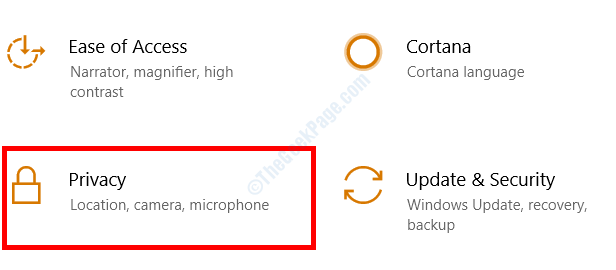
Krok 2: W oknie ustawień prywatności, które otwiera się, przejdź do lewego panelu i kliknij Mikrofon opcja. Teraz, w prawym okienku, przewiń w dół, aż znajdziesz Konsola Xbox Companion opcja. Kiedy tam, upewnij się, że przełącznik obok niego włączony. Jeśli nie, włącz go, jak pokazano na zrzucie ekranu poniżej.

Jeśli zezwolenie zostało przez ciebie przyznane, ta metoda najprawdopodobniej rozwiązałaby problem i będziesz mógł uzyskać dostęp do mikrofonu.
W przypadku, gdy pozwolenie zostało już przekazane lub problem nie został rozwiązany, wypróbuj następny.
Napraw 3: Zaktualizuj / ponownie zainstaluj sterownik urządzenia mikrofonowego
Wielu użytkowników zgłosiło, że problemy z mikrofonem powodowały ten problem. Dla niektórych użytkowników aktualizacja sterownika mikrofonu i dla niektórych ponowne zainstalowanie tego samego obróbki i naprawienie szybkości próbkowania mikrofonu nie jest obsługiwane na ich komputerze. W poniższych krokach informujemy, jak aktualizować / ponownie zainstalować sterownik mikrofonu.
Zanim przeprowadzisz ten proces, upewnij się, że używany zestaw słuchawkowy jest podłączony do komputera.
Krok 1: Wciśnij Win + x klawisze razem, a następnie z menu, które pojawia się, kliknij Menadżer urządzeń opcja.
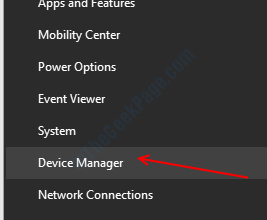
Krok 2: W oknie menedżera urządzeń kliknij Wejścia i wyjścia audio Opcja rozszerzenia listy sterowników. Tutaj będziesz mógł zobaczyć sterowniki mikrofonu wraz z sterownikami zestawu słuchawkowego. Kliknij prawym przyciskiem myszy sterownik mikrofonu, którego używasz i wybierz Uaktualnij sterownik opcja.
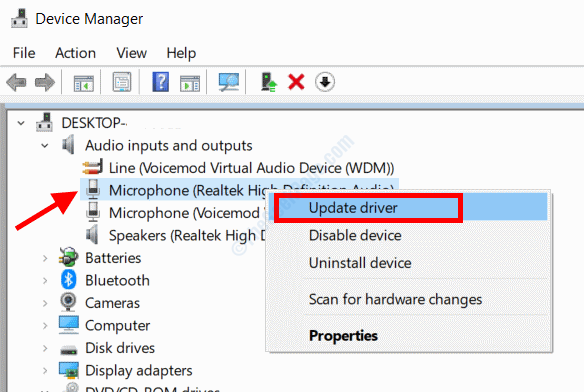
Krok 3: W następnym oknie otrzymasz dwie opcje. Kliknij na Wyszukaj automatycznie sterowników opcja.

Twój komputer będzie teraz szukał w Internecie nowszej wersji sterownika. Jeśli jest to dostępne, zostaniesz poproszony o to samo. Kontynuuj instalację. Następnie uruchom ponownie komputer i sprawdź, czy szybkość próbkowania dla mikrofonu nie jest obsługiwana.
Jeśli kierowca jest aktualny, będziesz o tym również poinformowany. W takim przypadku przejdź do następnego kroku.
Krok 4: Wróć do Menadżer urządzeń, Kliknij prawym przyciskiem myszy sterownik i dokonaj wyboru Urządzenie odinstalowane opcja.

To całkowicie usunie sterownik urządzenia mikrofonowego z komputera.
Teraz uruchomienie komputera ponownie. Po ponownym uruchomieniu komputera automatycznie będzie kontynuować procedurę instalacji brakującego sterownika. Po zakończeniu instalacji sterownika mikrofonu i sprawdź, czy problem został naprawiony.
Napraw 4: Zaktualizuj system Windows 10
Czasami niektóre problemy na komputerze występują tylko dlatego, że system operacyjny Windows zainstalowany na komputerze nie jest aktualny. W tym rozwiązaniu sprawdzisz, czy najnowsza wersja systemu Windows 10 zostanie zainstalowana na komputerze, a nie będziesz musiał kontynuować. Oto jak:
Krok 1: Otworzyć Ustawienia aplikacja w systemie Windows, a następnie kliknij Aktualizacja i bezpieczeństwo opcja zgodnie z zaleceniami Krok 1 z Napraw 1.
Krok 2: Otworzy się nowe okno. Tutaj przejdź do lewego panelu i wybierz Aktualizacja systemu Windows opcja. Teraz przejdź do prawego panelu i kliknij Sprawdź aktualizacje opcja.
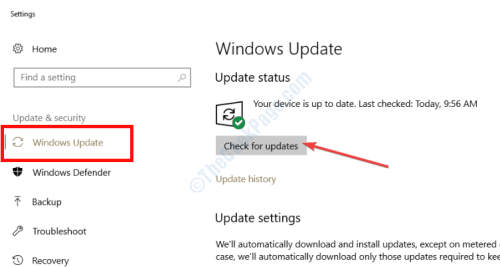
Windows na twoim komputerze będzie wyglądać, jeśli dostępna jest nowsza wersja systemu Windows. W przypadku dostępnej nowej wersji zostaniesz poproszony o to samo. Kontynuuj postępując zgodnie z instrukcjami na ekranie, aby wypełnić aktualizację systemu Windows. Po zakończeniu procesu aktualizacji komputer zostanie ponownie uruchomiony.
Po ponownym uruchomieniu sprawdź, czy Szybkość próbkowania mikrofonu nie jest obsługiwana Błąd wciąż się pojawia.
Napraw 5: Sprawdź status Xbox Live
Niektórzy użytkownicy zgłosili, że otrzymują Szybkość próbkowania mikrofonu nie jest obsługiwana Błąd na ich komputerze Windows 10, kiedy usługi Xbox Live Core były offline. Byli w stanie użyć mikrofonu zestawu słuchawkowego, gdy tylko Xbox Live Core Services powróci online.
Możesz również sprawdzić status Xbox Live na swoim komputerze. Wystarczy odwiedzić stronę statusu Xbox Live i sprawdź, czy usługi Xbox Live Core są online. Zielona strzałka pokaże, że usługa jest uruchomiona.
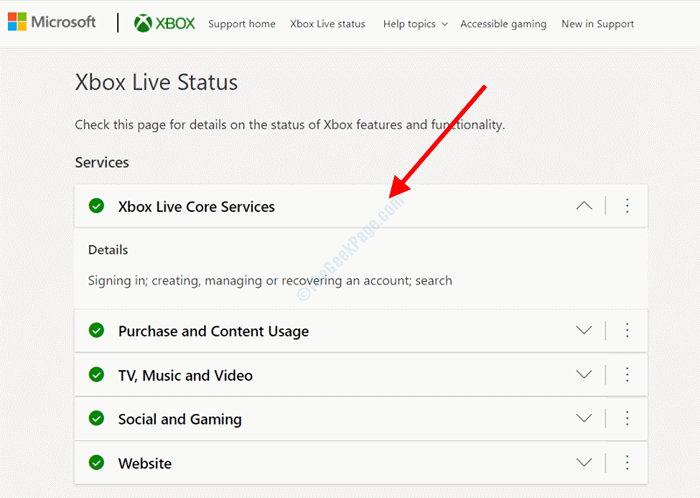
Jeśli usługa główna Xbox Live jest offline, najprawdopodobniej jest to powód problemu. Poczekaj, aż usługa wróci do Internetu i sprawdź błąd.
Napraw 6: Napraw typ NAT w sieci Xbox
Kolejnym rozwiązaniem, które naprawiło błąd dla wielu użytkowników, było naprawienie typu NAT w ustawieniu sieci Xbox. Postępuj zgodnie z poniższymi krokami, aby zastosować tę poprawkę:
Krok 1: Wciśnij Win + i przyciski do otwarcia Ustawienia Aplikacja na komputerze. Tam, przewiń w dół i kliknij Hazard opcja.
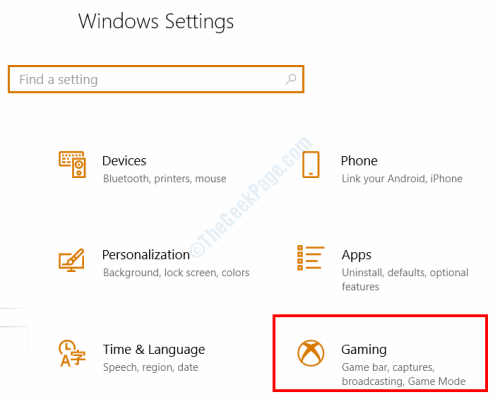
Krok 2: W oknie ustawień gier przejdź do lewego panelu i wybierz Sieć Xbox opcja. Teraz poczekaj, aż status Typ NAT I Łączność serwera pojawiają się pod Xbox Live Multiplayer Sekcja.
Jeśli Łączność serwera Status pokazuje Zablokowany, Następnie kliknij Napraw to przycisk.

Niech komputer zastosuj poprawkę. Po zastosowaniu poprawki uruchom ponownie komputer i sprawdź, czy problem został naprawiony przez to rozwiązanie.
Fix 7: Resetuj aplikację towarzyszącą konsoli Xbox
Jeśli żadna z powyższych metod nie działała w celu ustalenia szybkości próbkowania mikrofonu nie jest obsługiwana błąd na komputerze, a następnie zresetuj aplikację konsoli konsoli Xbox na komputerze. Aplikacja może mieć do czynienia z pewnymi problemami lub usterkami i zacznie się świeżo bez żadnych problemów, jeśli tak jest po zresetowaniu.
Krok 1: Iść do Ustawienia aplikacja naciskając Win + i Klucze jednocześnie. Teraz wybierz Aplikacje opcja.

Krok 2: W następnym oknie spójrz na lewy panel i wybierz Aplikacje i funkcje opcja. Następnie przejdź do odpowiedniego panelu i przewiń listę aplikacji, aż znajdziesz Konsola Xbox Companion App. Kliknij aplikację, a następnie wybierz Zaawansowane opcje tekst pod nim.
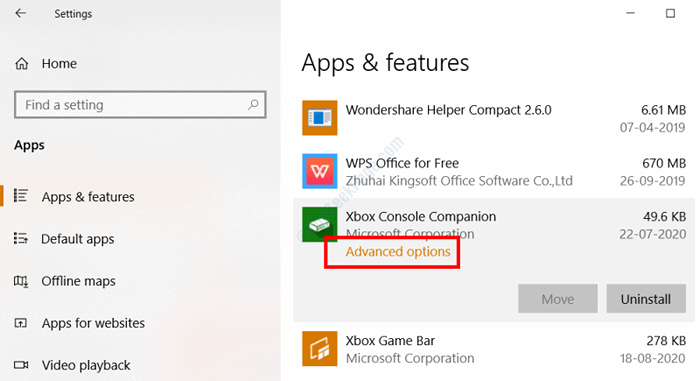
Krok 3: Otworzy się nowe okno. Przewiń w dół i kliknij Resetowanie przycisk w sekcji resetowania.
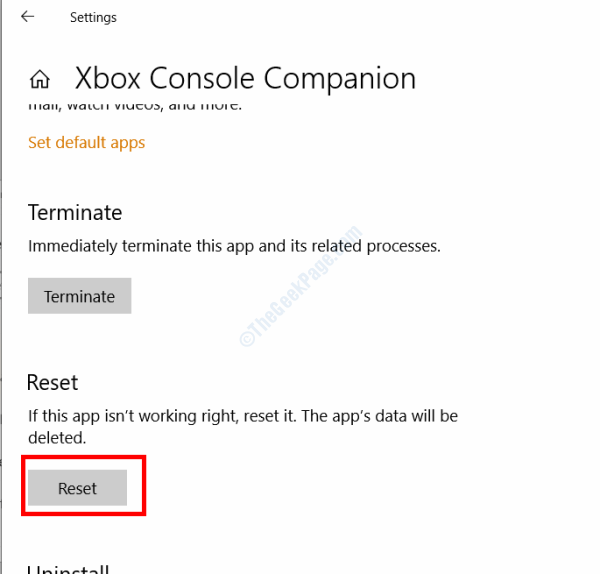
Po zresetowaniu aplikacji konsoli konsoli Xbox, uruchom ponownie komputer. Po ponownym uruchomieniu problem zostałby naprawiony.
Czy szybkość próbkowania dla twojego mikrofonu nie jest obsługiwana błąd ustalona na komputerze. Daj nam znać w sekcji komentarzy poniżej.
- « Nie ma wystarczającej liczby limitu, aby przetworzyć to polecenie 0x80070718 Poprawka błędu
- Jak naprawić błąd Microsoft Store 0x8004e108 w systemie Windows 10 »

