Jak naprawić brak problemu Microsoft w systemie Windows 10 /11
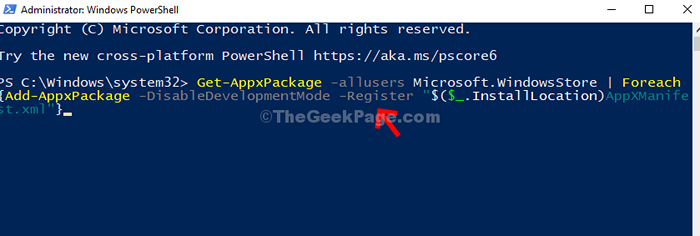
- 816
- 229
- Igor Madej
Microsoft Store to jedna z najlepszych rzeczy w systemie Windows, ponieważ pozwala pobrać najnowsze aplikacje, gry, książki, muzykę i wiele innych bez szkodliwego oprogramowania. Jednak Microsoft nadal nie był w stanie ustabilizować sklepu i nadal od czasu do czasu wywiera błędy.
Jednym z takich problemów jest brak sklepu Microsoft na komputerze Windows 10 i 11. Teraz może to naprawdę frustrujące, ponieważ nie uzyskasz bezpośredniego dostępu do aplikacji, a następnie musisz szukać strony internetowej, aby pobrać aplikacje. Co najgorsze, niektóre witryny trzeciej części nie są bezpieczne i mogą stanowić zagrożenie dla bezpieczeństwa komputera.
Ten problem zwykle pojawia się po zaktualizowaniu systemu Windows, powodując, że niektóre pliki związane z sklepem są uszkodzone. Jednak na szczęście ten problem można naprawić i możesz odzyskać sklep Microsoft. Zobaczmy, jak.
Spis treści
- Metoda 1 - Ponownie zainstaluj Store Microsoft za pomocą PowerShell
- Metoda 2 - Sprawdź usługę instalacji Microsoft Store
- Metoda 3 - Spróbuj ją zainstalować, wyszukując aplikację Xbox
- Metoda 4: Za pośrednictwem Windows PowerShell
- Metoda 5: Korzystanie z WSReset
- Metoda 6: Zaktualizuj system Windows
- Metoda 7: Korzystanie z wiersza polecenia
Metoda 1 - Ponownie zainstaluj Store Microsoft za pomocą PowerShell
1 - Wyszukaj PowerShell W oko wyszukiwania systemu Windows.
2 -Kliknij i kliknij Uruchom jako administrator
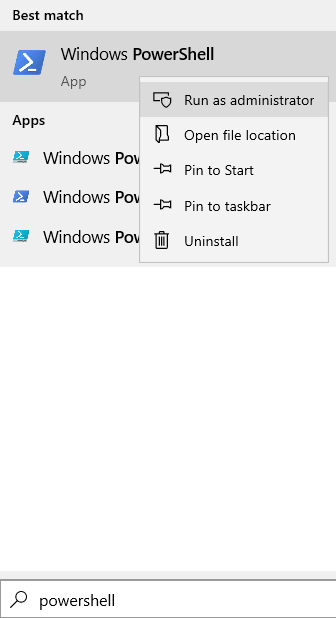
3 - Teraz uruchom polecenie podane poniżej w Powerhsell
get -AppxPackage -Alluser Microsoft.WindowsStore
4 - Teraz skopiuj nazwę pakietu z wyniku wyszukiwania
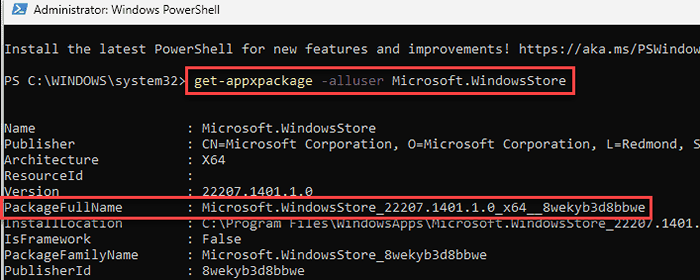
5 - Teraz ponownie uruchom polecenie podane poniżej w PowerShell. Po prostu nie zapomnij wymienić packaffullName na skopiowaną nazwę pakietu.
Usuń PackallName pakietu
HUST Zastąp nazwę PackaffullName na skopiowaną nazwę pakietu w kroku 4
6 -Teraz uruchom polecenie podane poniżej, aby ponownie zainstalować sklep Microsoft Store
Get -AppxPackage * WindowsStore * -Allusers | Foreach add -appxpackage -DisableDevelopmentMode -Register "$ ($ _.Instalacja) \ appxManifest.xml "
Teraz ponownie otwórz Microsoft Store.
Metoda 2 - Sprawdź usługę instalacji Microsoft Store
1 - Naciśnij Okna klucz i R Klucz razem, aby otworzyć bieg.
2 - Teraz wpisz usługi.MSC w nim i kliknij OK otworzyć menedżera serwisu
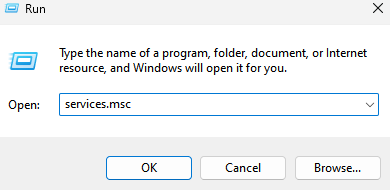
3 - Teraz kliknij dwukrotnie obsługę instalacji Microsoft Store
4 -now, upewnij się Typ uruchamiania jest ustawione na automatyczny, a także kliknij początek Aby rozpocząć usługę
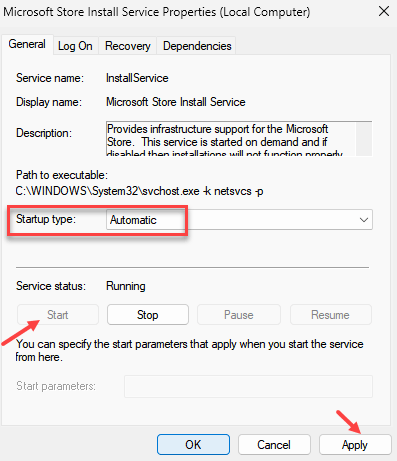
5 -kliknij Apply i OK.
Metoda 3 - Spróbuj ją zainstalować, wyszukując aplikację Xbox
Użytkownik zasugerował, że kiedy próbował wyszukać aplikację Xbox na swoim komputerze, pojawił się monit, że brakuje wymaganego programu, a następnie znalazł opcję zainstalowania sklepu Microsoft Store. Możesz również wypróbować to na swoim komputerze.
Aplikacja Xbox zależy od sklepu Microsoft Store. Kiedy użytkownik spróbuje pobrać aplikację Xbox, zawsze zachęci go do pobrania Microsoft Store
Metoda 4: Za pośrednictwem Windows PowerShell
Krok 1: Kliknij na Początek przycisk na pulpicie i wpisz PowerShell W polu wyszukiwania. Teraz kliknij w wyniku prawym przyciskiem myszy i kliknij Uruchom jako administrator biegać PowerShell w trybie administratora.
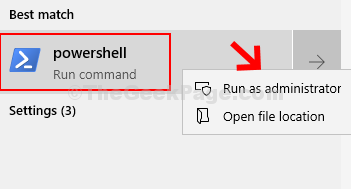
Krok 2: w PowerShell okno, wpisz poniższe polecenie i naciśnij Wchodzić wykonać:
Get -AppxPackage -Allusers | Foreach add -appxpackage -DisableDevelopmentMode -Register "$ ($ _.Instalacja) \ appxManifest.xml "
Teraz powinieneś odzyskać brakujący sklep z systemem Windows. Jeśli problem będzie się utrzymywał, wypróbuj drugą metodę.
Metoda 5: Korzystanie z WSReset
Krok 1 - Wyszukaj CMD W oko wyszukiwania systemu Windows. Prawidłowy Kliknij i wybierz uruchomić Jak administrator
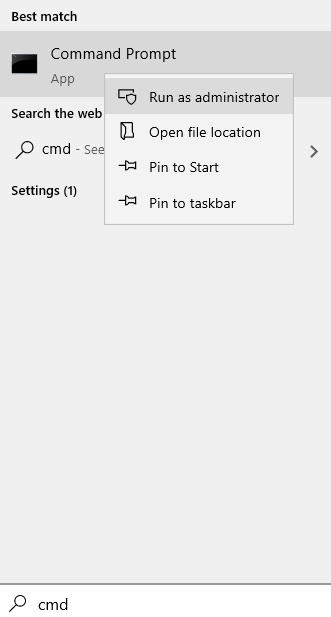
2 - Typ WSRESET W oknie wierszu polecenia i naciśnij Wchodzić klucz
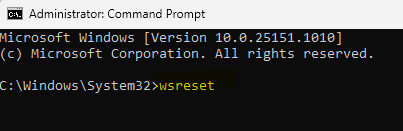
Powinno to odzyskać sklep z systemem Windows, ale jeśli tak nie jest, wypróbuj trzecią metodę.
Metoda 6: Zaktualizuj system Windows
1. Szukaj Sprawdź aktualizacje W wyszukiwaniu systemu Windows.
2 - Teraz kliknij Sprawdź aktualizacje.
3 - Teraz sprawdź aktualizacje i pozwól systemowi systemu systemu operacyjnego Windows pobrać i zaktualizować system systemu operacyjnego.
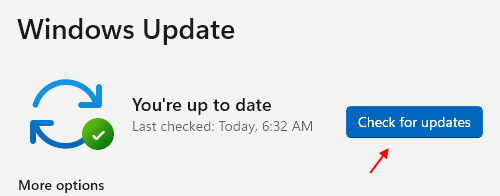
Metoda 7: Korzystanie z wiersza polecenia
Krok 1: Kliknij na Początek przycisk pulpitu i wpisz CMD w polu wyszukiwania. Teraz kliknij w wyniku prawym przyciskiem myszy i kliknij Uruchom jako administrator otworzyć Monit polecenia in Tryb administratora.
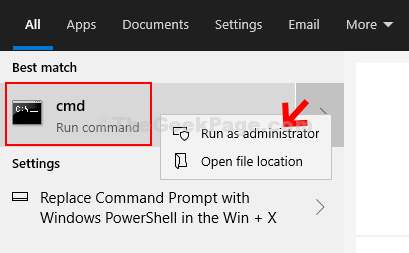
Krok 2: w Wiersz polecenia okno, uruchom poniższe polecenia jeden po drugim i naciśnij Wchodzić:
Disn /Online /Cleanup-Imagage /Scanhealth
Disn /Online /Cleanup-Imagage /Restorehealth
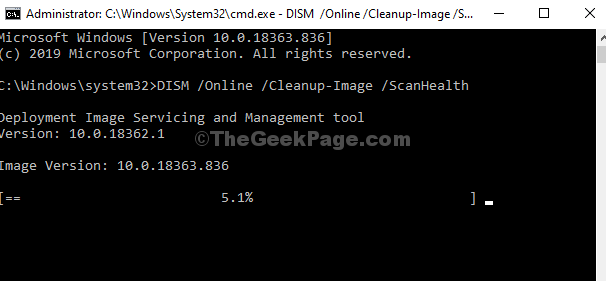
Po zakończeniu pierwszego polecenia uruchom drugie polecenie i pozwól mu zakończyć przywracanie. Powinno to odzyskać sklep Microsoft i możesz zacząć swobodnie pobierać aplikacje.
- « Poprawka i irql nie mniej lub równe NDIS.Błąd ekranu SYS w systemie Windows 10/11
- Napraw niewidzialne ikony przypięte na pasku zadań w systemie Windows 10 /11 »

