Poprawka i irql nie mniej lub równe NDIS.Błąd ekranu SYS w systemie Windows 10/11
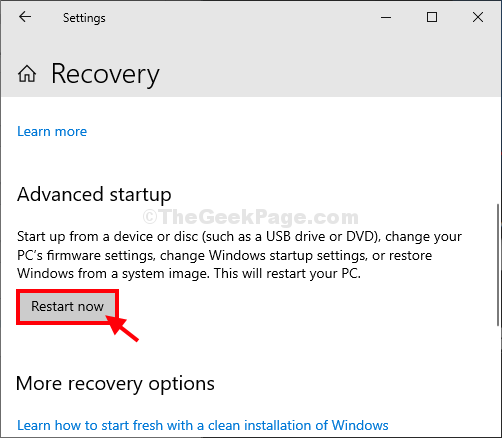
- 1667
- 167
- Ignacy Modzelewski
Jeśli widzisz 'Irql nie mniej lub równe ndis.Sys„Komunikat o błędzie w systemie Windows 10 lub Windows 11 podczas niebieskiego ekranu śmierci na komputerze, nie martw się. Ten problem występuje z powodu uszkodzonego Specyfikacja interfejsu sterownika sieciowego (NDIS) w twoim systemie. Wykonaj te proste kroki, aby naprawić okna, aby dość łatwo pozbyć się problemu. Ale zanim przejdź do głównych rozwiązań, powinieneś przejść przez te obejścia, aby sprawdzić pewne warunki wstępne.
Wstępne obejścia-
1. Sprawdź, czy jakiekolwiek niepotrzebne peryferyjne (jak patyczki USB, zewnętrzny dysk twardy, nieużywane głośniki zewnętrzne) są podłączone do portu USB. Jeśli są połączone, wyrzuć je natychmiast.
2. Sprawdź, czy taki Aktualizacja systemu Windows jest w toku.
Idź po te poprawki-
Spis treści
- Fix-1 Zmień zasady dysku twardego-
- Fix-2 wykonaj diagnostykę pamięci w trybie awaryjnym-
- FIX-3 Wykonaj operację kontroli dysku-
- FIX-4 Uruchom przywracanie systemu-
Fix-1 Zmień zasady dysku twardego-
Włączenie buforowania pisania na dysku twardym może rozwiązać Twój problem.
1. Naciskać Klucz Windows+R Wystrzelić Uruchomić okno.
2. W Uruchomić okno, wpisz „devmgmt.MSC”A potem uderzył Wchodzić.
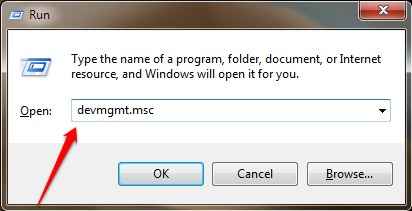
Menadżer urządzeń okno zostanie otwarte.
3. W Menadżer urządzeń okno, rozwijaj „Dysk dyskowy".
4. Kliknij prawym przyciskiem myszy na dysku HDD/SSD, a następnie kliknij „Nieruchomości".
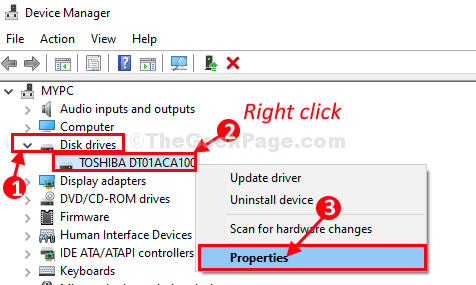
5. W Nieruchomości okno, przejdź do „Zasady”Tab.
6. Teraz, sprawdzać opcja "Włącz buforowanie zapisu na urządzeniu".
7. Na koniec kliknij „OK„Aby zapisać zmiany.
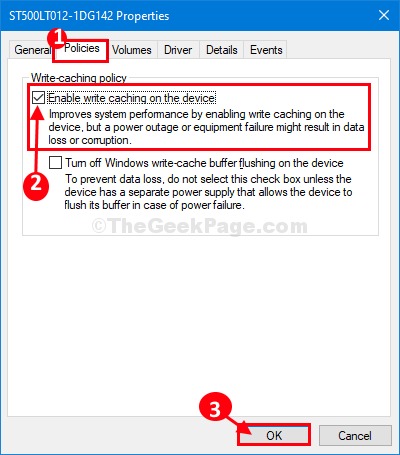
Zamknąć Menadżer urządzeń okno.
Ponowne uruchomienie Twój komputer.
Fix-2 wykonaj diagnostykę pamięci w trybie awaryjnym-
Korupcja w pamięci systemowej może prowadzić do tego problemu. Sprawdź, czy jest jakaś zepsucie-
1-naciśnij Klucz Windows + R Klucz razem, aby otworzyć uruchomić.
2 - Teraz skopiuj i wklej ścieżkę podaną poniżej, aby przejść do ustawień odzyskiwania.
Settings MS: Recovery
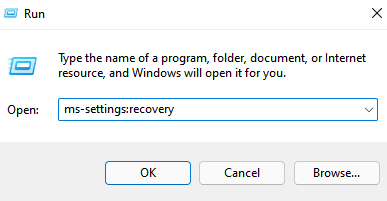
3 -Kliknij OK.
4 -Now, kliknij Zrestartuj teraz W sekcji zaawansowanej startupu.
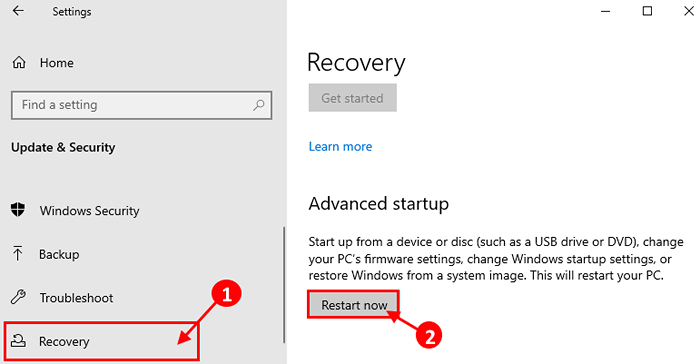
5. W Wybierz opcję okno, kliknij „Rozwiązywanie problemów".
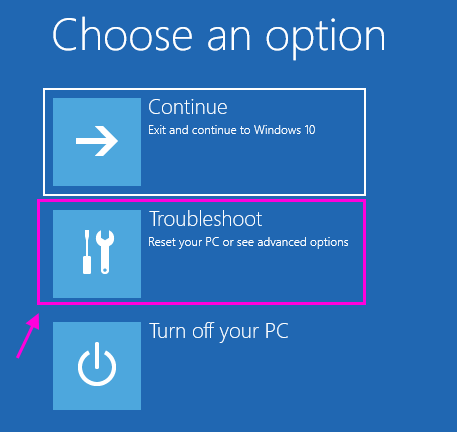
6. W Rozwiązywanie problemów okno, kliknij „Zaawansowane opcje".
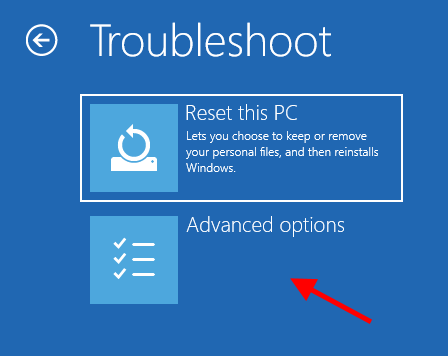
7. w Zaawansowane opcje okno, kliknij „Ustawienia uruchamiania".
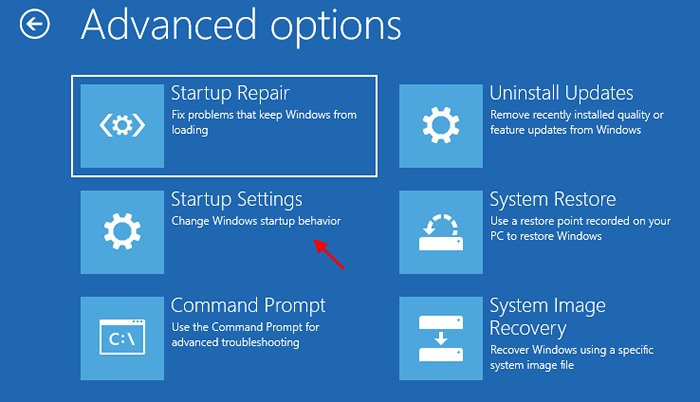
8. Teraz kliknij „Uruchom ponownie„Aby zrestartować komputer w trybie awaryjnym.
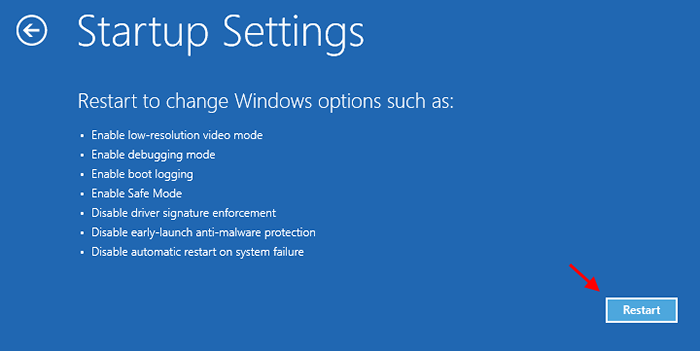
9. Teraz otrzymasz opcje Ustawienia uruchamiania.
10. Naciskać "4" Do 'Włącz bezpieczny Tryb'.
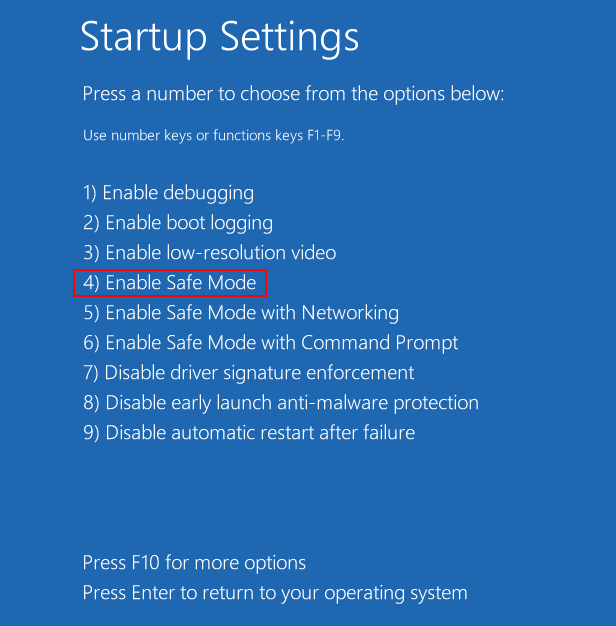
Twój komputer zostanie uruchomiony Tryb bezpieczeństwa.
11. Naciskać Klucz Windows+R Wystrzelić Uruchomić.
12. W Uruchomić okno, wpisz „MDSCHED.exe”A potem uderzył Wchodzić.
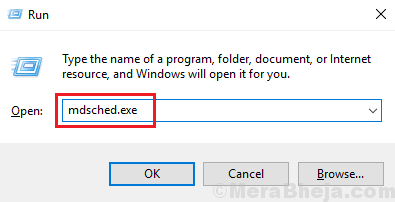
Diagnostyka pamięci Windows Narzędzie zostanie otwarte.
13. W Diagnostyka pamięci Windows okno, kliknij „Uruchom ponownie teraz i sprawdź problemy (zalecane)".
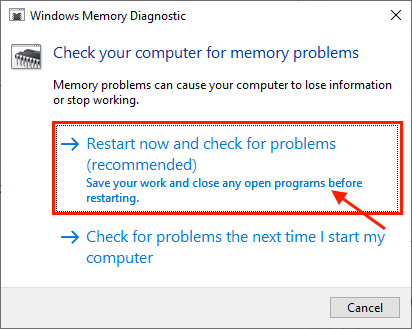
Twój komputer zostanie ponownie uruchomiony, a kiedy komputer się uruchomi, Diagnostyka pamięci Windows Narzędzie sprawdzi wszelkie błędy w pamięci i naprawi to.
Ten proces może potrwać trochę czasu.
Po zakończeniu procesu sprawdzania błędów komputer zostanie ponownie uruchomiony.
Sprawdź, czy problem wciąż się dzieje, czy nie.
FIX-3 Wykonaj operację kontroli dysku-
1. Kliknij Szukaj Ramka obok ikony Windows, a następnie wpisz „CMD".
2. Następnie, Kliknij prawym przyciskiem myszy NA "Wiersz polecenia”W wyniku podwyższonego wyszukiwania i wybierz„Uruchom jako administrator".
3. Kliknij "Tak”Jeśli zostaniesz poproszony o pozwolenie Kontrola konta użytkownika.
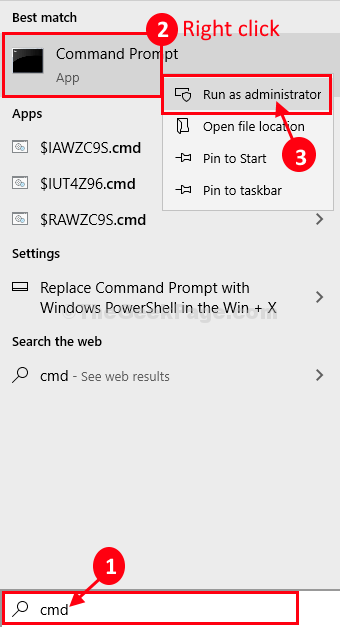
Wiersz polecenia z prawami administracyjnymi zostanie otwarte.
4. W Wiersz polecenia okno, kopiuj wklej i zmodyfikuj polecenie, a następnie naciśnij Wchodzić Po wykonaniu tego.
chkdsk /f /r
Przykład- Zastępować '„Z literą dysku partycji, w której system Windows jest zainstalowany na komputerze. Dla nas polecenie będzie wyglądać tak-
CHKDSK /F /R C:
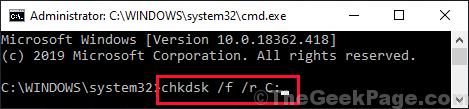
5. Naciskać "Y„Aby sprawdzić dysk podczas ponownego uruchomienia.
Uruchom ponownie Twój komputer. Sprawdź dysk proces przeanalizuje pamięć pod kątem dowolnego błędu na komputerze.
Proces ten może zająć trochę czasu.
Zamknąć Wiersz polecenia okno.
FIX-4 Uruchom przywracanie systemu-
Problem może wystąpić z powodu niedawno zainstalowanego uszkodzonego oprogramowania stron trzecich, uruchamianie przywracania systemu może rozwiązać ten problem.
1-naciśnij Klucz Windows + R Klucz razem, aby otworzyć uruchomić.
2 - Teraz skopiuj i wklej ścieżkę podaną poniżej, aby przejść do ustawień odzyskiwania.
Settings MS: Recovery
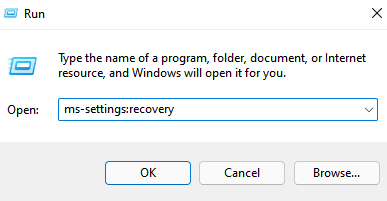
3 -Kliknij OK.
4 -Now, kliknij Zrestartuj teraz W sekcji zaawansowanej startupu.
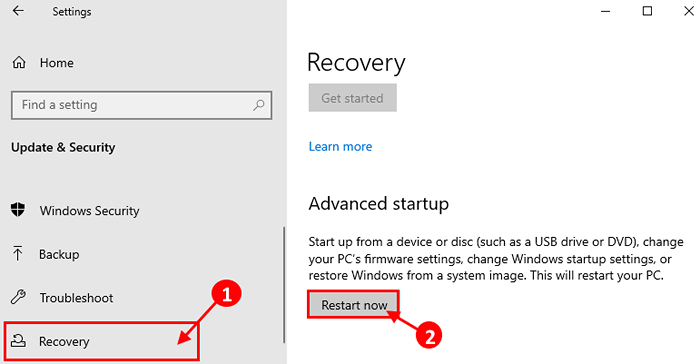
5. Twój komputer zostanie uruchomiony Windows re tryb. W 'Wybierz opcję„Okno, kliknij”Rozwiązywanie problemów".
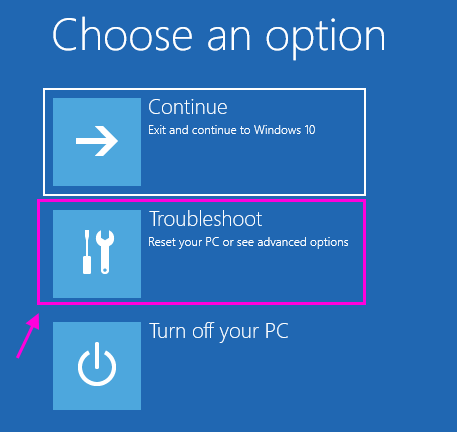
3. W Rozwiązywanie problemów okno, kliknij „Zaawansowane opcje".
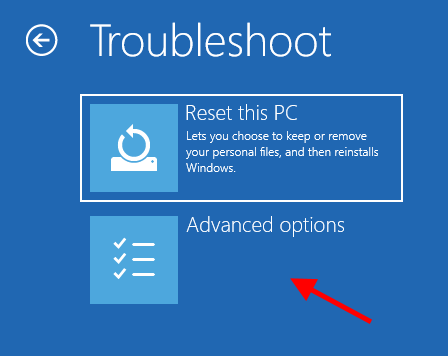
4. W Zaawansowane opcje okno, kliknij „Przywracanie systemu„Aby rozpocząć proces przywracania systemu na komputerze.
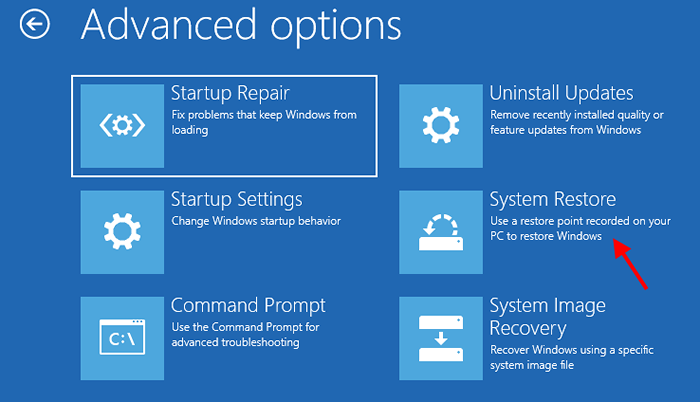
Przywracanie systemu proces odłoży komputer z powrotem do stanu, gdy działał dobrze.
5. W Przywracanie systemu okno, kliknij „Następny".
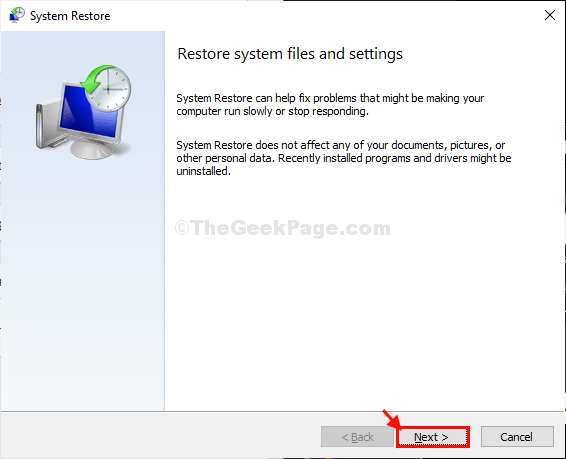
6. Wybierz punkt przywracania z listy punktów przywracania, a następnie kliknij „Następny".
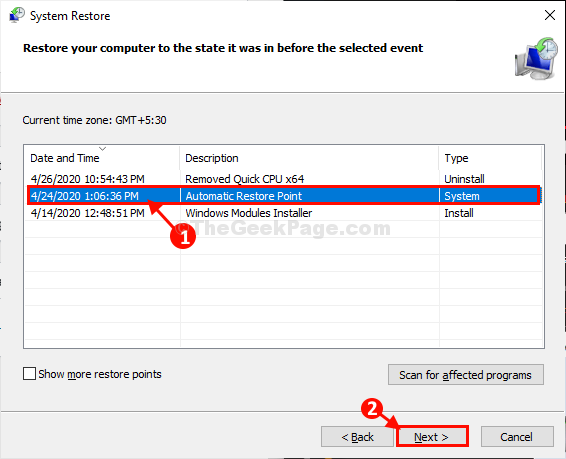
7. Kliknij "Skończyć„Aby zakończyć proces.
To zainicjuje proces przywracania systemu do wybranego punktu przywracania systemu.
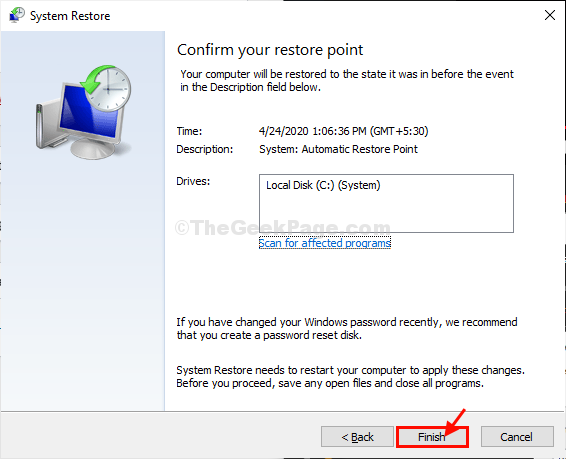
Poczekaj cierpliwie, ponieważ ten proces zajmie trochę czasu.
Po przywróceniu komputer będzie działał tak samo jak wcześniej.
- « Napraw Asus Touchpad, który nie działa w systemie Windows 10 /11
- Jak naprawić brak problemu Microsoft w systemie Windows 10 /11 »

