Napraw Asus Touchpad, który nie działa w systemie Windows 10 /11
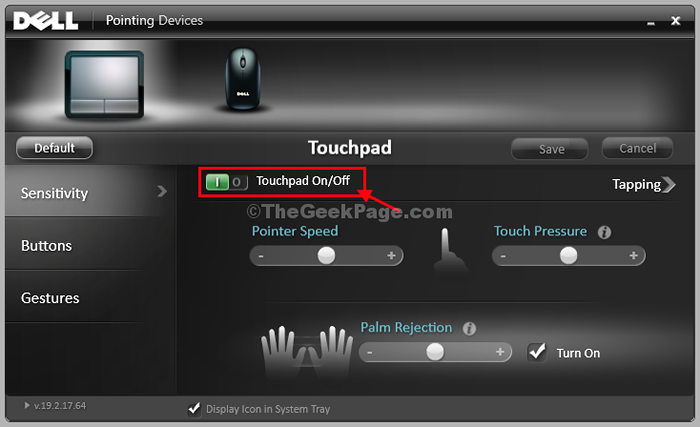
- 1097
- 225
- Maria Piwowarczyk
Czy touchpad na laptopie Asus w ogóle nie działa? Jeśli to nie działa i szukasz szybkiej naprawy swojego problemu, właśnie wylądowałeś na właściwej stronie. Postępuj zgodnie z tymi łatwymi poprawkami, a problem zostanie rozwiązany w mgnieniu oka!
NOTATKA-
Ponieważ Touchpad nie działa, musisz użyć zewnętrznej myszy do tych poprawek.
Spis treści
- Wstępna poprawka
- FIX-1 Naciśnij FN + F9 z klawiatury
- Napraw 2 - Przełącz do trybu tabletu, a następnie ponownie przełącz z powrotem do trybu laptopa
- Napraw 3 - Ponowne włączenie ustawień touchpad w BIOS
- Fix-4 odinstaluj urządzenie Touchpad
- Napraw 5- Włącz touchpad w ustawieniach myszy
Wstępna poprawka
ASUS ma dedykowany przycisk do wyłączania lub włączania touchpad. Przyjrzyj się uważnie na klucze funkcyjne. Czy jest na nim jakikolwiek symbol Touchpad.
Zwykle Acer ma F6 Lub F9 Klucz poświęcony włączeniu lub wyłączaniu Touchpad.
Naciśnij go i sprawdź, czy to działa, czy nie. (Być może nacisnąłeś go przypadkowo i wyłączyłeś touchpad)
FIX-1 Naciśnij FN + F9 z klawiatury
Naciśnij razem FN i F9 z klawiatury. Ta funkcjonalność jest na laptopie Asus i większość ludzi nie jest tego świadoma. Naciśnięcie klawisza FN i F9 razem Włącz / wyłącz touchpad.
Napraw 2 - Przełącz do trybu tabletu, a następnie ponownie przełącz z powrotem do trybu laptopa
Przejdź z trybu tabletu .Ponownie przejdź do trybu laptopa. Ponowna regeneruje touchpad.
Napraw 3 - Ponowne włączenie ustawień touchpad w BIOS
1. Zamknięcie Twój komputer.
2. Naciśnij i trzymaj dalej F2 przycisk z klawiatury. Teraz kliknij przycisk zasilania i nie wypuszczaj klawisza F2, dopóki nie zobaczysz ekranu BIOS.
3. Idź do Advanced.
4. Teraz, Wyłączyć Touchpad. Zapisz i wyjdź stąd.
5. Teraz ponownie wyłącz komputer.
6. Naciśnij i trzymaj dalej F2 przycisk z klawiatury. Teraz kliknij przycisk zasilania i nie wypuszczaj klawisza F2, dopóki nie zobaczysz ekranu BIOS.
7. Teraz, Włączać Touchpad. Zapisz i wyjdź stąd.
Fix-4 odinstaluj urządzenie Touchpad
Odinstalowanie i ponowna instalacja sterownika Touchpad wypracuje dla Ciebie.
1. Szukaj "devmgmt”Z paska wyszukiwania.
2. Następnie kliknij „Menadżer urządzeń".
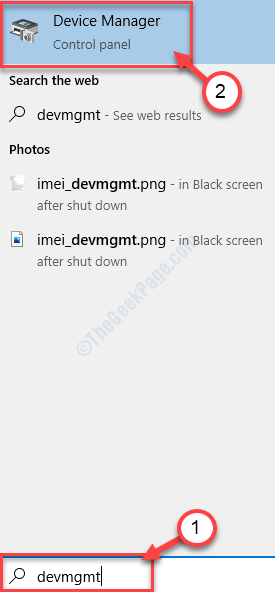
3. W Menadżer urządzeń Otwarcie okna, musisz kliknąć „Myszy i inne urządzenia wskazujące”Na liście urządzeń.
4. Kliknij prawym przyciskiem myszy Na sterowniku Touchpad (na pokazanym zrzucie ekranu jego Dell, na wypadek, gdyby był to laptop ASUS, to Asus Touchpad) i kliknij „Urządzenie odinstalowane".
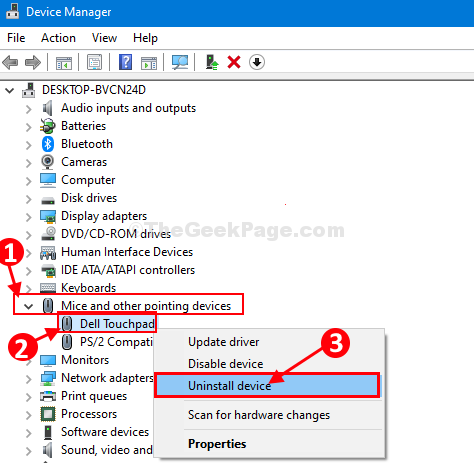
5. Ponownie kliknij „Odinstalowanie„Aby sfinalizować proces odinstalowania.
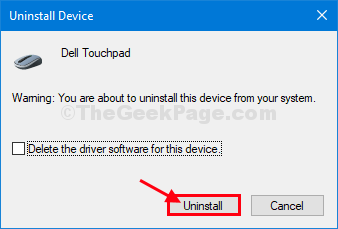
Zamknąć Menadżer urządzeń okno.
W następnych krokach ponownie będziemy sterować Touchpad-
Metoda 1-
Ponowne uruchomienie komputera ponownie zainstaluje sterownik w systemie.
Metoda 2-
Jeśli ponowne uruchomienie nie pomogło, postępuj zgodnie z tymi instrukcjami-
1. Otwórz menedżera urządzeń.
2. Kiedy Menadżer urządzeń Window wyskakuje, kliknij „Działanie".
3. Następnie po prostu kliknij „Skanowanie zmian sprzętowych".
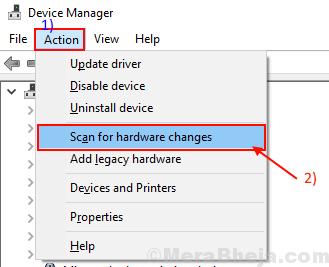
To znajdzie odinstalowane sterownik i ponownie zainstaluj sterownik.
Touchpad Znowu będzie działać na Twoim komputerze.
Napraw 5- Włącz touchpad w ustawieniach myszy
Włączenie touchpad na komputerze może rozwiązać problem.
1. Naciskać Windows Key+I Aby uzyskać dostęp do systemu Windows Ustawienia.
2. Teraz kliknij „Urządzenia”Ustawienia.
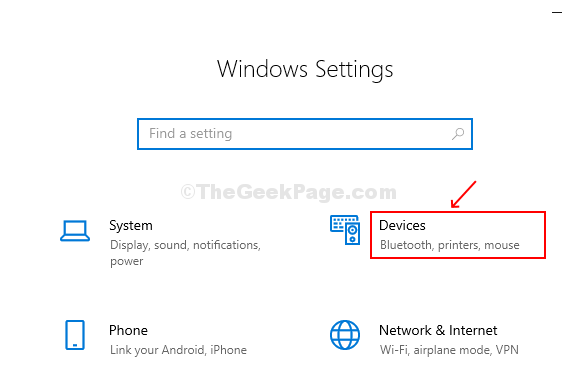
3. Po lewej stronie kliknij „Mysz".
4. Następnie kliknij „Dodatkowe opcje myszy".
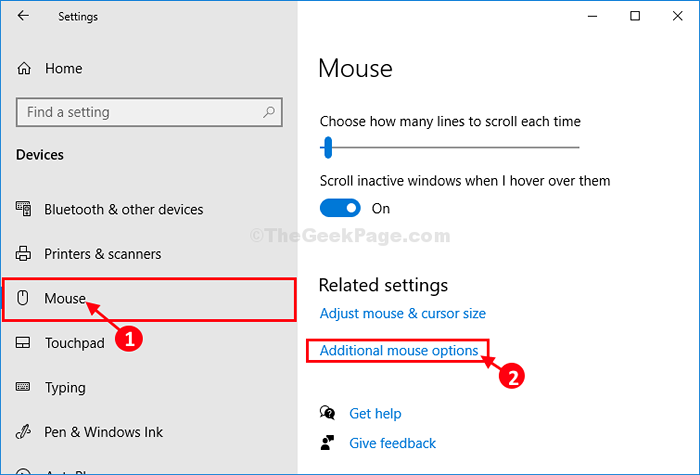
5. Teraz spróbuj zlokalizować dowolne opcje włączania Touchpad, jeśli są dostępne i włącz.
- « Jak naprawić kod błędu aktualizacji 0x80070057 w systemie Windows 10
- Poprawka i irql nie mniej lub równe NDIS.Błąd ekranu SYS w systemie Windows 10/11 »

