Jak naprawić kod błędu aktualizacji 0x80070057 w systemie Windows 10
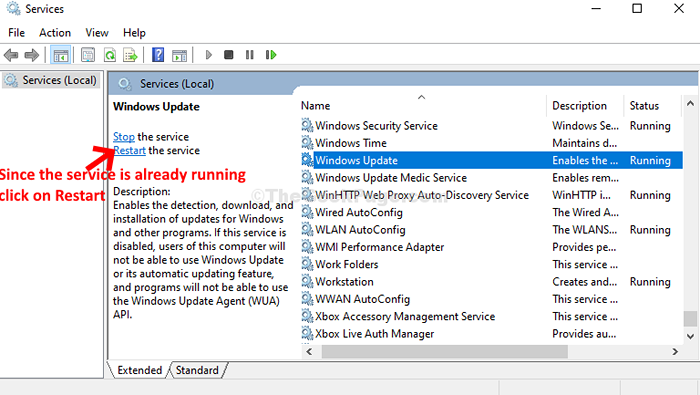
- 4650
- 809
- Pan Jeremiasz Więcek
Jednym bardzo irytującym błędem zgłoszonym przez użytkowników, jest kod błędu 0x80070057 w systemie Windows 10. Ten błąd pojawia się, gdy próbujesz zainstalować aktualizację systemu Windows na ich urządzeniu. Błąd może pojawić się z powodu uszkodzonych plików lub ustawień w systemie lub złośliwym oprogramowaniu, które można zarządzać lub zmienić za pomocą rejestru.
Jak może to zabrzmieć przerażająco, można go naprawić dość łatwo. Zastanawiam się, jak? Postępuj zgodnie z poniższymi metodami, aby rozwiązać problem.
Spis treści
- Metoda 1: Korzystanie z usług
- Metoda 2: Uruchamiając narzędzia do rozwiązywania problemów
- Metoda 3: Korzystanie z opcji odzyskiwania
- Metoda 5 - Wyczyść pamięć
- Metoda 6 - Upewnij się, że godzina i data są prawidłowe
- Metoda 7: Korzystanie z wiersza polecenia
Metoda 1: Korzystanie z usług
Krok 1: Kliknij na Początek przycisk na pulpicie i wpisz Usługi W polu wyszukiwania. Teraz kliknij dwukrotnie wynik, aby otworzyć Usługi okno.
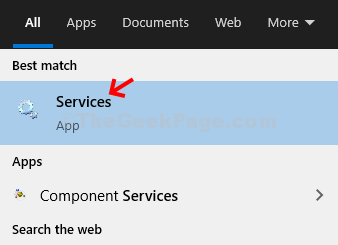
Krok 2: w Usługi okno, po prawej stronie panelu, szukaj Aktualizacja systemu Windows. Teraz kliknij go prawym przyciskiem myszy i wybierz Nieruchomości Z menu kontekstowego.
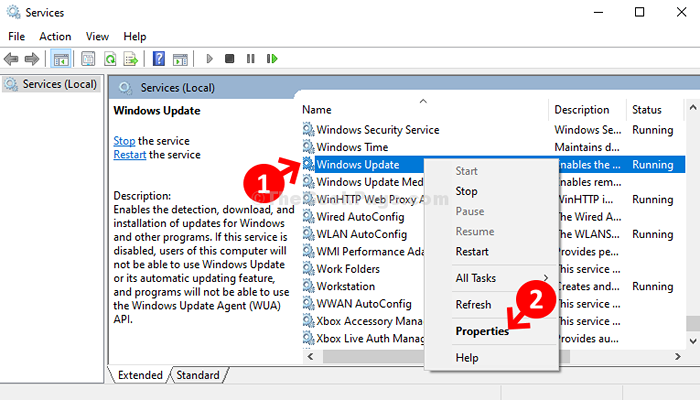
Krok 3: w Właściwości aktualizacji systemu Windows okno, przejdź do Typ uruchamiania sekcja, ustaw pole na Automatyczny. Kliknij Stosować i wtedy OK.
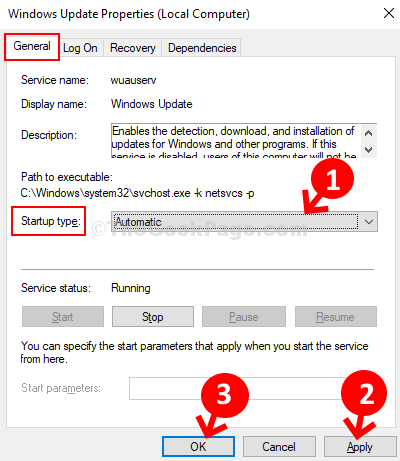
Krok 4: Teraz, jeśli Aktualizacja systemu Windows Usługa nie działa, kliknij Początek po lewej stronie ekranu. Jeśli już działa, kliknij Uruchom ponownie.
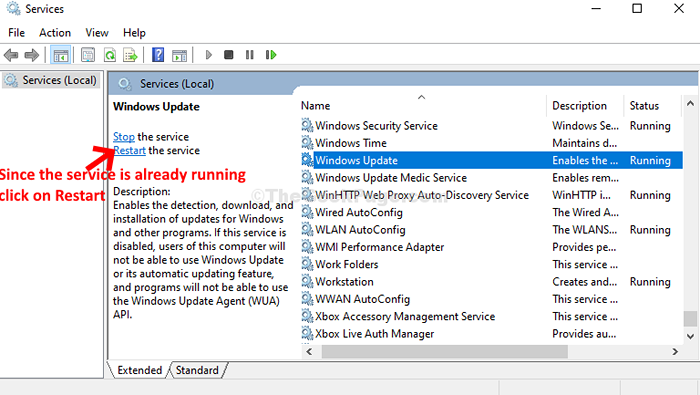
Teraz uruchom ponownie komputer. Powinno to rozwiązać problem, jeśli nie, wypróbuj drugą metodę.
Metoda 2: Uruchamiając narzędzia do rozwiązywania problemów
Krok 1: Kliknij na Początek przycisk pulpitu i wpisz Rozwiązywanie problemów W polu wyszukiwania. Kliknij dwukrotnie wynik, aby otworzyć Ustawienia okno.
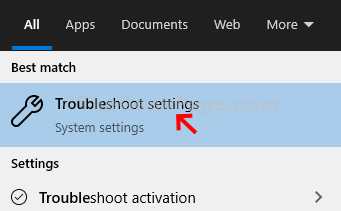
Krok 2: w Ustawienia okno, po prawej stronie ekranu, przewiń w dół. Pod Wstań i uruchom sekcja, wybierz Aktualizacja systemu Windows. Kliknij Uruchom narzędzie do rozwiązywania problemów przycisk.
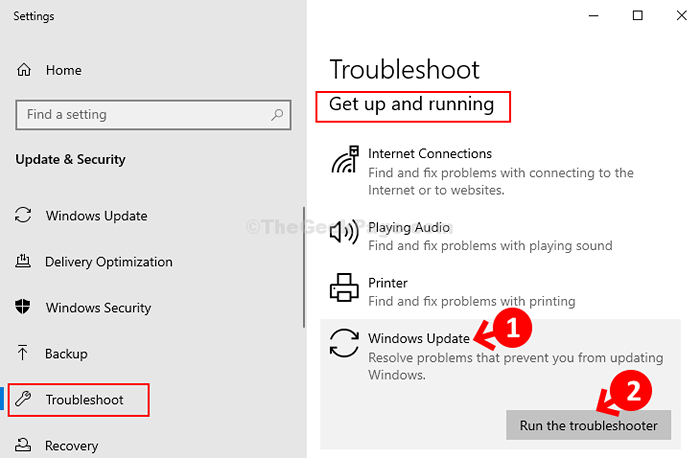
Krok 3: Poczekaj, aż narzędzie do rozwiązywania problemów zakończy diagnozowanie problemu, a następnie po zakończeniu naciśnij Zastosuj tę poprawkę opcja. Teraz poczekaj na naprawę problemów Aktualizacja systemu Windows.
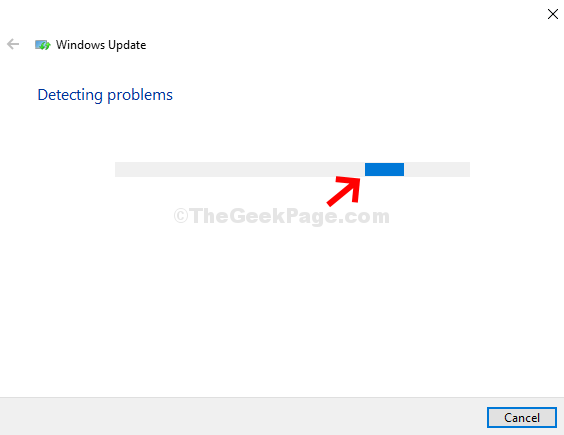
Po zakończeniu naprawy zamknij rozwiązywanie problemów i uruchom ponownie komputer. To powinno rozwiązać problem. Ale jeśli problem będzie się utrzymywał, wypróbuj trzecią metodę.
Metoda 3: Korzystanie z opcji odzyskiwania
Krok 1: Kliknij na Początek przycisk na pulpicie i wpisz Opcje odzyskiwania W polu wyszukiwania. Kliknij dwukrotnie wynik, aby otworzyć Ustawienia okno.
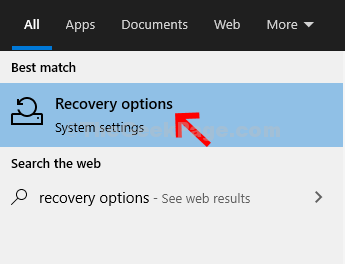
Krok 2: Teraz w Ustawienia okno po prawej stronie, przejdź do Zaawansowany Sekcja startupu i kliknij Uruchom ponownie Teraz przycisk.
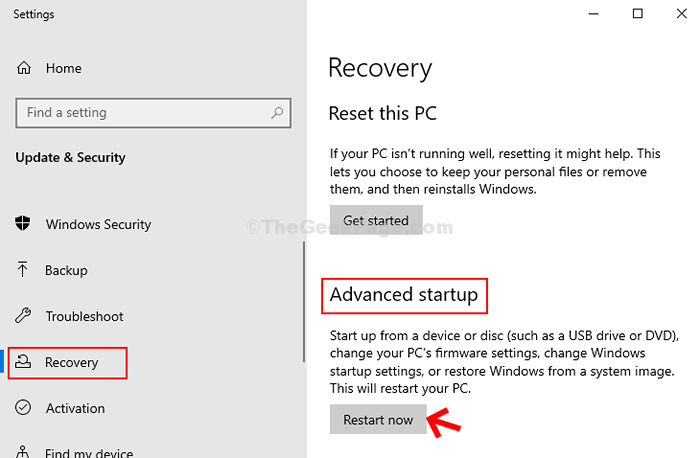
Krok 3: Teraz, gdy komputer uruchamia się, musisz wykonać kroki jeden po drugim:
- Kliknij Rozwiązywanie problemów
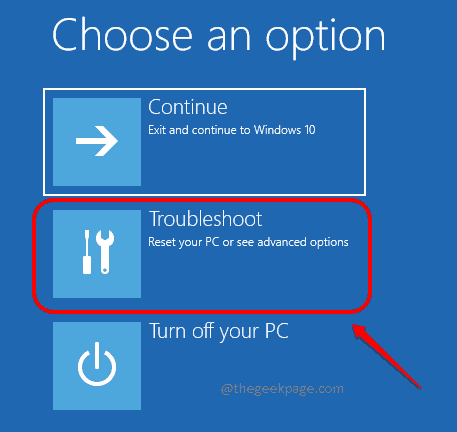
- Kliknij Zaawansowane opcje
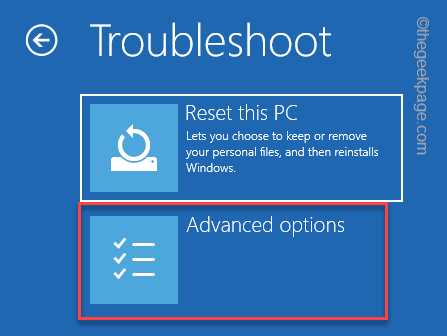
- Kliknij Ustawienie uruchamiania
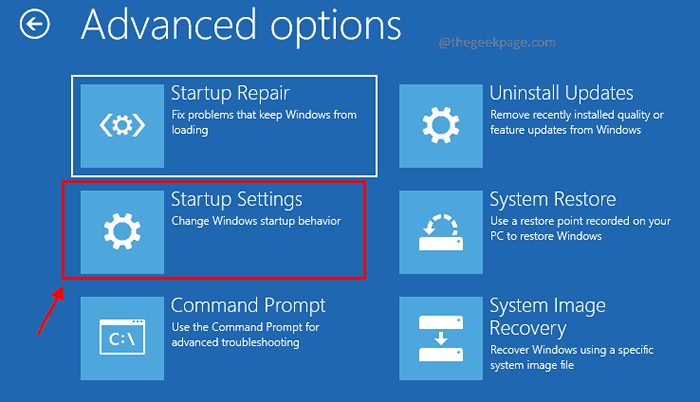
- Kliknij Uruchom ponownie
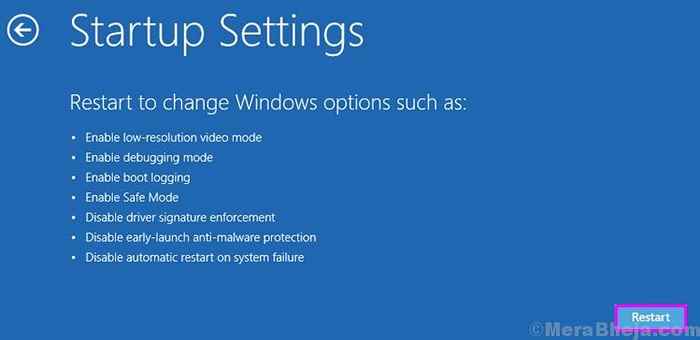
- Następnie naciśnij klawisz numer 4 na klawiaturze.
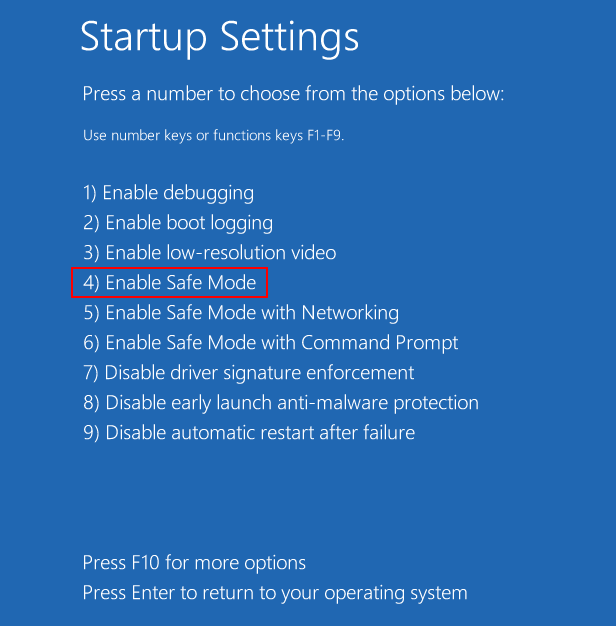
Krok 4: Windows uruchomi się ponownie tryb bezpieczeństwa. wciśnij Klucz z systemem Windows + E otworzyć Przeglądarka plików. Teraz kliknij Ten komputer skrót po lewej stronie. Po prawej stronie kliknij C Prowadzić.
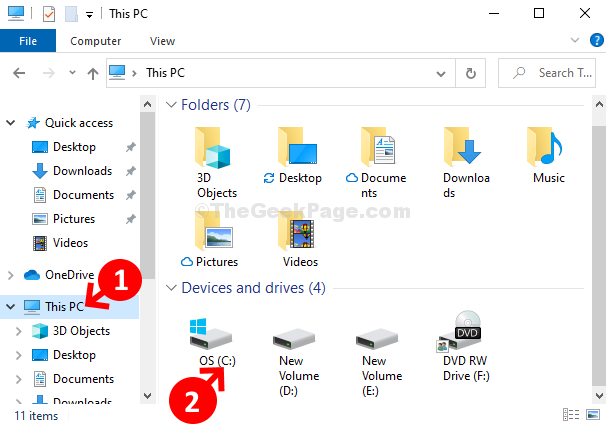
Krok 5: Następnie przejdź do poniższej lokalizacji z eksploratora plików.
C: \ Windows \ SoftWedistribution
Krok 6: Teraz wybierz wszystkie pliki i folder w dystrybucja oprogramowania folder i naciśnij Usuwać przycisk na klawiaturze.
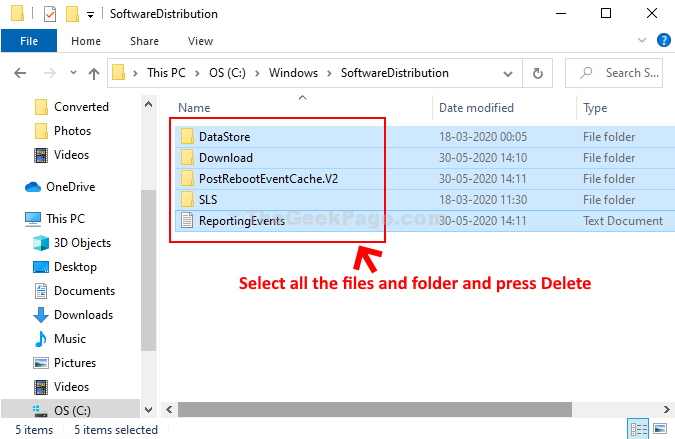
Teraz możesz łatwo zainstalować aktualizację systemu Windows. Jeśli błąd nadal się pojawia, wypróbuj 4. metodę.
Metoda 5 - Wyczyść pamięć
Jedną z głównych przyczyn tego błędu jest problem z niską przestrzenią dysku. Spróbuj więc wyczyścić miejsce na komputerze.
1.naciskać Windows+r klucze razem, aby uruchomić bieg.
2. Teraz, aby otworzyć Czyszczenie dysku narzędzie, kopiuj wklej to polecenie podane poniżej w Uruchomić i uderz Wchodzić.
CleanMgr /Lowdisk
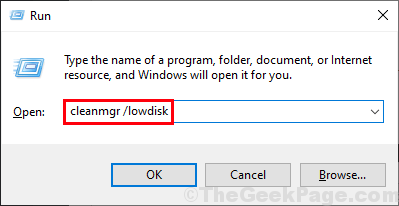
3. W Oczyszczanie dysku: wybór napędu okno, z opcji „Drives:„Musisz wybrać dysk, na którym zainstalowałeś system Windows.
(Dla nas jest to „c:”)
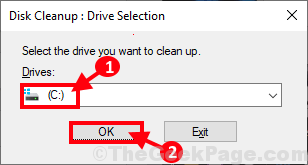
3. Teraz w „Pliki do usunięcia:" opcja, sprawdzać Wszystkie opcje na liście.
4 -Kliknij OK Aby usunąć pliki.
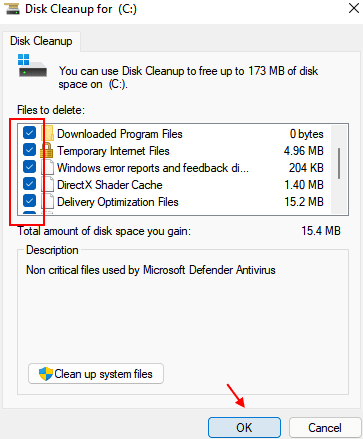
5 . Następnie kliknij Oczyść pliki systemowe przycisk.
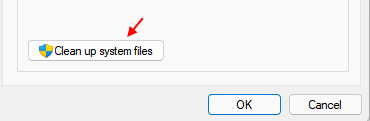
6 - Ponadto wybierz wszystkie pliki z listy i kliknij OK.
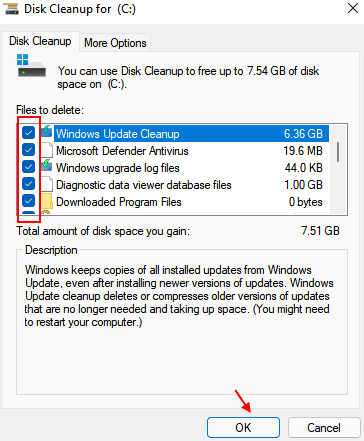
7. Po otrzymaniu wiadomości potwierdzającej kliknij „Usuń pliki".
Metoda 6 - Upewnij się, że godzina i data są prawidłowe
1 - Naciśnij Klucz z systemem Windows i r Klucz razem od razu, aby uruchomić bieg.
2 - Teraz skopiuj i wklej ścieżkę podaną poniżej i kliknij OK.
MS-Settings: DateAndTime
3 -Z pewnością czas i data są prawidłowe i upewnij się, że synchronizacja czasu jest obrócona NA.
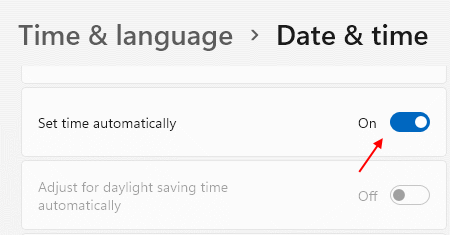
Metoda 7: Korzystanie z wiersza polecenia
Krok 1: Kliknij na Początek przycisk na pulpicie i wpisz CMD W polu wyszukiwania. Teraz kliknij prawym przyciskiem myszy i wybierz Uruchom jako administrator otworzyć Wiersz polecenia w trybie administratora.
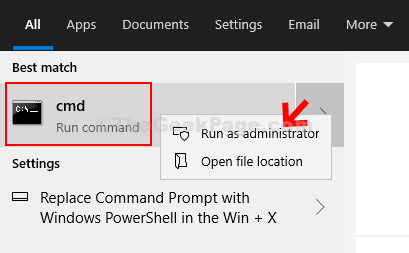
Krok 2: w Wiersz polecenia okno, uruchom poniższe polecenia jeden po drugim i uderzaj dalej Wchodzić Po każdym poleceniu:
-
SC Config Wuauserv Start = Auto
-
SC CONFIG BITS START = AUTO
-
SC Config cryptsvc start = automatyczne
-
SC Config TrustedInstaller Start = Auto
Po zakończeniu wyjdź Wiersz polecenia i uruchom ponownie komputer, aby zmiany były skuteczne.
Teraz błąd powinien zniknąć i możesz kontynuować instalowanie aktualizacji systemu Windows.
- « Napraw kod błędu kolekcji Microsoft Solitaire 101_107_1 w systemie Windows 10
- Napraw Asus Touchpad, który nie działa w systemie Windows 10 /11 »

