Jak naprawić sklep Microsoft, który nie działa w systemie Windows 11
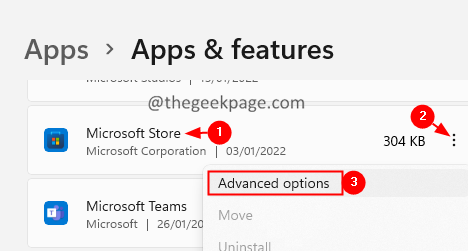
- 1259
- 301
- Roland Sokół
Microsoft Store to oficjalna strona dla użytkowników systemu Windows do pobierania aplikacji do ich systemu. Kilku użytkowników zauważyło, że MS Store wciąż się rozbija lub nie otwiera lub zamraża podczas pobierania aplikacji. Są przypadki, w których ludzie widzieli ten problem od ponad roku.
Jeśli napotkałeś ten problem z MS Store w swoim systemie, nie martw się. Zebraliśmy kilka poprawek, które pomogą Ci rozwiązać ten problem ze sklepem Microsoft Store.
Spis treści
- Napraw 1: Zresetuj MS Store z ustawień
- Napraw 2: Uruchom polecenie SFC
- Napraw 3: Zmień ustawienia regionalne
- Napraw 4: Zresetuj pamięć podręczną sklepu
- Napraw 5: Odinstaluj i ponownie zainstaluj pakiet Microsoft
- Napraw 6: ponownie zarejestruj MS Store
- Fix 7: Wdrożenie pakietu aplikacji
- Napraw 8: Ponownie zainstaluj wszystkie aplikacje
- Napraw 9: Uruchom rozwiązywanie problemów z MS Store
Napraw 1: Zresetuj MS Store z ustawień
1. Otworzyć Uruchom okno dialogowe za pomocą Windows+r.
2. Typ Settings MS: AppsFeatures i kliknij OK przycisk.
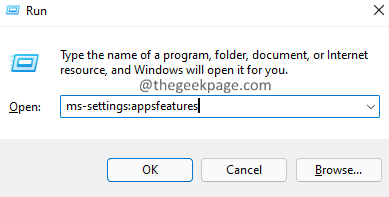
3. W pojawiającym się oknie, przewiń w dół i zlokalizuj Microsoft Store.
4. Kliknij na Trzy kropki obok Microsoft Store.
5. Z menu kontekstowego kliknij Zaawansowane opcje.
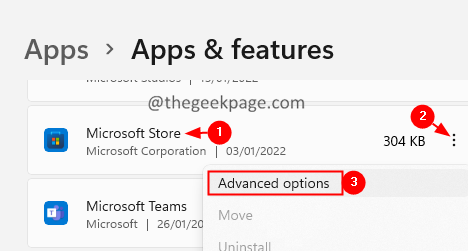
6. W oknie otwierającym przewiń w dół do Resetowanie Sekcja.
7. Kliknij na Resetowanie przycisk.
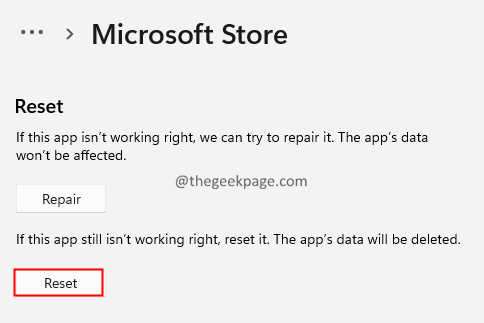
8. W pojawiającym się oknie kliknij Resetowanie przycisk.
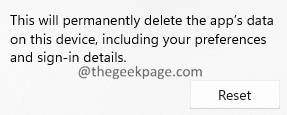
9. Uruchom ponownie system.
Napraw 2: Uruchom polecenie SFC
1 - Wyszukaj CMD W oko wyszukiwania systemu Windows
2 -now, zrób Kliknij prawym przyciskiem myszy na ikonie CMD i kliknij Uruchom jako admin
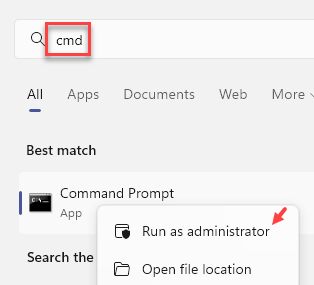 CMD Admin 17 min
CMD Admin 17 min 3 -Now, uruchom polecenie podane poniżej
SFC /Scannow
Poczekaj, aż program znajdzie i naprawić błędy na komputerze Windows, a następnie spróbuj ponownie otworzyć Microsoft Store
Napraw 3: Zmień ustawienia regionalne
1. otwarty Uruchomić Okno za pomocą Windows+r.
2. Wpisz polecenie Settings MS: RegionLanguage i naciśnij Wchodzić.
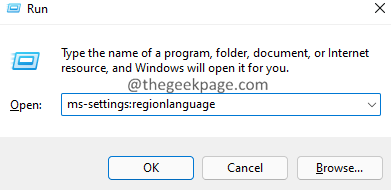
3. W oknie otwierającym, pod Język sekcja, zlokalizuj Język wyświetlania systemu Windows.
4. Kliknij opuszczanie obok niego i wybierz odpowiedni język.
5. Przewiń w dół do Region Sekcja.
6. Z rozwijanego obok Państwo bądź region, Wybierz swój Kraj.
7. Z rozwijanego obok Format regionalny, wybierać Zalecana lub odpowiedni format.
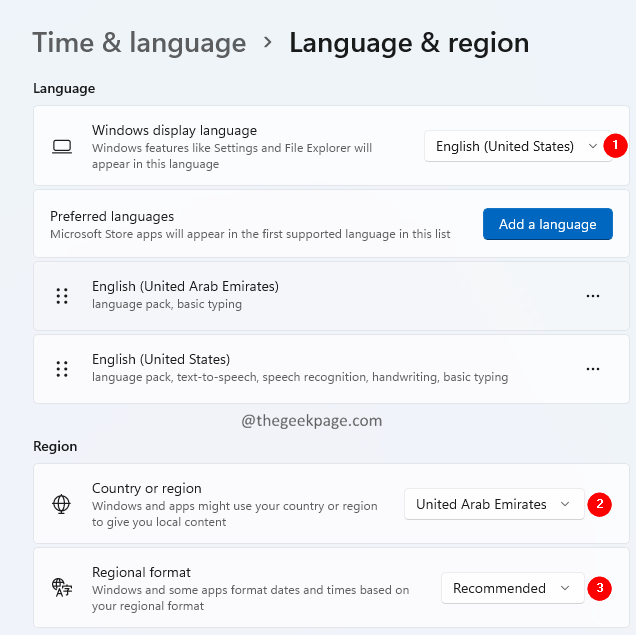
8. Po dokonaniu zmian uruchom ponownie system.
Napraw 4: Zresetuj pamięć podręczną sklepu
1. Otworzyć Uruchom okno dialogowe za pomocą Windows+r.
2. Typ WSRESET.exe i kliknij OK przycisk.
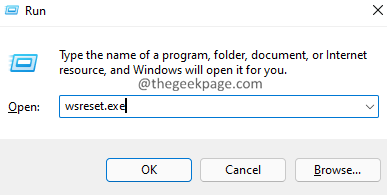
3. Teraz powinieneś zobaczyć otwarcie czarnego okna. Okno działa i resetuje pamięć podręczną.
5. Poczekaj cierpliwie, ponieważ zajmie to trochę czasu.
4. Po zakończeniu resetowania spróbuj otworzyć sklep MS.
Napraw 5: Odinstaluj i ponownie zainstaluj pakiet Microsoft
1. Otworzyć Uruchom okno dialogowe z Windows+r.
2. Typ PowerShell i trzymaj klucze Ctrl+Shift+Enter. To otwiera PowerShell w trybie administratora.
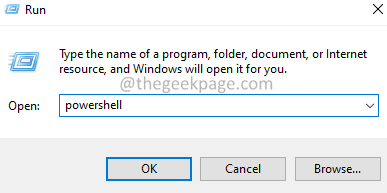
3. Jeśli zobaczysz pojawiające się okno UAC, kliknij Tak.
4. W oknie PowerShell, które otwiera się, wklej poniższe polecenie i naciśnij Enter.
Get-AppxPackage Microsoft.WindowsStore | Usuń-appxpackage
5. Teraz wprowadź poniższe polecenie
Get -AppxPackage * WindowsStore * -Allusers | Foreach add -appxpackage -DisableDevelopmentMode -Register "$ ($ _.Instalacja) \ appxManifest.xml "
Napraw 6: ponownie zarejestruj MS Store
1. Otworzyć PowerShell okno (patrz kroki 1-3 od poprawki 3).
2. W oknie PowerShell, które otwiera się, wklej poniższe polecenie i naciśnij Enter.
PowerShell -ExecutionPolicy nieograniczony -Command "& $ manift = (get -appxpackage Microsoft.WindowsStore).InstaltLocation + 'AppXManifest.xml '; Add -AppxPackage -DisableDevelopmentMode -Register $ manifest "

Fix 7: Wdrożenie pakietu aplikacji
1. Otworzyć PowerShell okno z prawami administracyjnymi (patrz kroki 1-3 od poprawki 3).
2. W oknie, które się otwiera, wprowadź poniższe polecenie i naciśnij Enter.
().Ścieżka | Add -AppxPackage -Register -DisableDevelopmentMode
Napraw 8: Ponownie zainstaluj wszystkie aplikacje
1. Otworzyć PowerShell okno z prawami administracyjnymi (patrz kroki 1-3 od poprawki 3).
2. W oknie, które się otwiera, wprowadź poniższe polecenie i naciśnij Enter.
Get -AppxPackage -Allusers | Foreach add -appxpackage -DisableDevelopmentMode -Register "$ ($ _.Instalacja) \ appxManifest.xml "
Napraw 9: Uruchom rozwiązywanie problemów z MS Store
1. Otworzyć Uruchom okno dialogowe za pomocą Windows+r.
2. Wprowadź polecenie Settings MS: Rozwiązywanie problemów i naciśnij Wchodzić.
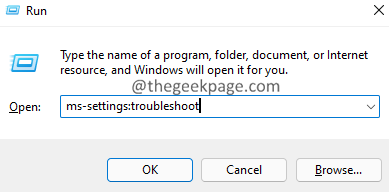
3. W oknie otwierającym kliknij Inni narzędzia do rozwiązywania problemów.
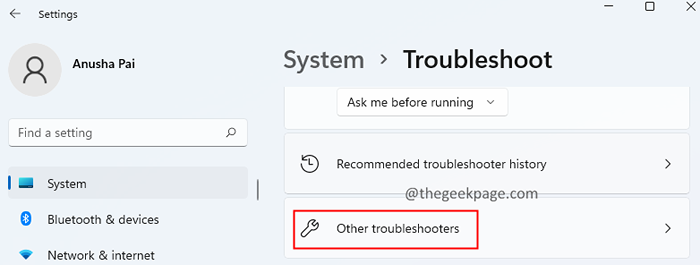
4. Przewiń w dół i zlokalizuj Aplikacje do przechowywania systemu Windows.
5. Kliknij na Uruchomić przycisk obok Aplikacje do przechowywania systemu Windows
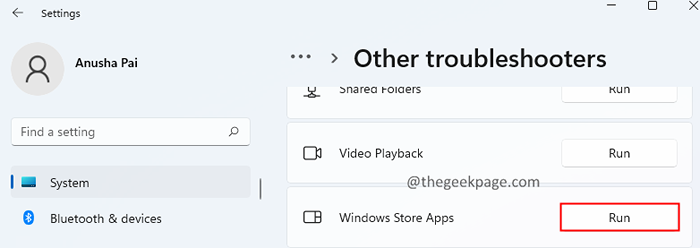
6. Narzędzie do rozwiązywania problemów uruchomi się i powiadomi system o problemie i dostępnych poprawkach.
7. Postępuj zgodnie z instrukcjami na ekranie, aby zastosować sugerowane poprawki.
8. Po zakończeniu uruchom ponownie system.
To wszystko.
Mamy nadzieję, że ten artykuł był pouczający. Uprzejmie skomentuj i daj nam znać poprawkę, która pomogła Ci rozwiązać problem.
Dziękuje za przeczytanie.
- « Jak wyświetlić hasła Wi-Fi wcześniej połączonych sieci w systemie Windows 11/10
- Jak włączyć / wyłączyć pliki OneDrive na żądanie w systemie Windows 11 »

