Jak wyświetlić hasła Wi-Fi wcześniej połączonych sieci w systemie Windows 11/10
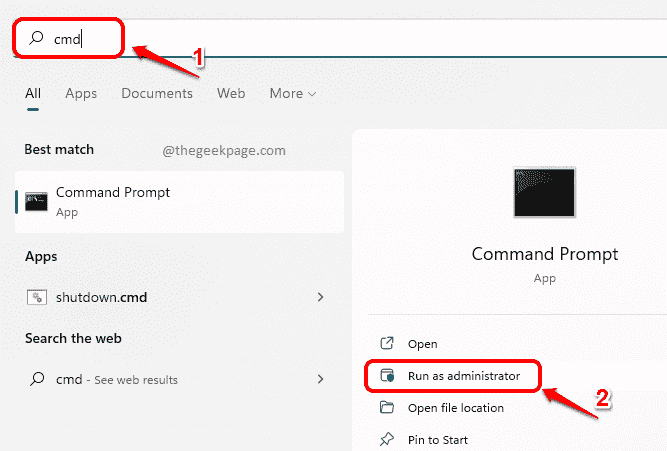
- 3583
- 375
- Maria Piwowarczyk
Windows automatycznie tworzy profil sieciowy, który ma szczegóły takie jak nazwa sieci (SSID), hasło itp. Tak więc po podłączeniu urządzenia z siecią, wprowadzając jego hasło, nie musisz wprowadzać tego hasła, za każdym razem, gdy łączysz się z tą samą siecią, co Windows już ma te informacje. Więc jeśli chcesz podłączyć inne urządzenie do tej sieci, szanse na zapamiętanie hasła Wi-Fi są bardzo mniejsze.
Czy też możesz zobaczyć hasło aktualnie połączonej sieci i trochę za dużo, aby zapytać, ale również wcześniej połączonych sieci? o tak! Czytaj dalej, aby dowiedzieć się, jak wyświetlić hasła Wi-Fi aktualnie i wcześniej połączonych sieci w systemie Windows 11.
Przeczytaj także: Jak zapomnieć o sieci połączeń Wi-Fi w systemie Windows 11
Jak wyświetlić hasło Wi-Fi wcześniej połączonych sieci
Za pomocą tej metody możesz wyświetlić hasła Wi-Fi zarówno aktualnie połączonych, jak i wcześniej połączonych sieci.
Krok 1: Kliknij na Szukaj ikona na pasek zadań.
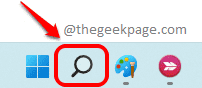
Krok 2: W Szukaj bar, typ W CMD i kliknij Uruchom jako administrator opcja.
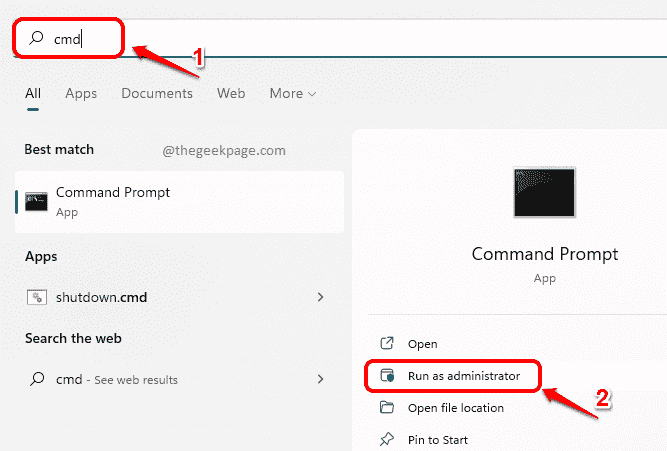
Krok 3: Gdy wiersz polecenia się otworzy, kopiuj i wklej następujące polecenie i naciśnij Wchodzić Klucz do wyświetlenia wszystkich profili sieciowych zapisanych w twoim komputerze.
Netsh WLAN Show Profile
Teraz pod Under Profile użytkowników Sekcja, zanotuj nazwę profilu użytkownika sieci Wi-Fi, dla której chcesz wyświetlić hasło.
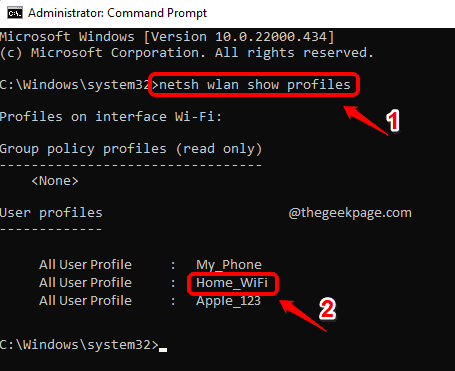
Krok 4: Jak następny, kopiuj i wklej następujące polecenie.
Netsh WLAN Pokaż nazwę profilu = "" Key = Clear | Znajdź /i „kluczowa treść”
Pamiętaj by zastępować z nazwa z Sieć Wi-Fi że skopiowałeś z Krok 3. Uderz w Wchodzić Klucz po zakończeniu.
Teraz hasło wybranej sieci Wi-Fi zostanie wyświetlone pod nazwą Kluczowa zawartość.
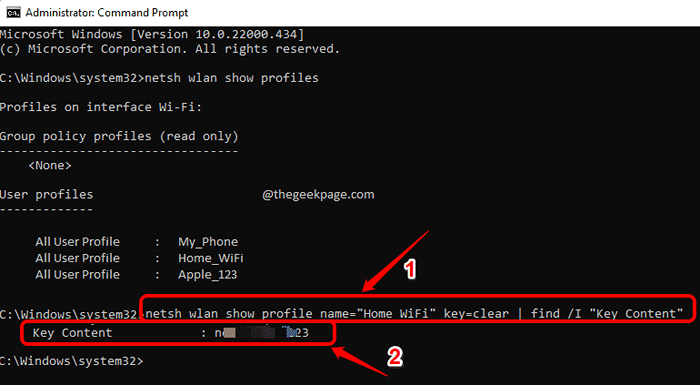
Otóż to. Wszystko jest tak długo, jak masz hasło Wi-Fi. Mam nadzieję, że artykuł uznałeś za przydatny.
Jak wyświetlić hasło Wi-Fi aktualnie połączonej sieci
Ta metoda działa tylko w wyświetleniu hasła sieci Wi-Fi, z którą jesteś aktualnie podłączony.
Krok 1: Kliknij prawym przyciskiem myszy na Menu Windows Start ikona i kliknij Ustawienia opcja.
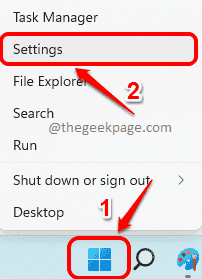
Krok 2: W lewy panel z Ustawienia okno, kliknij Sieć i Internet zakładka i w prawe okno Panel, kliknij Zaawansowane ustawienia sieciowe.
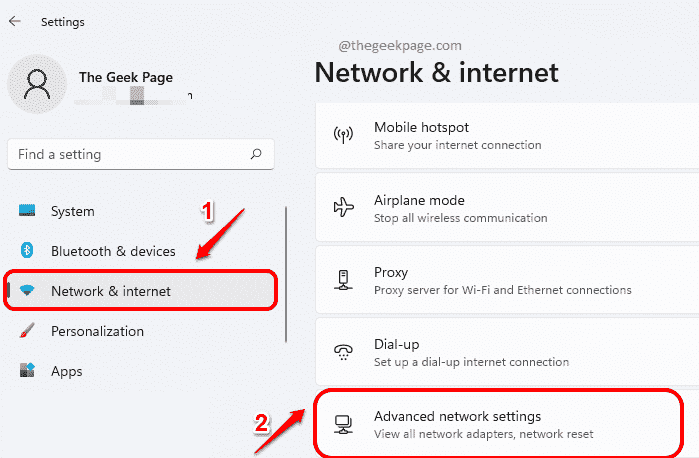
Krok 3: Teraz w oknie Advanced Network Ustawienia, poniżej Powiązane ustawienia, Kliknij na Więcej opcji adaptera sieciowego patka.
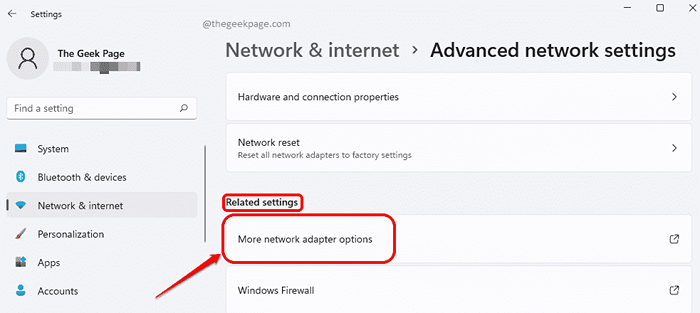
Krok 4: W oknie połączeń sieciowych, Kliknij prawym przyciskiem myszy NA Połączenie WiFi i kliknij Status opcja.
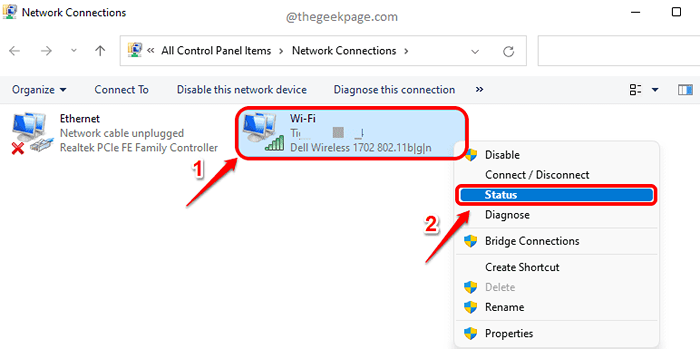
Krok 5: Jak następny, pod Połączenie nagłówek, kliknij przycisk nazwany Właściwości bezprzewodowe.
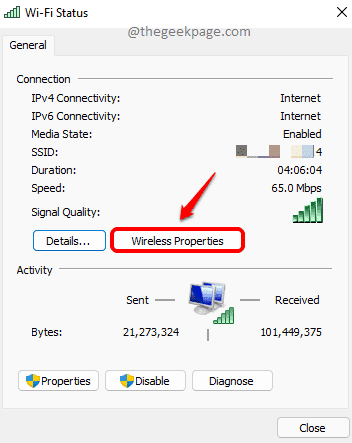
Krok 6: W Właściwości sieci bezprzewodowej okno, kliknij kartę o nazwie Bezpieczeństwo Pierwszy.
Jak następny, Kliknij na pole wyboru odpowiadającej Pokaż znaki.
Teraz w polu tekstowym przeciwko Klucz bezpieczeństwa sieci, Możesz zobaczyć hasło swojej bieżącej sieci Wi-Fi.
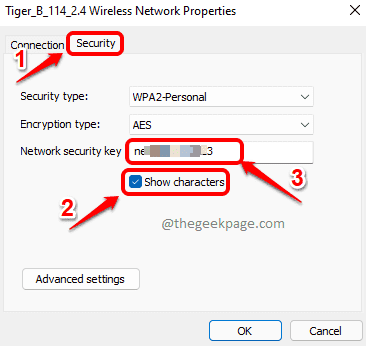
- « Jak wybrać poszczególne foldery do synchronizacji OneDrive w systemie Windows 11
- Jak naprawić sklep Microsoft, który nie działa w systemie Windows 11 »

