Jak naprawić błąd zespołów Microsoft CAA5009D
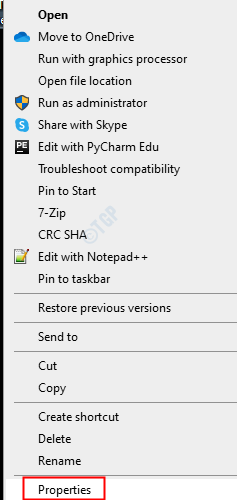
- 3639
- 608
- Laura Zygmunt
Wielu użytkowników zgłosiło się do błędu podczas logowania się do aplikacji Microsoft Teams. Komunikat o błędzie jest jak pokazano poniżej
Przykro nam, że wpadamy na problem
Kod błędu -CAA5009D
Istnieje bardziej stały sposób zalogowania się do zespołów Microsoft.
Jeśli masz problem z ukończeniem procesu, porozmawiaj z administrowaniem IT.
Zauważ, że ten problem jest tylko w aplikacji komputerowej. Jako szybkie obejście, zaloguj się do zespołów Microsoft od klienta internetowego
Jeśli masz do czynienia z tym problemem i szukasz sposobów na rozwiązanie tego problemu, przeczytaj dalej. W tym artykule kursowaliśmy listę poprawek, które pomogą przezwyciężyć błąd logowania za pomocą kodu błędu CAA5009D.
Spis treści
- Napraw 1: Uruchom aplikację w trybie kompatybilności
- Napraw 2: Wyczyść pamięć podręczną i uwierzytelniania aplikacji zespołów
- Napraw 3: Zakończ zadania działające w tle
- Poprawka 4: Upewnij się, że zapora nie blokuje aplikacji dostępu do Teams
Napraw 1: Uruchom aplikację w trybie kompatybilności
Jeśli wiesz, że aplikacja/ program działa bez żadnych problemów w określonej wersji systemu Windows, możesz uruchomić aplikację w tej wersji systemu Windows. Na przykład powiedzmy, że wcześniej korzystałeś z tej aplikacji z wersją Windows 8. Teraz uruchamiasz program w systemie Windows 10 i widzisz ten błąd. Możesz uruchomić program w trybie kompatybilności z wersją Windows 8 i sprawdzić, czy to rozwiązuje problem. Zrobić to,
Krok 1: Kliknij prawym przyciskiem myszy skrót aplikacji
Krok 2: Wybierz właściwości z menu kontekstowego
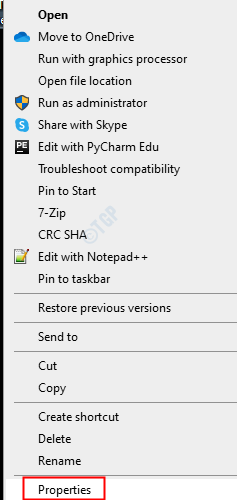
Krok 3: Przejdź do zakładki kompatybilności
Krok 4: W sekcji trybu zgodności zaznacz ten program w trybie kompatybilności dla
Krok 5: Z rozwijania wybierz wersję Windows, w której wiesz, że aplikacja działa bez problemu.
Krok 6: Kliknij Zastosuj
Krok 7: Kliknij OK
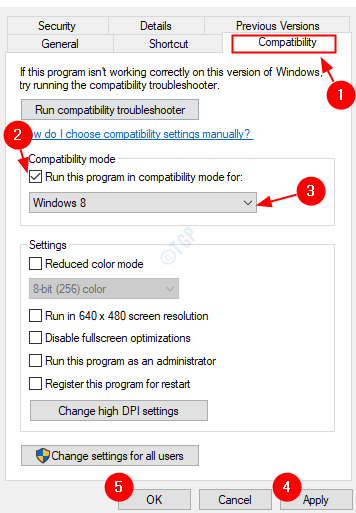
Sprawdź, czy to pomaga rozwiązać problem. Jeśli nie, wypróbuj następną poprawkę.
Napraw 2: Wyczyść pamięć podręczną i uwierzytelniania aplikacji zespołów
Krok 1: Otwórz okno dialogowe Uruchom za pomocą klawiszy Windows+r
Krok 2: Wpisz poniższe polecenie i naciśnij Enter.
%AppData%\ Microsoft \ Teams
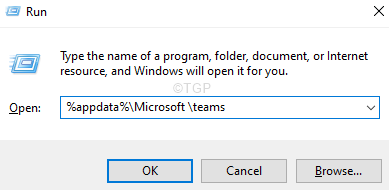
Krok 3: W pojawiającym się oknie usuń zawartość z poniższych folderów. Nie usuwaj folderów, po prostu usuń zawartość z tych folderów.
- %AppData%\ Microsoft \ Teams \ Application Cache \ Cache
- %AppData%\ Microsoft \ Teams \ Blob_storage
- %AppData%\ Microsoft \ Teams \ Cache
- AppData%\ Microsoft \ Teams \ Batabase
- AppData%\ Microsoft \ Teams \ gpucache
- AppData%\ Microsoft \ Teams \ indeksowane db
- AppData%\ Microsoft \ Teams \ Lokalna pamięć
- AppData%\ Microsoft \ Teams \ TMP
Krok 4: Na pasku wyszukiwania obok symbolu Start, wpisz Menedżer poświadczeń
Krok 5: Kliknij Menedżer poświadczeń
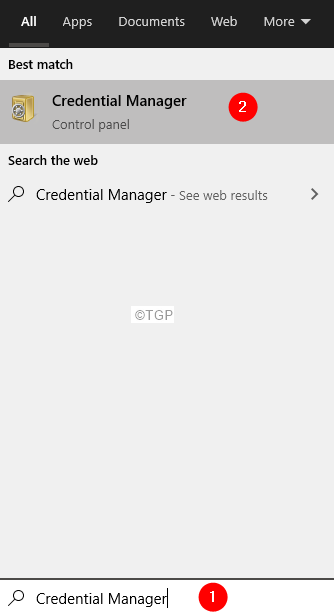
Krok 6: Wybierz Uwierzytelniania z systemem Windows
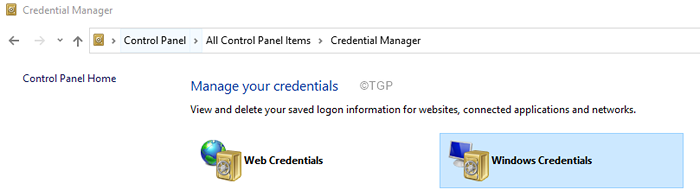
Krok 7: Przewiń w dół do Ogólne poświadczenia Sekcja.
Krok 8: Zgodnie z tą sekcją zlokalizuj nazwę użytkownika WRT na koncie zespołów.
Krok 9: Kliknij strzałka w dół obok jego nazwy.
Krok 10: Aby usunąć poświadczenie, kliknij nazwę poświadczenia z listy. Zobaczysz, że opcja rozszerza się pokazując opcje.
Krok 11: Kliknij Usunąć.
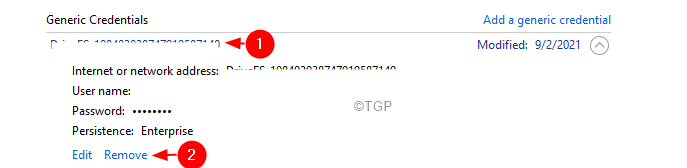
Krok 12: W oknie dialogowym Potwierdzenie kliknij Tak.
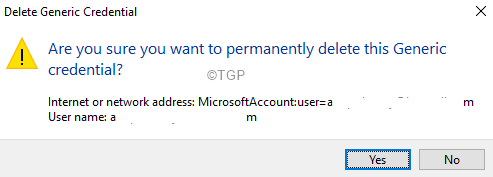
Krok 13: Teraz spróbuj zalogować się do zespołów i sprawdź, czy ten problem został naprawiony.
Napraw 3: Zakończ zadania działające w tle
Krok 1: Kliknij prawym przyciskiem myszy wszędzie w pustym obszarze na pasku zadań. Z menu kontekstowego, które pojawia się, kliknij Menadżer zadań
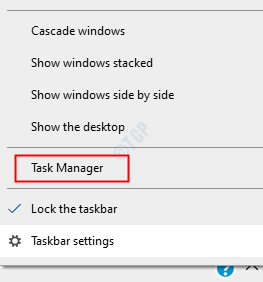
Krok 2: W oknie, które się otwiera, upewnij się, że jesteś w Procesy patka
Krok 3: pod pod Aplikacje Sekcja, zlokalizuj aplikacje, które według ciebie zakłócają działanie aplikacji zespołów i kliknij prawym przyciskiem myszy
Krok 4: Z menu kontekstowego wybierz Zadanie końcowe.
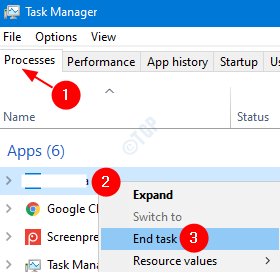
Krok 5: Po usunięciu wszystkich zadań z tła spróbuj uruchomić zespoły Microsoft i sprawdź, czy poprawka została rozwiązana.
Poprawka 4: Upewnij się, że zapora nie blokuje aplikacji dostępu do Teams
Krok 1: Otwórz okno dialogowe Uruchom.
Krok 2: Typ Windows Defender: i naciśnij Enter
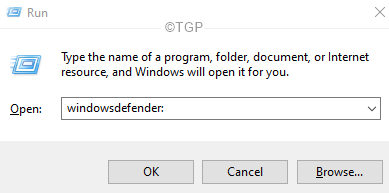
Krok 3: Wybierz Ochrona zapory i sieci.
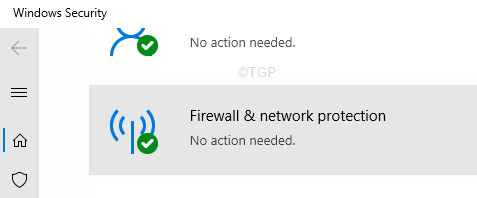
Krok 4: W pojawiającym się oknie kliknij Pozwól aplikacji za pośrednictwem zapory.
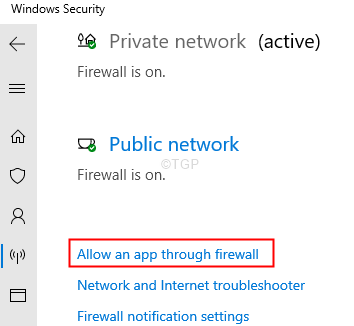
Krok 5: Na liście pojawiających się aplikacji sprawdź, czy zespoły są dozwolone i mają znacznik wyboru obok jego nazwy.
Krok 6: Jeśli zespoły Microsoft nie są dozwolone, kliknij Zmień ustawienia przycisk.
Krok 7: Teraz sprawdź opcję. Upewnij się, że prywatne i publiczne są sprawdzane.
Krok 8: Kliknij OK.
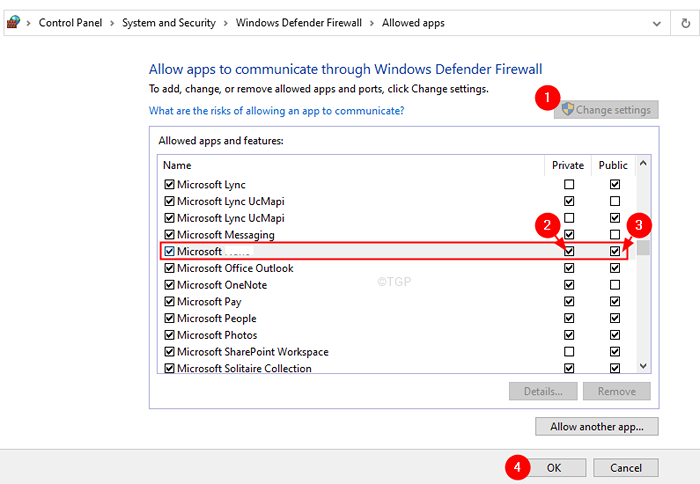
Krok 9: Teraz sprawdź, czy możesz zalogować się do zespołów Microsoft.
To wszystko.
Mamy nadzieję, że ten artykuł był przydatny. Dziękuję za przeczytanie.
Uprzejmie skomentuj i daj nam znać poprawkę, która pomogła Ci rozwiązać ten problem.
- « Napraw kod błędu 1606 nie może uzyskać dostępu do lokalizacji sieci
- Jak znaleźć, jeśli komputer z systemem Windows 11 ma urządzenie Bluetooth »

