Napraw kod błędu 1606 nie może uzyskać dostępu do lokalizacji sieci
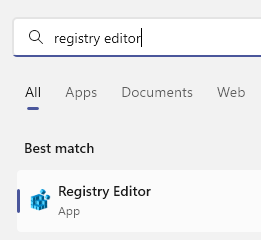
- 1604
- 315
- Laura Zygmunt
Wielu użytkowników zgłosiło widzenie „Kod błędu 1606. Nie można uzyskać dostępu do lokalizacji sieci." Podczas instalowania dowolnego oprogramowania, takiego jak Autodesk. Możliwe przyczyny tego błędu to:
- Problem z subskrypcjami rejestru związanymi z folderami powłoki
- Poprzednia instalacja pozostaje w systemie
- Niewłaściwe uprawnienia przypisane do folderu dokumentów publicznych
W tym artykule wymieniliśmy pewne strategie rozwiązywania problemów, które pomogą Ci przezwyciężyć ten błąd.
Spis treści
- Napraw 1 - Sprawdź edytor rejestru
- Napraw 2 - Zmień nazwę folderów powłoki w rejestrze
- Napraw 3 - Dokonaj zmian w klawiszach rejestru folderów Shell
- Napraw 4 - Zmodyfikuj uprawnienia dokumentów publicznych
- Napraw 5 - Użyj rozwiązywania problemów z kompatybilnością programu
Napraw 1 - Sprawdź edytor rejestru
1 - Wyszukaj Redaktor rejestru i kliknij go, aby otworzyć edytor rejestru
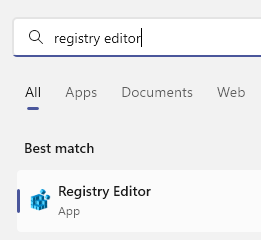
2 - Teraz przejdź do następującej lokalizacji w redakcji rejestru
HKEY_CURRENT_USER \ Software \ Microsoft \ Windows \ CurrentVersion \ Explorer \ Foldery powłoki użytkownika
3 - Teraz po prawej stronie kliknij dwa elementy podane poniżej i sprawdź dane wartości dla każdego elementu podanego po prawej stronie.
Jeśli dane wartości nie są takie same jak podane poniżej, zmień dane wartości, jak podano poniżej.
374de290-123f-4565-9164-39c4925e467b %UserProfile%\ pliki do pobraniaDane aplikacji %UserProfile%\ AppData \ RoamingPamięć podręczna %UserProfile%\ AppData \ Local \ Microsoft \ Windows \ tymczasowe pliki internetoweCiasteczka %UserProfile%\ AppData \ Roaming \ Microsoft \ Windows \ CookiesPulpit %UserProfile%\ DesktopUlubione %UserProfile%\ ulubioneHistoria %UserProfile%\ AppData \ Local \ Microsoft \ Windows \ HistoryLocalAppdata %UserProfile%\ AppData \ LocalMoje zdjęcia %Użytkownika Profile%\ zdjęciaMoja muzyka %UserProfile%\ MusicMój film %UserProfile%\ filmyNethood %UserProfile%\ AppData \ Roaming \ Microsoft \ Windows \ Network skrótówOsobisty %Dokumenty użytkownikaUrządzenie %UserProfile%\ AppData \ Roaming \ Microsoft \ Windows \ DrukarkiProgramy %UserProfile%\ AppData \ Roaming \ Microsoft \ Windows \ Start Menu \ ProgramyOstatni %UserProfile%\ AppData \ Roaming \ Microsoft \ Windows \ najnowszyWysłać do %UserProfile%\ AppData \ Roaming \ Microsoft \ Windows \ SendTOMenu Start %UserProfile%\ AppData \ Roaming \ Microsoft \ Windows \ Start MenuUruchomienie %UserProfile%\ AppData \ Roaming \ Microsoft \ Windows \ Start Menu \ Programs \ StartupSzablony %UserProfile%\ AppData \ Roaming \ Microsoft \ Windows \ Templates
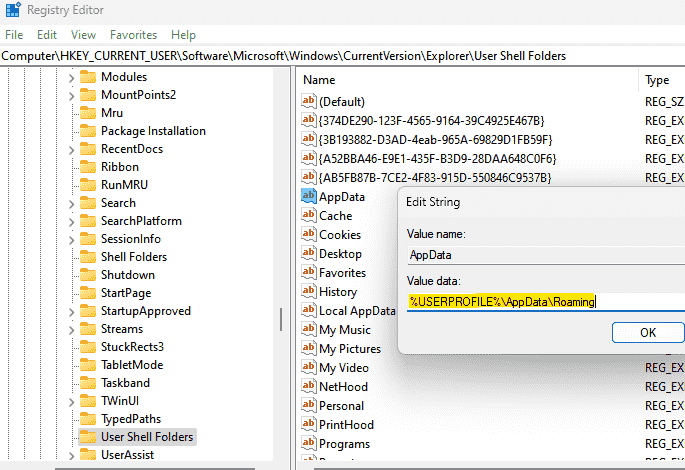
4 - Teraz przejdź do lokalizacji podanej poniżej
HKEY_LOCAL_MACHINE \ Software \ Microsoft \ Windows \ CurrentVersion \ Explorer \ Foldery powłoki użytkownika
Po prawej stronie kliknij dwa elementy podane poniżej i sprawdź z danymi wartości dla każdego elementu podanego po prawej stronie.
Jeśli dane wartości nie są takie same jak podane poniżej, zmień dane wartości, jak podano poniżej.
3D644C9B-1FB8-4F30-9B45-F670235F79C0 %Public%\Wspólna appData %Dane programu%Wspólny pulpit %Public%\ DesktopWspólne dokumenty %Public%\ dokumentyWspólne programy %ProgramData%\ Microsoft \ Windows \ Start Menu \ ProgramyWspólne menu Start %ProgramData%\ Microsoft \ Windows \ Start MenuWspólny startup %ProgramData%\ Microsoft \ Windows \ Start Menu \ Programs \ StartupWspólne szablony %Programdata%\ Microsoft \ Windows \ szablonyCommonMusic %Public%\ muzykaCommonpictures %Public%\ zdjęciaCommonvideo %Public%\ filmy
5 - Uruchom ponownie Komputer
Napraw 2 - Zmień nazwę folderów powłoki w rejestrze
1. Naciskać Windows + r otworzyć Uruchomić. Typ Regedit otworzyć Redaktor rejestru.
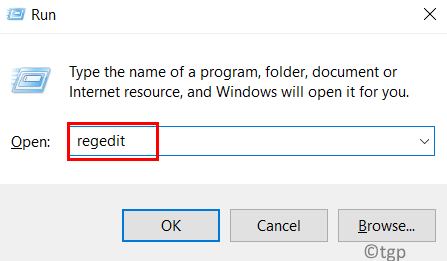
2. Przejdź do następującej lokalizacji lub skopiuj ją do paska nawigacyjnego.
HKEY_LOCAL_MACHINE \ Software \ Microsoft \ Windows \ CurrentVersion \ Explorer
3. w poszukiwacz folder, poszukaj klucza Foldery powłoki. Zmień ją z trzy kropki na końcu (Foldery Shell… ).
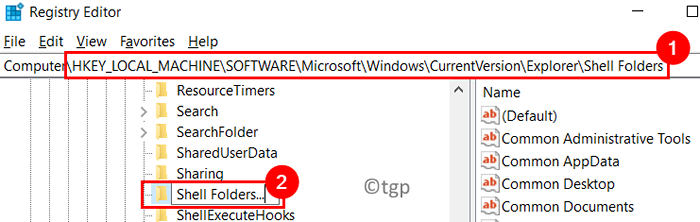
4. Pod poszukiwacz folder, znajdź Foldery powłoki użytkownika.
5. Wybierz folder i naciśnij Fn + f2 do zmiany nazwy.
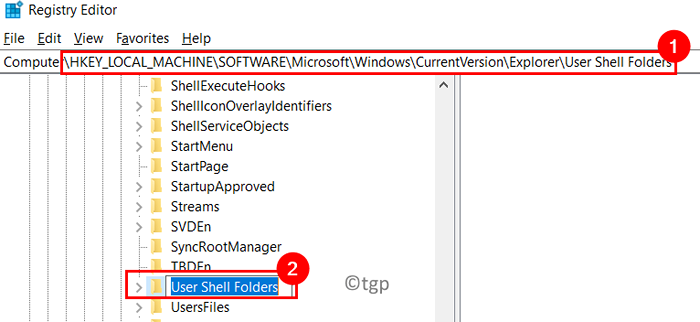
6. Usunąć Użytkownik na początku, aby nazwa folderu zmieniła się na Foldery powłoki.
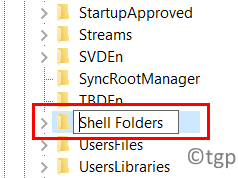
7. Zamknąć rejestr i uruchom ponownie Twój system. Sprawdź, czy problem jest ustalony po uruchomieniu.
Napraw 3 - Dokonaj zmian w klawiszach rejestru folderów Shell
1. otwarty Uruchomić naciskając Windows i r Klucze jednocześnie.
2. Typ Regedit otworzyć Redaktor rejestru.
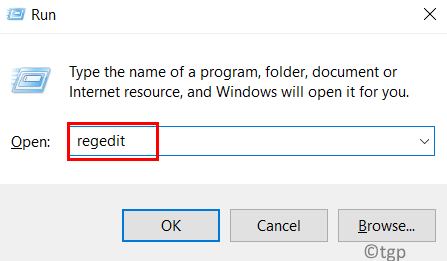
3. Przejdź do lokalizacji wspomnianej poniżej lub skopiuj ją w pasku nawigacji rejestru.
HKEY_LOCAL_MACHINE \ Software \ Microsoft \ Windows \ CurrentVersion \ Explorer \ Shell Folders
4. Po prawej stronie, podwójne kliknięcie na wpis wymienionych Wspólne dokumenty.
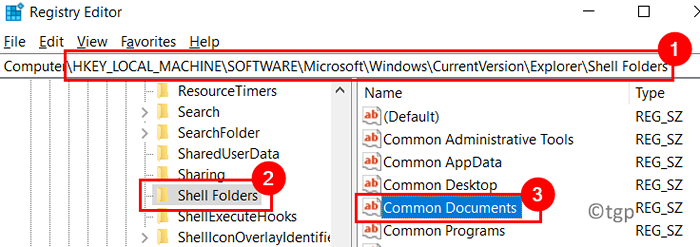
5. w Edytuj ciąg okno, sprawdź, czy Dane dotyczące wartości Pole ma prawidłową ścieżkę folderów dla dokumentów. W przypadku, gdy ścieżka jest nieprawidłowa, skopiuj i wklej domyślną lokalizację dokumentów w systemie (C: \ Users \ public \ Documents).
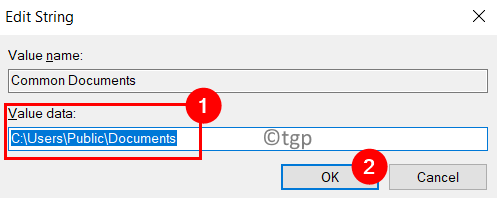
6. Wyjście rejestr i uruchom ponownie Twój system. Sprawdź, czy błąd jest naprawiony przy następnym uruchomieniu.
Napraw 4 - Zmodyfikuj uprawnienia dokumentów publicznych
1. Naciskać Windows + e otworzyć Przeglądarka plików.
2. Przejdź do następującej lokalizacji C: \ Użytkownicy \ publiczne.
3. W środku Publiczny informator, Kliknij prawym przyciskiem myszy NA Dokumenty publiczne i wybierz Nieruchomości.
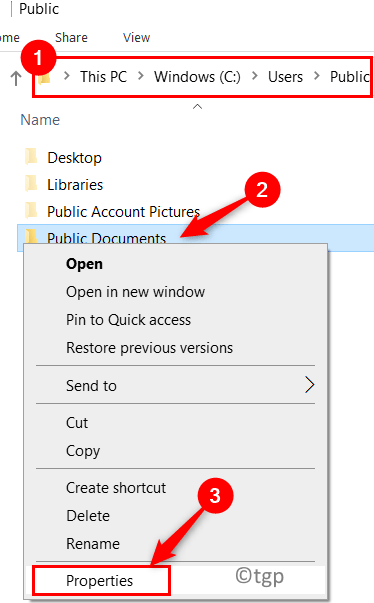
4. w Nieruchomości okno, przejdź do Bezpieczeństwo patka.
5. Wybierz bieżące konto użytkownika aktywny. Kliknij na Edytować przycisk.
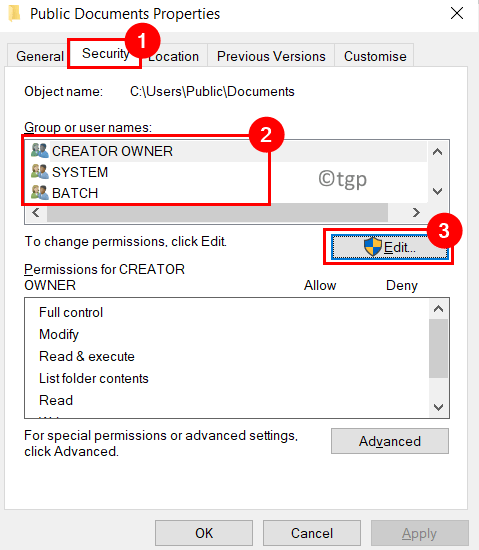
6. w Uprawnienia grupa dla wybranego użytkownika, sprawdzać pudełko dla Pełna kontrola w Umożliwić Kolumna do udzielania wszystkich uprawnień dla użytkownika.
7. Kliknij Stosować A potem dalej OK Aby zapisać ustawienia.
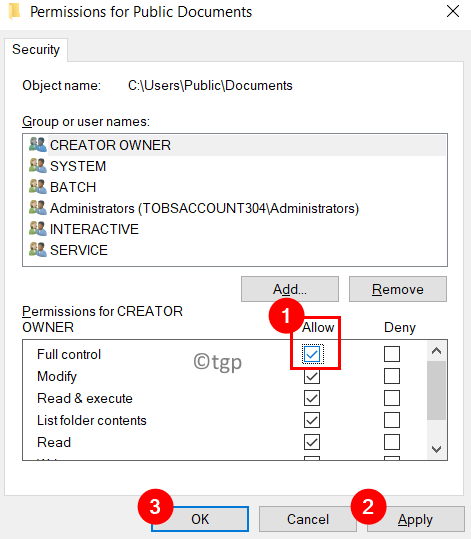
8. Teraz sprawdź, czy instalacja może być wykonana bez żadnego błędu.
Napraw 5 - Użyj rozwiązywania problemów z kompatybilnością programu
1. Po prostu trzymaj Windows i r Kombinacje kluczowe jednocześnie w celu otwarcia Uruchomić dialog.
2. Typ kontrola Aby uruchomić Panel sterowania.
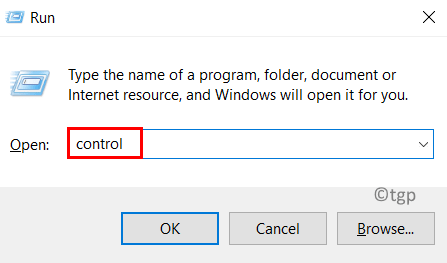
3. Na liście elementów, podwójne kliknięcie NA Rozwiązywanie problemów.
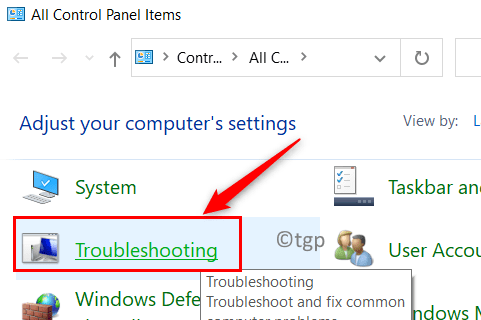
4. Teraz jesteś w Rozwiązywanie problemów z problemami komputerowymi okno. Tutaj wybierz opcję Programy.
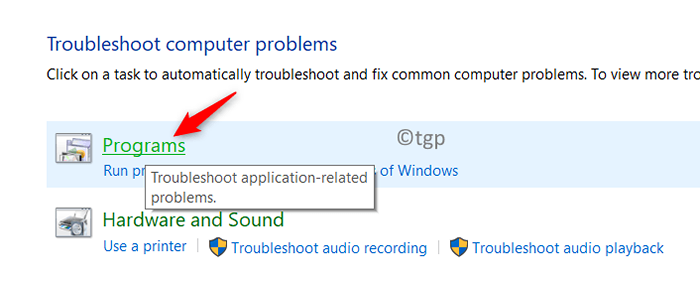
5. w Rozwiąż problemy - programy okno, znajdziesz Rozwiązywanie problemów z kompatybilnością programu pod Programy Grupa.
6. Kliknij prawym przyciskiem myszy na nim i wybierz opcję Uruchom jako administrator.
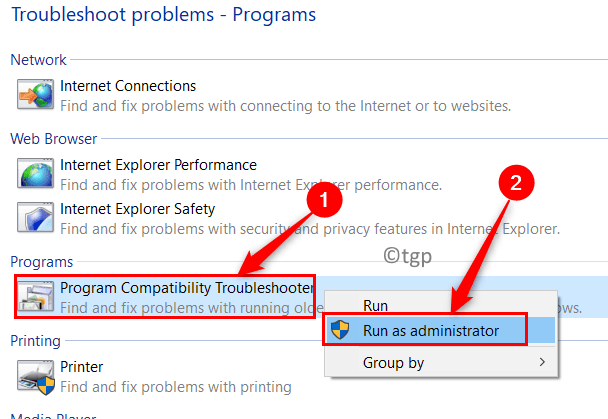
7. Jeśli zostanie wyświetlony przez UAC W przypadku uprawnień administratora wybierz Tak.
8. Kliknij hiperłącze Zaawansowany w Rozwiązywanie problemów z kompatybilnością programu okno.
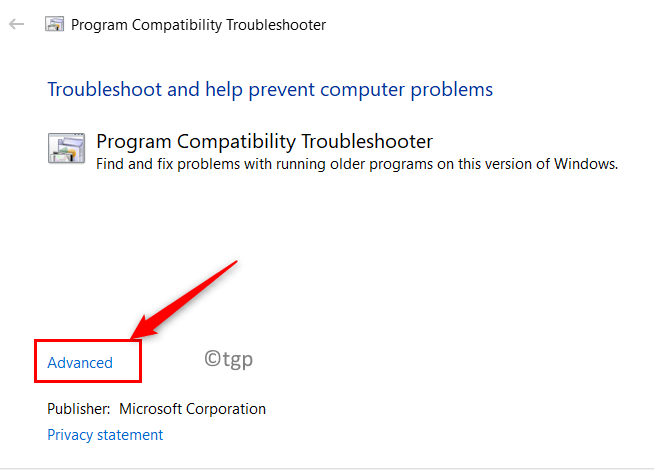
9. Teraz sprawdzać pudełko obok Automatycznie stosuj naprawy.
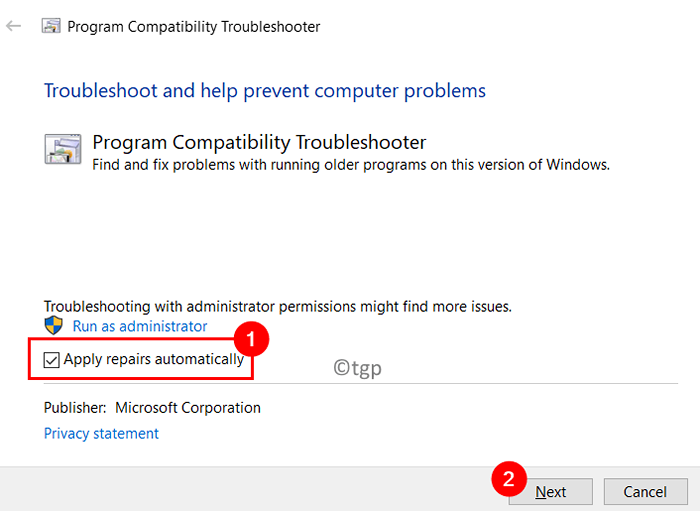
10. Rozwiązywanie problemów rozpoczyna skanowanie w celu wykrycia wszelkich problemów. Poczekaj, aż ten proces zakończy się.
11. Wymienia zestaw programów w następnym oknie. Tutaj, Wybierz program, który tworzy problemy dla Ciebie.
12. W przypadku problematycznego programu lub instalatora nie ma na liście, wybierz opcję Nie wymienione.
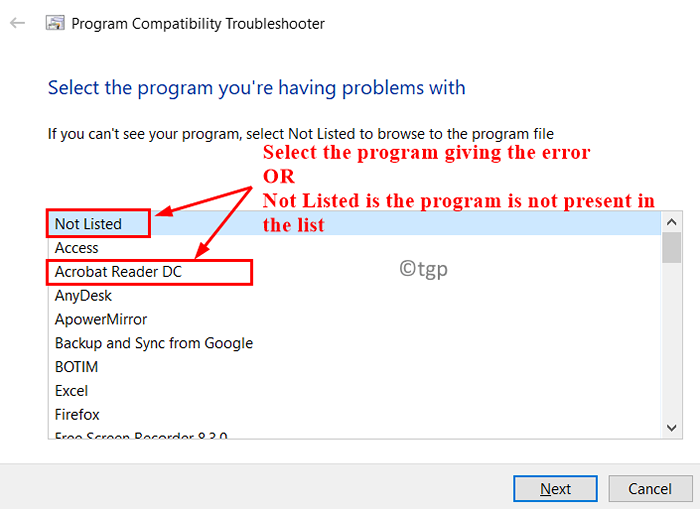
13. W przypadku Nie wymienione opcja, wybierz ścieżkę instalatora za pomocą przycisku przeglądania.
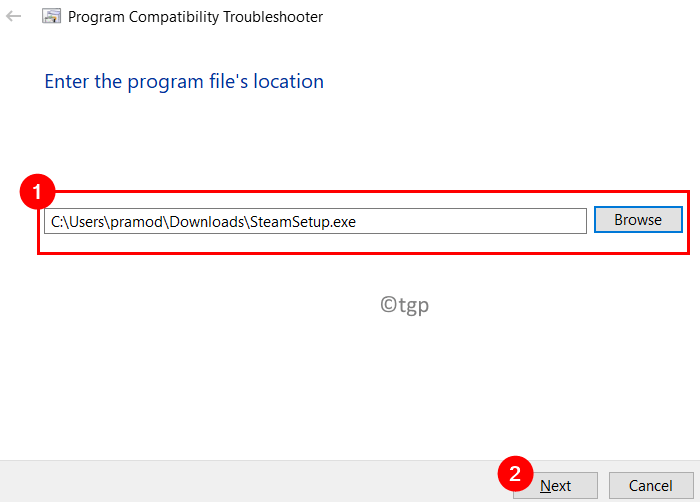
14. Wybierać Wypróbuj zalecane ustawienia jako opcja rozwiązywania problemów dla problematycznego instalatora.
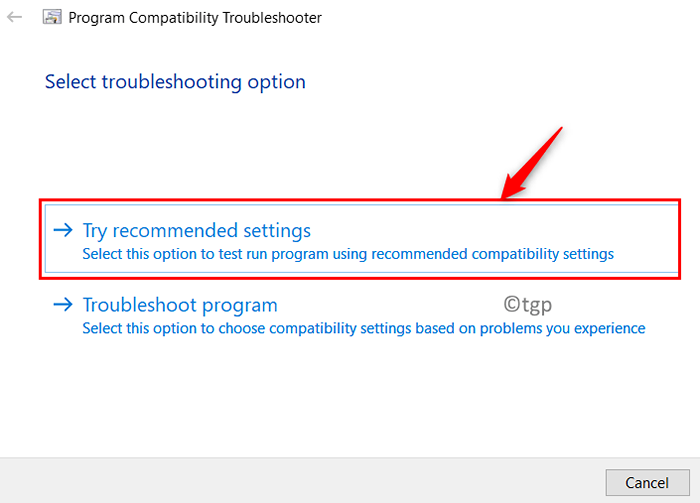
15. Kliknij na Przetestuj program… przycisk, aby sprawdzić, czy działa z zalecanymi ustawieniami kompatybilności dla programu.
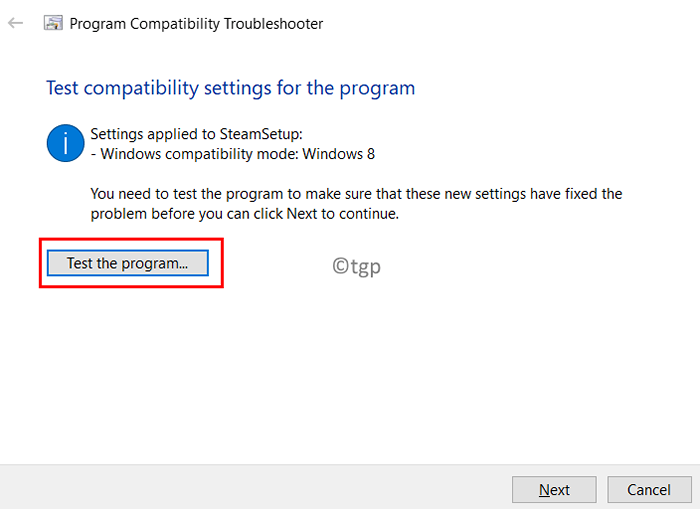
14. Po zakończeniu tego procesu stosowania ustawień wykonaj kroki instalacji programu i sprawdź, czy błąd jest ustalony.
Dziękuje za przeczytanie.
Mamy nadzieję, że ten artykuł był wystarczająco pouczający, aby pomóc Ci rozwiązać kod błędu 1606 podczas instalowania dowolnego programu na komputerze Windows. Skomentuj i daj nam znać, jeśli masz do czynienia z jakichkolwiek problemami w odniesieniu do poprawek wymienionych w tym artykule.
- « FIX SYNC nie jest dostępny dla Twojego konta w systemie Windows 11, 10
- Jak naprawić błąd zespołów Microsoft CAA5009D »

