FIX SYNC nie jest dostępny dla Twojego konta w systemie Windows 11, 10
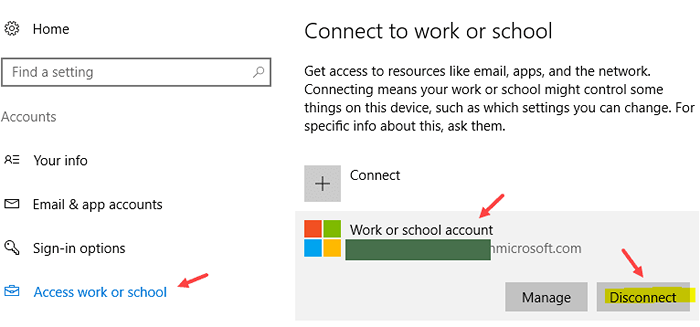
- 3908
- 1099
- Laura Zygmunt
Windows 10 zapewnia użytkownikom możliwość synchronizacji różnych urządzeń Windows. Oznacza to, że ustawienia takie jak zarządzanie hasłami, motywami, preferencjami klawiatury, preferencje językowe itp. Wykonane w systemie będą automatycznie synchronizowane w innych urządzeniach z systemem Windows (pod warunkiem, że używasz tego samego konta użytkownika). Jednak niektórzy użytkownicy zgłosili, że stoją przed problemami synchronizacji w swoim systemie z komunikatem o błędzie w następujący sposób -
Synchronizacja nie jest dostępna dla Twojego konta.Skontaktuj się z administratorem systemu, aby to rozwiązać.
Potencjalne powody, aby zobaczyć ten problem, to:
- Administrator mógł wyłączyć synchronizację w twoim systemie.
- Konto Microsoft nie jest jeszcze weryfikowane.
- Niektóre informacje o koncie są nieprawidłowe.
- Ustępuj pracami lub kontami szkolnymi.
- Uszkodzone pliki systemów w systemie.
Aby rozwiązać problem synchronizacji, w tym artykule opracowaliśmy listę poprawek, które mogą pomóc.
Spis treści
- Poprawka 1: Odłącz i ponownie połącz pracę lub konto szkolny
- Napraw 2: Włącz ustawienia synchronizacji
- Napraw 3: Sprawdź swoje konto Microsoft za pośrednictwem sieci
- Napraw 4: Włącz ustawienia synchronizacji z edytora rejestru
- Napraw 5: Włącz ustawienia synchronizacji od edytora zasad grupy
Poprawka 1: Odłącz i ponownie połącz pracę lub konto szkolny
Krok 1: Otwórz okno dialogowe Uruchom.
Krok 2: Wprowadź poniższe polecenie i naciśnij Enter
Settings MS: miejsce pracy
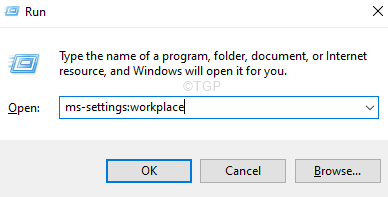
Krok 3: W pojawiającym się oknie, zlokalizuj powiązane konto Konto pracy lub szkolne i kliknij to.
Krok 4: Kliknij Rozłączyć się przycisk.
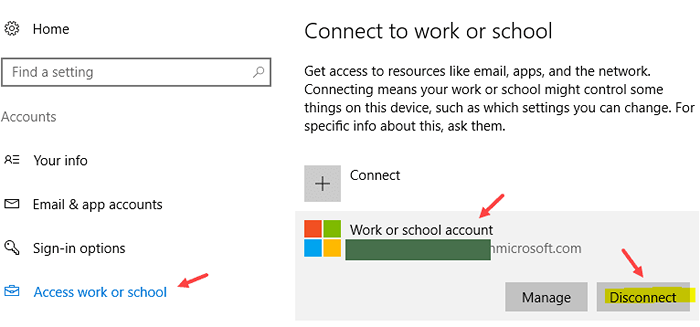
Krok 5: W wierszu potwierdzenia, który widzisz, kliknij Tak.
Krok 6: Uruchom ponownie PC.
Krok 7: Teraz włącz ustawienia synchronizacji (patrz naprawa 2 podana poniżej)
Napraw 2: Włącz ustawienia synchronizacji
Czasami błąd jest postrzegany jako konto nie jest weryfikowane z używanego systemu. Aby to zweryfikować ,
Krok 1: Otwórz Uruchom okno dialogowe Korzystanie z Windows+R.
Krok 2: Wprowadź poniższe polecenie i naciśnij Wchodzić.
Settings MS: Sync
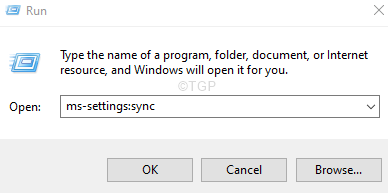
Krok 3: Kliknij Zweryfikować przycisk obok Twoje hasła nie będą zsynchronizować, dopóki nie zweryfikujesz swojej tożsamości na tym urządzeniu wiadomość.
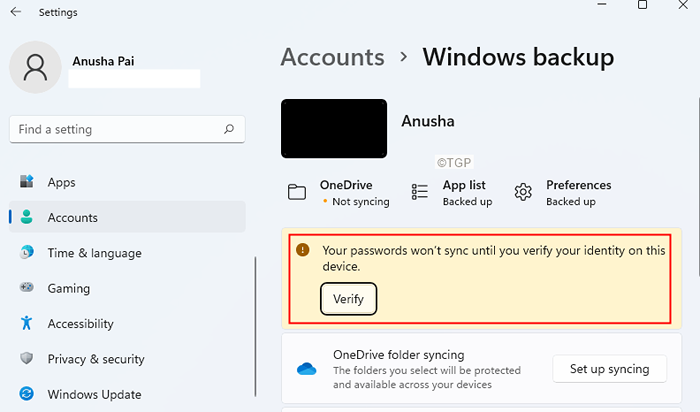
Krok 4: Kod weryfikacji zostanie wysłany na Twoje konto Microsoft i zostaniesz poproszony o wprowadzenie tego kodu.
Krok 5: Po zweryfikowaniu będziesz w stanie zsynchronizować ustawienia na urządzeniach.
Krok 6: Teraz zlokalizuj rozdział nazwany Pamiętaj o moich aplikacjach I Przełącz przycisk obok niego włącz to.
Krok 12: Również, Przełącz przycisk obok Pamiętaj o moich preferencjach Do włącz to.
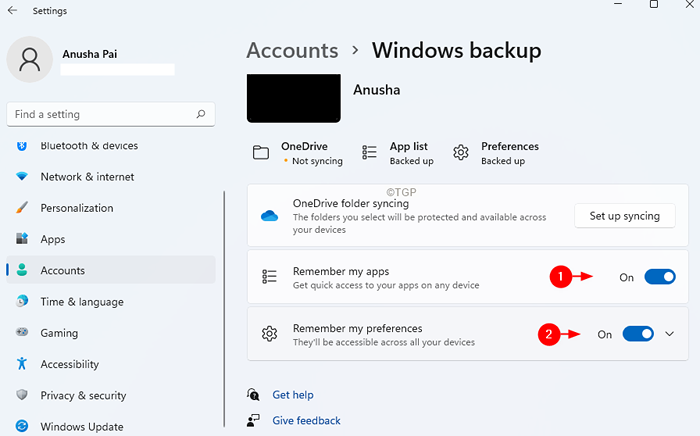
Sprawdź, czy to pomaga.
Napraw 3: Sprawdź swoje konto Microsoft za pośrednictwem sieci
Krok 1: Otwórz stronę logowania konta Microsoft
Krok 2: Zostaniesz poproszony o swoją nazwę użytkownika i hasło. Wprowadź swoją nazwę użytkownika Microsft, a następnie wprowadź hasło.
Krok 3: Po pomyślnym zalogowaniu. Kliknij na Twoje informacje Zakładka z górnych opcji menu, jak pokazano poniżej.
Krok 4: W sekcji informacji o koncie zobaczysz link o nazwie Zweryfikować Jeśli twoje konto nie jest zweryfikowane.
Krok 5: Kliknij Zweryfikować połączyć. Kod zostanie wysłany na Twój identyfikator e -mail i musisz się zweryfikować.
Krok 6: Wprowadź kod po wyświetleniu montażu.
Krok 7: Uruchom ponownie komputer.
Krok 8: Otwórz okno dialogowe Uruchom za pomocą klucza Windows+r
Krok 9: Wprowadź poniższe polecenie i naciśnij Wchodzić.
Settings MS: Sync
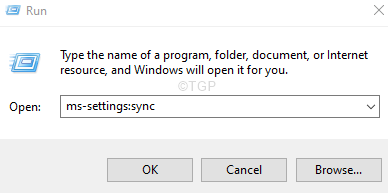
Krok 10: Jeśli używasz Windows 10, W sekcji Ustawienia synchronizacji przełącz przycisk, aby go włączyć.
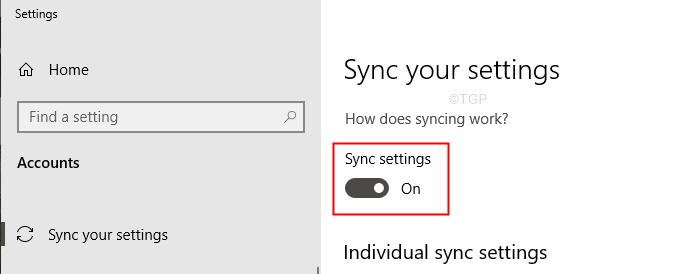
Krok 11: Jeśli używasz Windows 11, zlokalizuj sekcję wymienioną Pamiętaj o moich aplikacjach I Przełącz przycisk obok niego włącz to.
Krok 12: Również, Przełącz przycisk obok Pamiętaj o moich preferencjach Do włącz to.
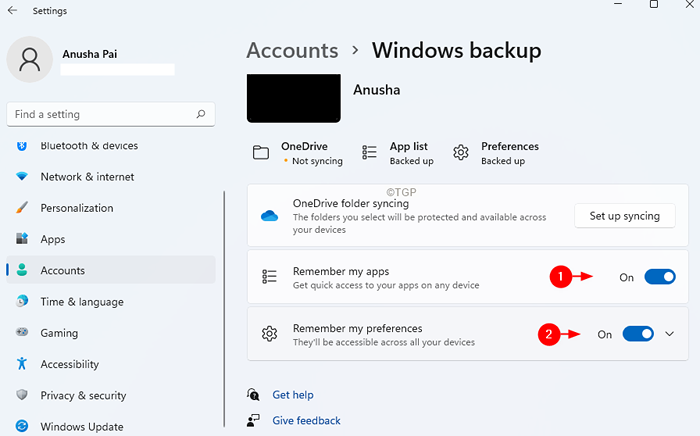
Sprawdź, czy to pomaga.
Napraw 4: Włącz ustawienia synchronizacji z edytora rejestru
Krok 1: Otwórz Uruchom okno dialogowe Korzystanie z kluczy Windows+r
Krok 2: Typ Regedit i uderz Wchodzić.
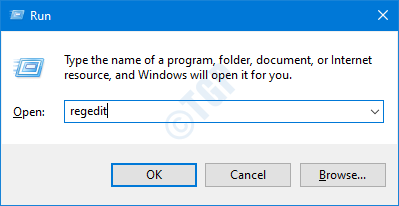
Krok 3: W oknie UAC, które otwiera się z prośbą o uprawnienia, kliknij Tak
Krok 4: W oknie edytora rejestru, na pasku wyszukiwania u góry, skopiuj-pasek w następującej lokalizacji
HKEY_LOCAL_MACHINE \ Software \ Microsoft \ Windows \ CurrentVersion \ Politicies \ System

W przypadku kopii etui nie działa, nawiguj za pomocą paska nawigacyjnego po lewej stronie okna.
NOTATKA:
Edycja rejestru może zaszkodzić systemowi, nawet z najmniejszym błędem. Zaleca się, aby przed postępem przyjęto tworzenie kopii zapasowych klucza rejestru. Aby wziąć kopię zapasową, w redaktorze rejestru-> przejdź do Plik -> Eksport -> Zapisz swój plik kopii zapasowej.
Krok 5: W folderze systemowym, po prawej stronie, kliknij prawym przyciskiem myszy w dowolnym miejscu na pustym obszarze.
Krok 6: Wybierz Nowy> DWord (32-bit)
Krok 7: Nazwij nowo utworzony jako NoconnectedUser

Krok 8: Kliknij dwukrotnie NoconnectedUser Klucz do zmodyfikowania jej wartości.
Krok 9: w Edytuj dord okno, które otwiera się, ustaw wartość na 0
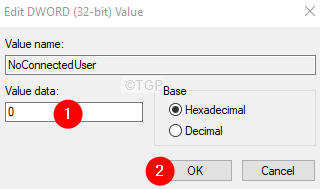
Krok 10: Uruchom ponownie system.
Sprawdź, czy to działa, jeśli nie wypróbuj następnej poprawki.
Napraw 5: Włącz ustawienia synchronizacji od edytora zasad grupy
Uwaga: Ta poprawka działa tylko w Windows 10 Professional Edition.
Krok 1: Otwórz terminal Uruchom za pomocą Windows+R.
Krok 2: Typ gpedit.MSC i uderz Wchodzić
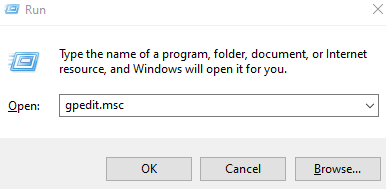
Krok 3: W oknie edytora zasad grupy, z menu po lewej stronie, przejdź do poniższej lokalizacji. Możesz dwukrotnie kliknąć wybór, aby go rozwinąć.
Szablony administracyjne> Komponenty Windows> Synchronizuj ustawienia
Krok 4: Z prawej strony kliknij dwukrotnie Nie Synchronizuj.
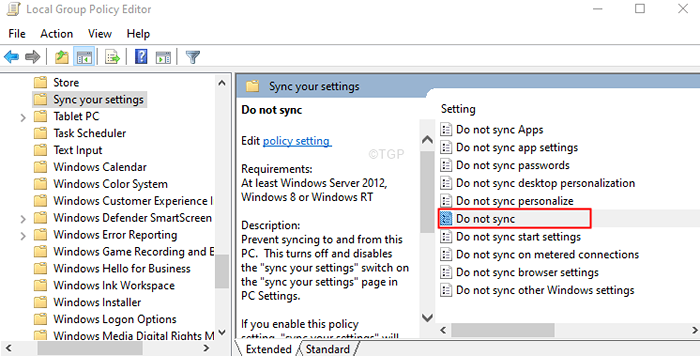
Krok 5: W pojawiającym się oknie, wybierać Opcja Włącz.
Krok 6: Kliknij Stosować a następnie kliknij OK.
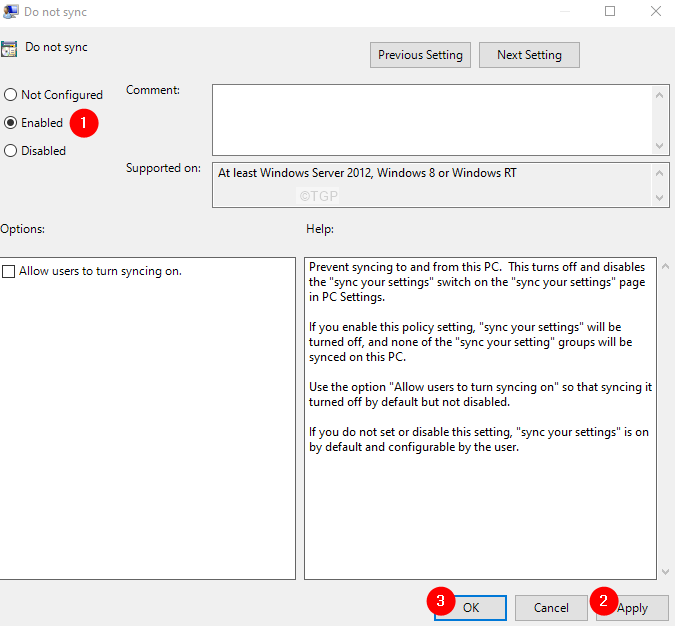
Uwaga: jeśli masz prawa administracyjne, możesz zaznaczyć Pozwól użytkownikom włączyć synchronizację w sekcji opcji.
Sprawdź, czy to działa.
- « Lista elementów panelu sterowania Uruchom polecenia w systemie Windows 11
- Napraw kod błędu 1606 nie może uzyskać dostępu do lokalizacji sieci »

