Lista elementów panelu sterowania Uruchom polecenia w systemie Windows 11
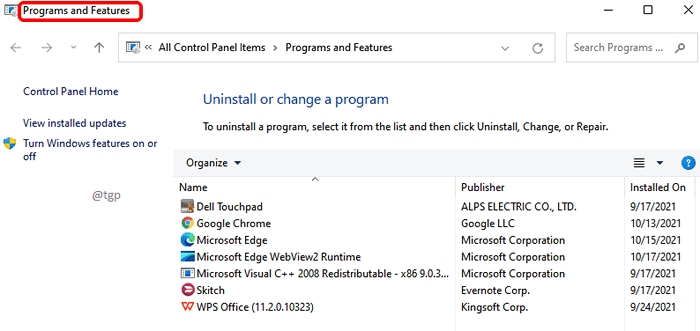
- 5028
- 469
- Juliusz Janicki
Prawie wszystkie ustawienia w systemie Windows są dostępne w panelu sterowania. Zwykle, aby uruchomić narzędzie panelu sterowania, musimy najpierw uruchomić panel sterowania, znaleźć wymagane ustawienia, a następnie otworzyć je. Jest to szczególnie przydatne, jeśli jesteś kimś, kto woli graficzny interfejs użytkownika (GUI) od wszystkiego innego. Jeśli jednak jesteś kimś, kto lubi rzeczy, które można zrobić szybko, nie marnując dużo czasu, ten konwencjonalny sposób uruchomienia narzędzia panelu sterowania może ci nieco przeszkadzać, a bardziej prawdopodobne, że dużo!
Więc jaki jest alternatywny sposób? Cóż, co, jeśli powiemy ci, że możesz bardzo łatwo otworzyć narzędzia panelu sterowania za pomocą niektórych prostych poleceń, które można uruchomić przez okno Uruchom lub przez wiersz polecenia? O tak, to zdecydowanie jest możliwe. W tym artykule szczegółowo wyjaśniamy, w jaki sposób możesz uruchomić narzędzia panelu sterowania bez konieczności otwierania panelu sterowania przez cały czas.
Spis treści
- Sekcja 1: Narzędzia i polecenia panelu sterowania do ich uruchomienia
- Sekcja 2: Przykłady uruchamiania poleceń narzędzi poleceń z okna uruchomienia
- Sekcja 3: Przykłady do uruchomienia poleceń narzędzi polecenia z wiersza polecenia
Sekcja 1: Narzędzia i polecenia panelu sterowania do ich uruchomienia
W poniższej tabeli wymieniliśmy prawie wszystkie narzędzia panelu sterowania, które są dostępne w systemie Windows 11 i poleceń do uruchamiania tych narzędzi. Polecenia te można wykonać w Uruchomić okno lub można je wykonać przez Wiersz polecenia.
Uwaga: Uwaga: niektóre z tych poleceń mogą nie działać w wersji systemu Windows.
| Narzędzie panelu sterowania | Polecenie uruchomienia |
|---|---|
| Opcje mocy | Powercfg.Cpl |
| Dodaj lub usuń programy | AppWiz.Cpl |
| Folder czcionek | czcionki |
| Właściwości sieci / połączenia sieciowe | NCPA.Cpl |
| ROZYSTUCKI WŁAŚCIWOŚCI / KONTROKI GRY | kontrolować radość.Cpl |
| Właściwości myszy | Kontrola główna.Cpl |
| Skanery i kamery | Kontrola sticpl.Cpl |
| Opcje/właściwości internetowe | inetcpl.Cpl |
| Urządzenia i drukarki | Kontrola drukarek |
| Opcje dostępności / łatwość centrum dostępu | dostęp do kontroli.Cpl |
| Właściwości/ustawienia klawiatury | Kontrola główna.Klawiatura CPL |
| Właściwości multimedialne / dźwiękowe | Kontroluj MMSYS.Cpl |
| Właściwości systemu | Sysdm.Cpl |
| Usługi komponentów | dcomcnfg |
| zapora systemu Windows | Zapora.Cpl |
| Zdalny ekran | MSTSC |
| Narzędzia administracyjne | Kontroluj admintools |
| Ustawienia regionu / regionalne | intl.Cpl |
| Menadżer urządzeń | devmgmt.MSC |
| Zarządzanie kolorem | ColorCpl |
| Konta użytkowników / Zarządzanie kontami użytkowników | Kontrola NUSRMGR.Cpl |
| Nieruchomości daty i godziny | Data i godzina.Cpl |
| Centrum sieci i udostępniania | kontrola.exe /Nazwa Microsoft.Centrum sieci i udostępniania |
| Bezpieczeństwo i konserwacja | Wscui.Cpl |
| Menedżer poświadczeń | kontrola.exe /Nazwa Microsoft.CredentialManager |
| Powrót do zdrowia | kontrola.exe /Nazwa Microsoft.Powrót do zdrowia |
| Opcje opcji folderu / Opcje eksploratora plików | Foldery kontrolne |
| Programy domyślne | kontrola.exe /Nazwa Microsoft.Programy domyślne |
| Opcje indeksowania | kontrola.exe /Nazwa Microsoft.Indeksowanie |
| Centrum synchronizacji | Mobsync |
| Pasek zadań i nawigacja | kontrola.exe /Nazwa Microsoft.Pasek zadań i Menu Start |
| Właściwości wyświetlania systemu | panel sterowania.Cpl |
| Właściwości modemu | Modem kontrolny.Cpl |
Sekcja 2: Przykłady uruchamiania poleceń narzędzi poleceń z okna uruchomienia
Za pomocą następujących 2 przykładów wyjaśniliśmy, jak wykonać którekolwiek z poleceń w powyższej sekcji Uruchomić okno, aby uruchomić odpowiednie narzędzia panelu sterowania.
Np.1: Uruchom narzędzie Dodaj lub usuń programy z okna uruchomienia
Naciskać Win i r klucze razem, aby otworzyć Uruchomić okno. Teraz wpisz lub skopiuj i wklej polecenie do uruchomienia Dodaj lub usuń programy narzędzie.
AppWiz.Cpl
UWAGA: Możesz znaleźć polecenie, które można uruchomić z sekcji 1.
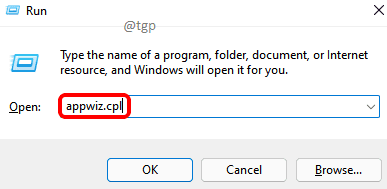
Otóż to. Powinieneś teraz mieć uruchomiono dla Ciebie okno programów i funkcji.
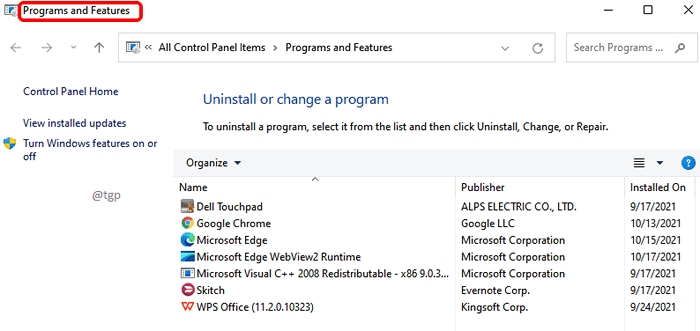
Np.2: Narzędzie do uruchomienia opcji zasilania z okna uruchomienia
Po pierwsze, uruchom Uruchomić okno naciskając Win i r Klucze jednocześnie. Po uruchomieniu wpisz lub skopiuj i wklej polecenie do uruchomienia Opcje mocy narzędzie i uderzenie Wchodzić klucz.
Powercfg.Cpl
Uwaga: Możesz znaleźć polecenie z sekcji 1.
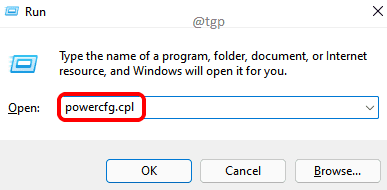
Będziesz teraz mieć swój Opcje mocy narzędzie tuż przed tobą.
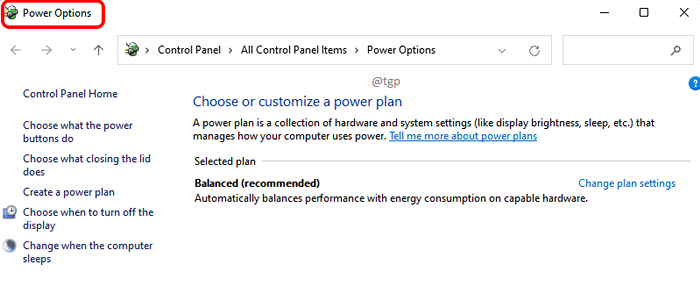
Sekcja 3: Przykłady do uruchomienia poleceń narzędzi polecenia z wiersza polecenia
Do zademonstrowania narzędzi narzędzi panelu sterowania są używane 2.
Np.1: Uruchom narzędzie do właściwości internetowych z wiersza polecenia
Krok 1: Na pasku zadań kliknij Szukaj Ikona.
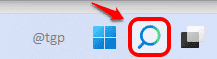
Krok 2: Początek pisanie na maszynie W wiersz polecenia w pasku wyszukiwania i kliknij Uruchom jako administrator opcja, jak pokazano poniżej.
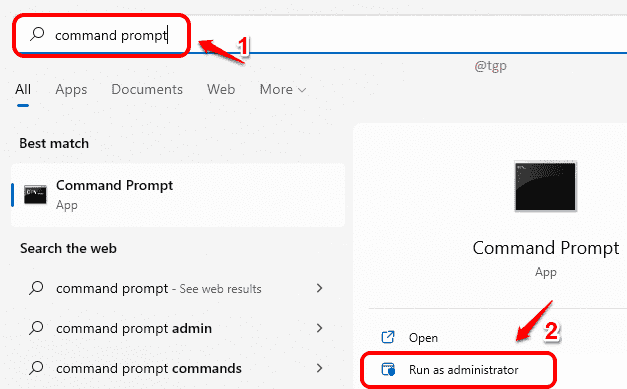
Krok 3: Gdy Wiersz polecenia otwiera się w Admin tryb, Wpisz lub skopiuj i wklej polecenie, aby otworzyć Właściwości internetowe okno. To polecenie można znaleźć w rozdziale 1.
inetcpl.Cpl
Uderzyć Wchodzić Klucz po uruchomieniu okna właściwości internetowych.
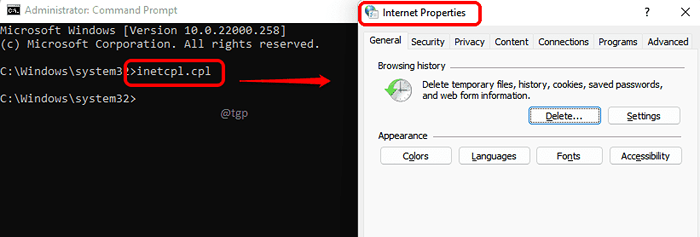
Np.2: Uruchom narzędzie Menedżera urządzeń z wiersza polecenia
Podobnie jak w poprzednim przykładzie, uruchom Polecenie w trybie administratora Pierwszy.
Typ w poleceniu otwierania Menadżer urządzeń a potem uderzył Wchodzić klucz. Aby znaleźć, które polecenie użyć, możesz zapoznać się z sekcją 1.
devmgmt.MSC
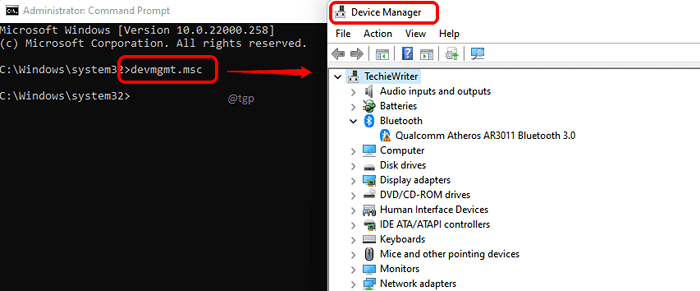
Podobnie jak w przykładach pokazanych w sekcji 2 i sekcji 3, Możesz uruchomić dowolne narzędzia panelu sterowania w rozdziale 1 przez okno Uruchom lub za pośrednictwem wiersza polecenia.
Mam nadzieję, że artykuł uznałeś za przydatny.
- « Jak skonfigurować ustawienia lokalizacji w systemie Windows 11
- FIX SYNC nie jest dostępny dla Twojego konta w systemie Windows 11, 10 »

