Jak skonfigurować ustawienia lokalizacji w systemie Windows 11
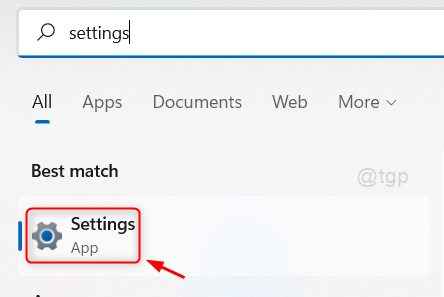
- 814
- 10
- Maria Piwowarczyk
Ilekroć korzystasz z dowolnej aplikacji zakupowej lub aplikacji GPS do nawigacji, korzysta z aktualnej lokalizacji skonfigurowanej w systemie, w przeciwnym razie będzie monitor. Ale jest to naprawdę denerwujące, jeśli za każdym razem, gdy trzeba wprowadzić lokalizację podczas korzystania z aplikacji na podstawie usług lokalizacji. W tym celu musisz skonfigurować ustawienia usług lokalizacji w swoim systemie, a ten artykuł poprowadzi Cię, jak skonfigurować ustawienia lokalizacji w systemie systemu Windows 11.
Jak włączyć / wyłączać ustawienia lokalizacji w systemie Windows 11
Krok 1: Open Ustawienia aplikacji
Naciskać Wygrać Klucz na klawiaturze i wpisz Ustawienia.
Uderzyć Wchodzić klucz.
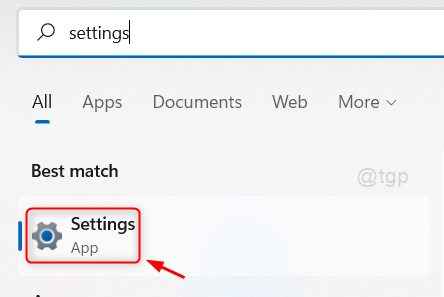
Krok 2: W oknie Ustawienia
Iść do Prywatność i bezpieczeństwo.
Następnie przewiń stronę i kliknij Lokalizacja jak pokazano niżej.
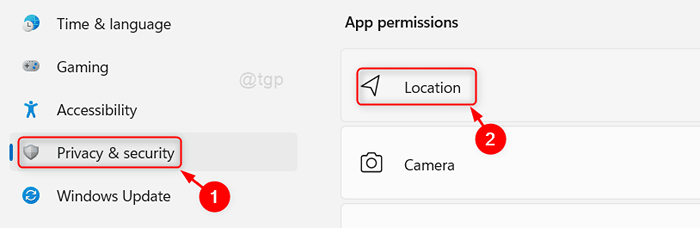
Krok 3: W Lokalizacja strona
Kliknij przycisk przełączania, aby włączyć / wyłączyć Usługi lokalizacyjne Ustawienia, jak pokazano poniżej.
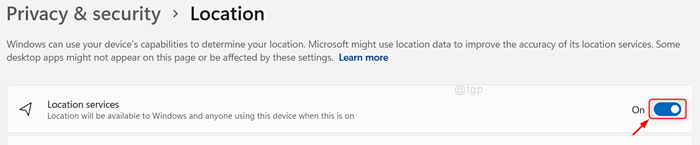
Krok 4: Aby umożliwić aplikacjom korzystanie z Twojej lokalizacji
Kliknij przycisk przełączania Pozwól aplikacjom uzyskać dostęp do Twojej lokalizacji Ustawienia na stronie, jak pokazano poniżej.

Krok 5: Następnie na stronie LET Apps Accese Your Location
Widać, że w nim znajduje się wiele aplikacji, które wymagają zgody na korzystanie z usług lokalizacji (np.:- aparat, skype, mapy itp.).
Aby umożliwić dostęp do konkretnej aplikacji, kliknij przycisk przełączania aplikacji, jak pokazano poniżej.
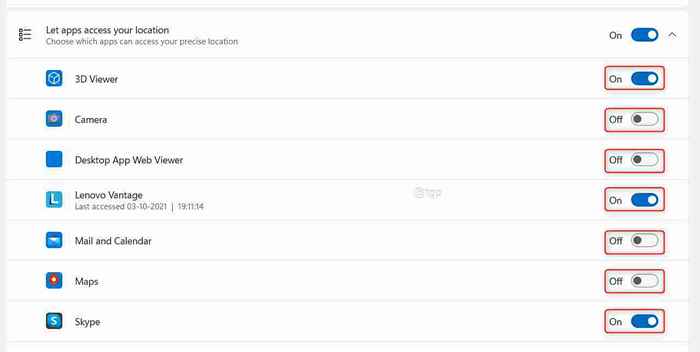
Krok 6: Aby ustawić domyślną lokalizację w systemie
Kliknij Ustaw domyślnie przycisk w domyślnych ustawieniach lokalizacji, jak pokazano poniżej.
Po kliknięciu przycisku okno mapy pojawi się, aby ustawić domyślną lokalizację.
 Krok 7: W oknie mapy
Krok 7: W oknie mapy
Kliknij Ustaw domyślną lokalizację przycisk, jak pokazano na obrazie.
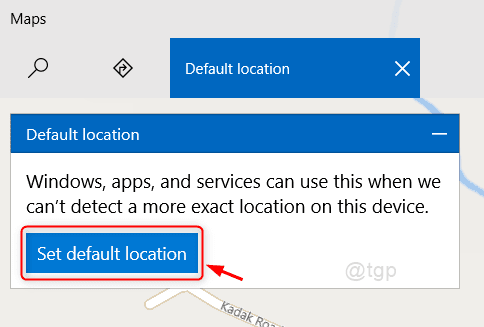
Krok 8: Aby wybrać domyślną lokalizację
Wprowadź swoją lokalizację i kliknij odpowiednią lokalizację sugerowaną z listy, jak pokazano poniżej.
To ustawi domyślną lokalizację w twoim systemie.
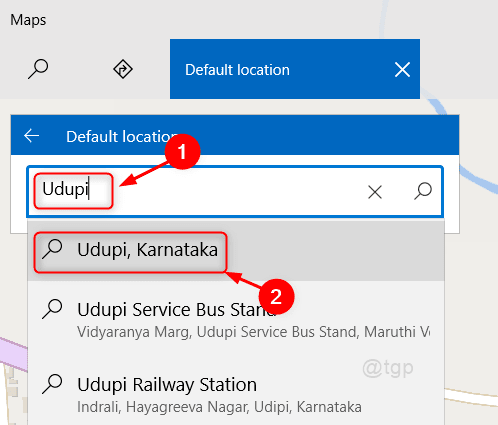
Krok 9: Aby usunąć historię lokalizacji w swoim systemie
Kliknij Jasne przycisk, jak pokazano poniżej.

To wyjaśni historię lokalizacji w twoim systemie.
To wszyscy faceci!
Mam nadzieję, że ten artykuł był pouczający i pomocny.
Zostaw komentarze poniżej, jeśli jakieś wątpliwości.
Dziękuję za przeczytanie.
- « Jak zapomnieć o sieci połączeń Wi-Fi w systemie Windows 11
- Lista elementów panelu sterowania Uruchom polecenia w systemie Windows 11 »

