Jak zapomnieć o sieci połączeń Wi-Fi w systemie Windows 11
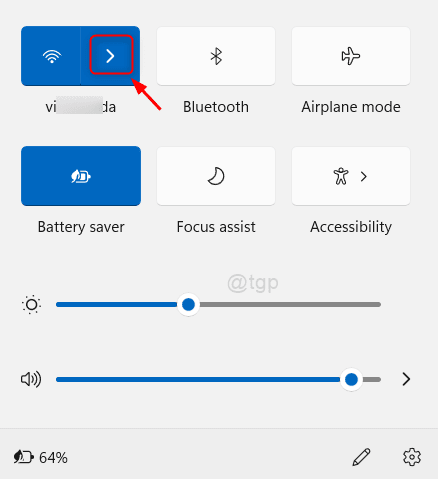
- 3809
- 678
- Tomasz Szatkowski
Sieć Wi-Fi pozwala użytkownikom łączyć się z Internetem, łącząc się z routerem Wi-Fi. Ilekroć próbujesz połączyć się z siecią Wi-Fi, poprosi o hasło, a po wprowadzeniu hasła zapisuje szczegóły sieci w systemie. Później, jeśli w przypadku problemu uwierzytelniania na laptopie oznacza to, że hasło bezpieczeństwa sieci jest zmieniane. Aby to rozwiązać, musisz zapomnieć o sieci Wi-Fi w systemie, która usuwa zapisane szczegóły sieci Wi-Fi, takie jak hasło i możesz ponownie połączyć się z siecią z nowym hasłem. Zobaczmy więc w tym artykule, w jaki sposób możesz zapomnieć o połączeniu sieciowym Wi-Fi na komputerze Windows 11 na wiele sposobów.
Spis treści
- Metoda 1: Z akcji Centrum
- Metoda 2: Z aplikacji Ustawienia
- Metoda 3: Z aplikacji PowerShell
Metoda 1: Z akcji Centrum
Krok 1: Otwarty dom Aukcyjny
Naciskać Win + a klucze razem na klawiaturze.
Krok 2: W centrum akcji
Kliknij mały przycisk strzałki z prawej strony Wi-Fi, jak pokazano na poniższym obrazku.
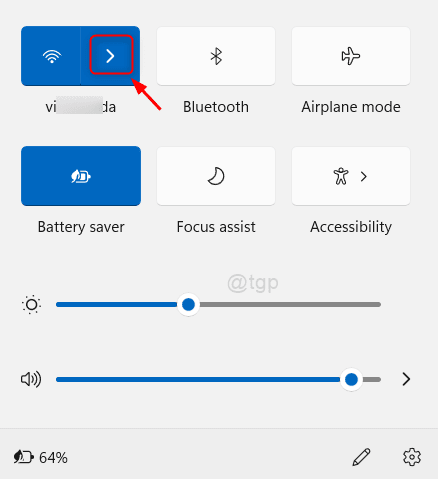
Krok 3: W następnym oknie
Kliknij prawym przyciskiem myszy sieć Wi-Fi, o której chcesz zapomnieć.
Następnie kliknij Zapominać Z menu kontekstowego, jak pokazano na poniższym obrazku.
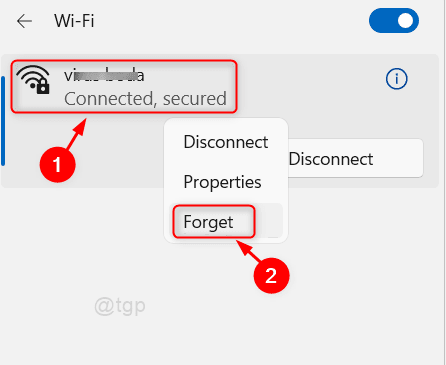
To wyczyści szczegóły sieci Wi-Fi zapisane w systemie i wyświetla monit o wprowadzenie hasła następnym razem, gdy spróbujesz je podłączyć.
Metoda 2: Z aplikacji Ustawienia
Krok 1: Open Ustawienia aplikacji
Naciskać Wygrać klucz na klawiaturze i ustawienia wpisz.
Uderzyć Wchodzić klucz.
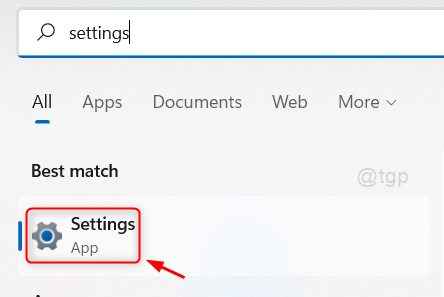
Krok 2: W oknie aplikacji Ustawienia
Kliknij Sieć i Internet> Wi-Fi> Zarządzaj znanymi sieciami.
Upewnij się, że sort Pierwszeństwo i filtruj przez Wszystko są ustawione jak pokazano poniżej.
Następnie kliknij Zapominać przycisk w dowolnej sieci Wi-Fi, o której chcesz zapomnieć z systemu.
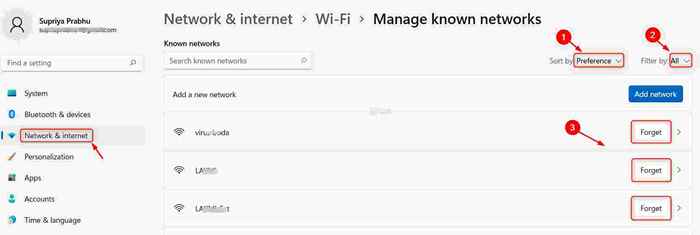
Metoda 3: Z aplikacji PowerShell
Krok 1: Otwarta aplikacja PowerShell
Naciskać Wygrać Klucz na klawiaturze i wpisz PowerShell.
Następnie kliknij prawym przyciskiem myszy PowerShell aplikacja i kliknij Uruchom jako administrator Z menu kontekstowego.
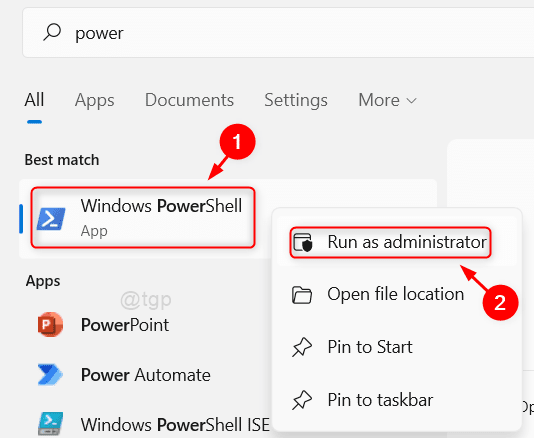
Krok 2: W oknie PowerShell
Typ Netsh WLAN Show Profile i uderz Wchodzić klucz.
To pokaże wszystkie profile Wi-Fi zapisane w systemie.
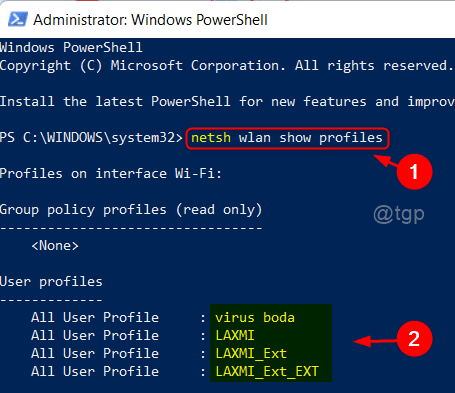
Krok 3: Aby zapomnieć o profilu sieci Wi-Fi
Typ Netsh Wlan Usuń nazwę profilu = ”Nazwa profilu Wi-Fi” i uderz Wchodzić klucz.
Uwaga: Wymień Nazwa profilu Wi-Fi przez profil sieci Wi-Fi, o którym chcesz zapomnieć, jak pokazano poniżej.
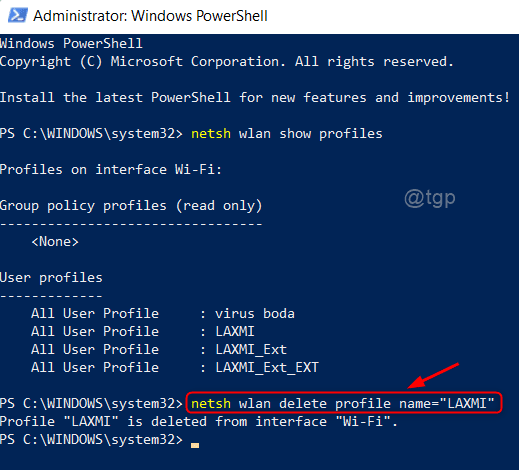
Krok 4: Aby zapomnieć o wszystkich sieciach Wi-Fi w jednym poleceniu
Typ Netsh WLAN Usuń nazwę profilu =* i =* i uderz Wchodzić klucz.
To zapomina wszystkie profile sieciowe WI-FI w systemie jednocześnie.
Aby zweryfikować, wpisz Netsh WLAN Show Profile i naciśnij Wchodzić klucz.
Teraz możesz zobaczyć, że wszystkie profile są usunięte i pokazuje to jako na zrzucie ekranu podanym poniżej.
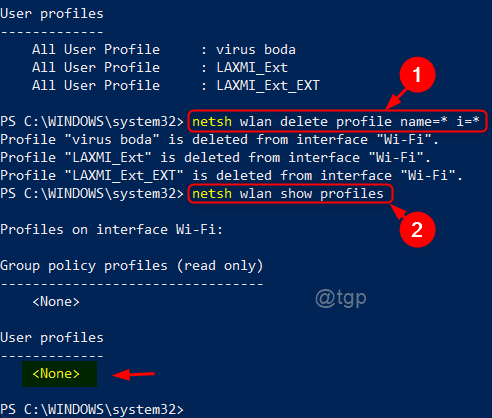
To wszystko!
Mam nadzieję, że ten artykuł był pomocny i daj nam znać, którą metodę najbardziej Ci się podobała, pozostawiając komentarze poniżej.
Dziękuję za przeczytanie.
- « Jak otwierać ustawienia w komputerze Windows 11
- Jak skonfigurować ustawienia lokalizacji w systemie Windows 11 »

