Jak otwierać ustawienia w komputerze Windows 11
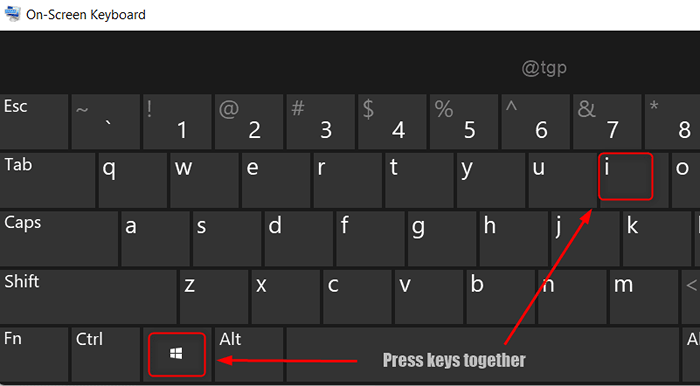
- 4245
- 582
- Maurycy Napierała
Czy wiesz, która jest najczęściej używaną aplikacją w systemie Windows? Jest to aplikacja Ustawienia, która pozwala użytkownikom ustawiać / zmienić preferencje i dostosowywać ustawienia systemu Windows zgodnie z ich wymaganiami. Aplikacja Ustawienia jest głównym elementem systemu operacyjnego Windows, który kieruje Cię do prawie wszystkich ustawień systemu, takich jak dźwięk, aplikacje, sieć, konta itp. Tak więc dla początkujących, w tym artykule poprowadzimy Cię, jak uruchomić aplikację Ustawienia w systemie Windows 11 na wiele sposobów.
Spis treści
- Metoda 1: z klawiatury
- Metoda 2: Przez menu Start
- Metoda 3: Korzystanie z okna dialogowego Uruchom
- Metoda 4: Z akcji Centrum
- Metoda 5: Z menu Winx
- Metoda 6: Korzystanie z wiersza polecenia
- Metoda 7: W wyszukiwarce systemu Windows
- Metoda 8: Za pośrednictwem eksploratora plików
- Metoda 9: Korzystanie z Menedżera zadań
- Metoda 10: Za pośrednictwem panelu sterowania
- Metoda 11: Przypinając do Start / Paspar
- Metoda 12: z komputera
- Metoda 13: Za pośrednictwem Windows PowerShell
- Metoda 14: Z Ustawień Krótko
- Metoda 15: Z ustawień ikony tacki systemowej
- Metoda 16: Za pośrednictwem ustawień paska zadań
Metoda 1: z klawiatury
Otworzyć Ustawienia App
Naciskać Win + i klawisze razem na klawiaturze, jak pokazano poniżej.
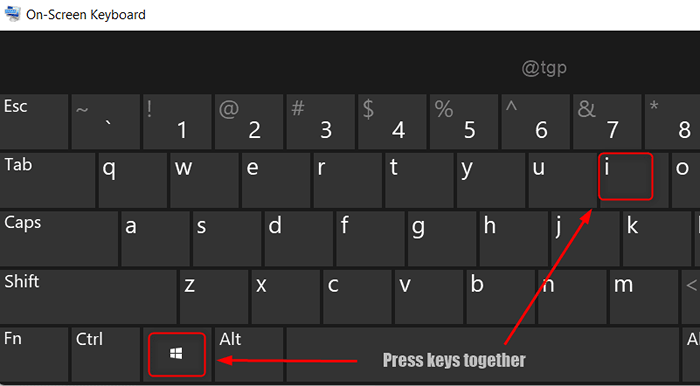
Aplikacja Ustawienia zostanie uruchomiona na laptopie.
Metoda 2: Przez menu Start
Krok 1: Otwarte menu Start
Kliknij Początek przycisk na pasku zadań, jak pokazano poniżej.
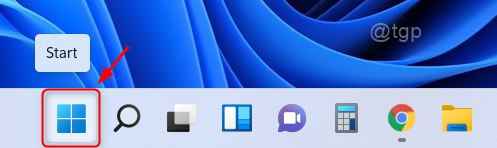
Krok 2: W menu Start
Kliknij Ustawienia przycisk pod przypisanymi aplikacjami, jak pokazano poniżej.
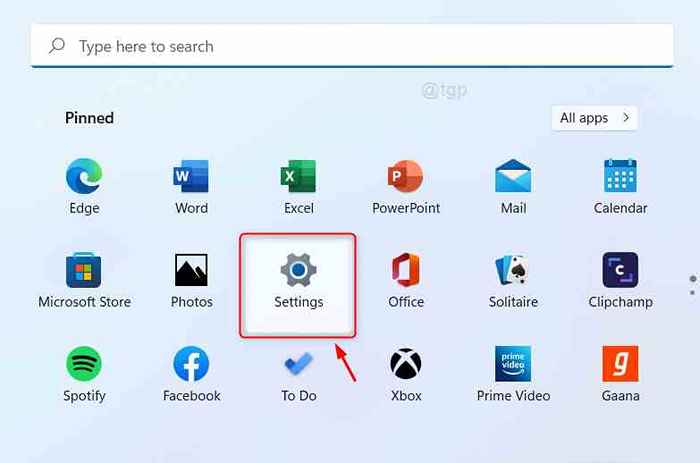
Ta aplikacja uruchamia Ustawienia w twoim systemie.
Metoda 3: Korzystanie z okna dialogowego Uruchom
Krok 1: Aby otworzyć okno dialogowe Uruchom
Naciskać Win + r klucze razem na klawiaturze.
Krok 2: W oknie dialogowym Uruchom
Typ Settings MS: i uderz Wchodzić klucz.
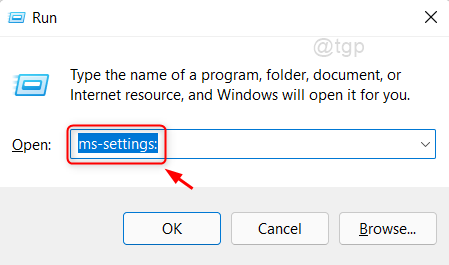
To uruchomi aplikację Ustawienia w twoim systemie.
Metoda 4: Z akcji Centrum
Krok 1: Otwórz centrum akcji
Naciskać Win + a klucze razem na klawiaturze.
Krok 2: W centrum akcji
Kliknij Ustawienia ikona w prawym dolnym rogu, jak pokazano na poniższym obrazku.
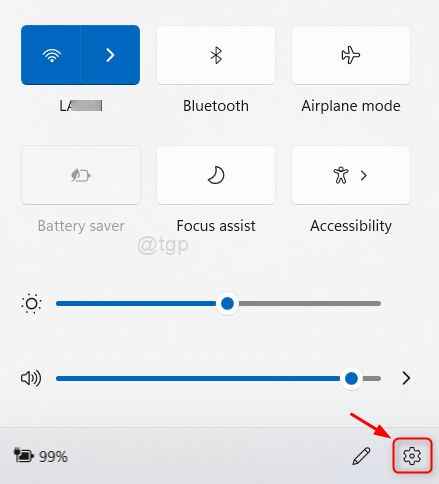
To otworzy aplikację Ustawienia w Windows Laptop.
Metoda 5: Z menu Winx
Krok 1: Otwarty Winx menu
Naciskać Win + x klucze razem na klawiaturze.
Krok 2: W menu Winx
Kliknij Ustawienia z listy.
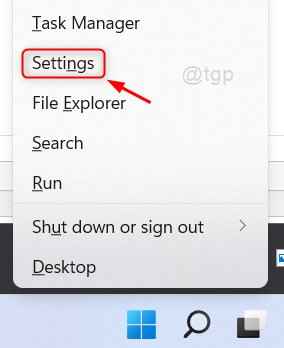
To rozpocznie aplikację Ustawienia na laptopie
Metoda 6: Korzystanie z wiersza polecenia
Krok 1: Otwórz wiersz polecenia
Naciskać Win + r klucze razem, aby otworzyć pudełko run.
Typ CMD i uderz Wchodzić klucz.
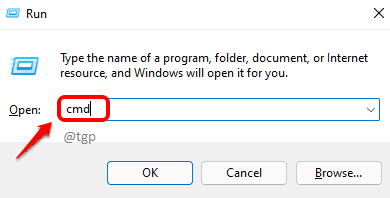
Krok 2: W wierszu polecenia
Typ Rozpocznij rozstrzyki MS: i uderz Wchodzić klucz.
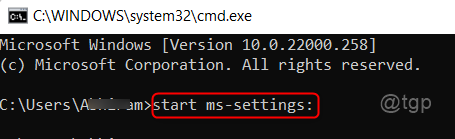
To otworzy okno aplikacji Ustawienia z wiersza polecenia na laptopie.
Metoda 7: W wyszukiwarce systemu Windows
Aby otworzyć menu Windows, naciśnij Wygrać Klucz na klawiaturze i wpisz Ustawienia.
Następnie kliknij Ustawienia Aplikacja z wyników wyszukiwania, jak pokazano poniżej.
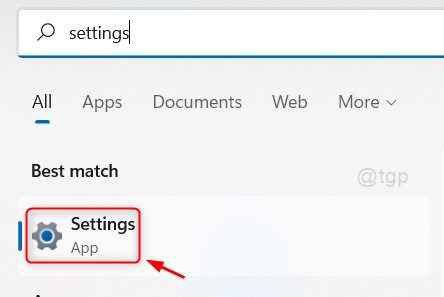
To otworzy okno aplikacji Ustawienia Ustawienia w systemie.
Metoda 8: Za pośrednictwem eksploratora plików
Krok 1: Otwórz eksplorator plików
Naciskać Win + e klucze razem na klawiaturze.
Krok 2: W eksploratorze plików
Typ Settings MS: w pasku adresu i uderzenie Wchodzić klucz.
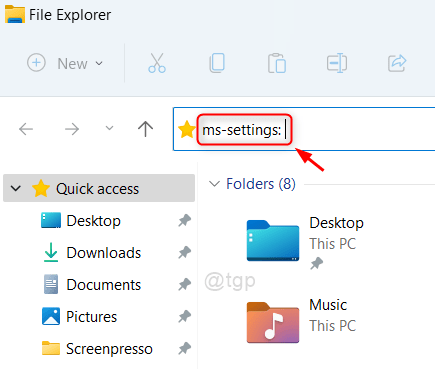
W ten sposób możesz uruchomić aplikację Ustawienia w swoim systemie
Metoda 9: Korzystanie z Menedżera zadań
Krok 1: Otwórz menedżera zadań
Naciskać Ctrl + Shift + ESC klucze razem na klawiaturze.
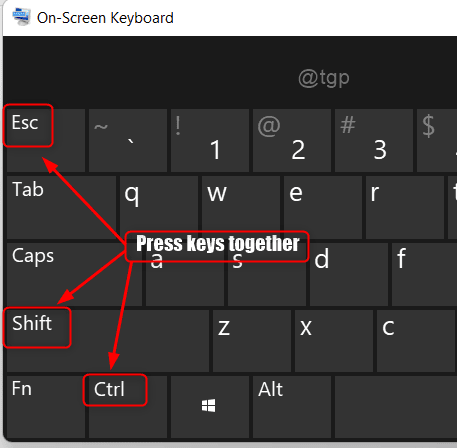
Krok 2: W menedżerze zadań
Iść do Plik i kliknij Uruchom nowe zadanie.
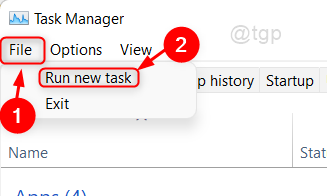
Krok 3: W oknie Utwórz nowe zadanie
Typ Settings MS: w otwarty Pole tekstowe.
Następnie kliknij OK Aby otworzyć aplikację Ustawienia.
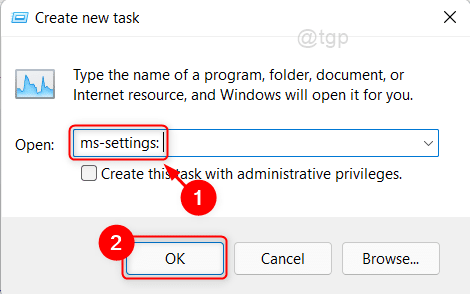
To otwiera okno aplikacji Ustawienia na laptopie.
Metoda 10: Za pośrednictwem panelu sterowania
Krok 1: Otwórz okno dialogowe Uruchom
Naciskać Win + r klucze razem na klawiaturze.
Krok 2: W polu run
Typ kontrola i uderz Wchodzić klucz.
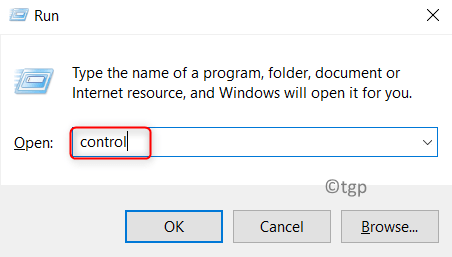
Krok 3: Kliknij System i bezpieczeństwo w panelu sterowania
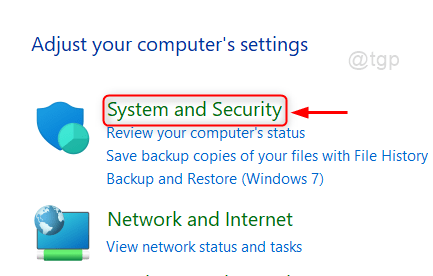
Krok 4: Na stronie systemu i bezpieczeństwa
Kliknij System.
To otwiera ustawienia systemowe w aplikacji Ustawienia.
Stamtąd możesz również zbadać inne ustawienia.
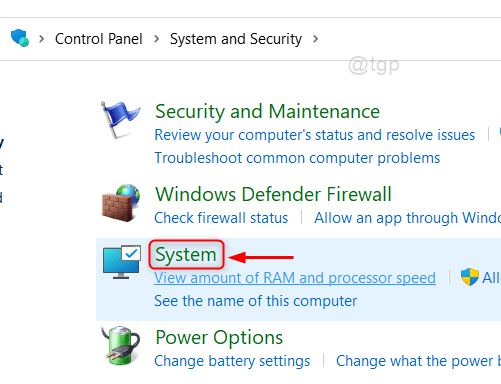
Metoda 11: Przypinając do Start / Paspar
Krok 1: Otwarte menu Start
Naciskać Wygrać Klucz na klawiaturze i wpisz Ustawienia.
Krok 2: Następnie kliknij Przypiąć do początku I Przypnij do paska zadań jak pokazano niżej.
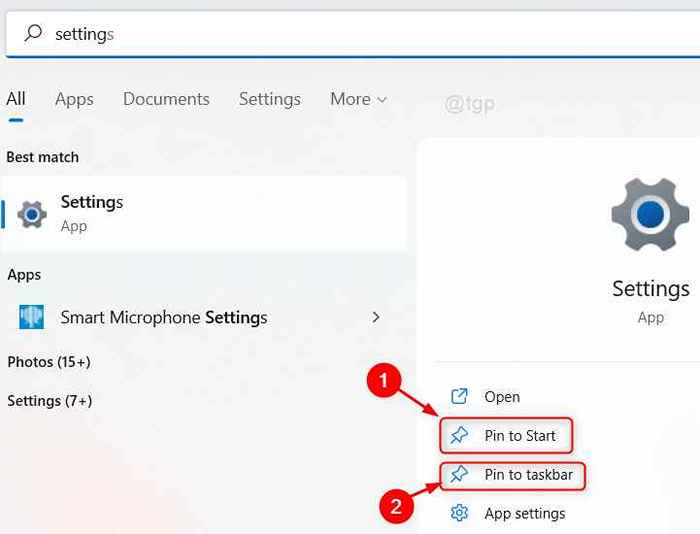
Krok 3: Dalej, naciśnij Wygrać Klucz do otwarcia menu Start
Możesz zauważyć, że ikona ustawień jest obecna w menu Start Unn pod przypisanymi aplikacjami, a także na pasku zadań.
Klikając ikonę ustawień z przypinanych aplikacji lub paska zadań, możesz otworzyć aplikację Ustawienia.
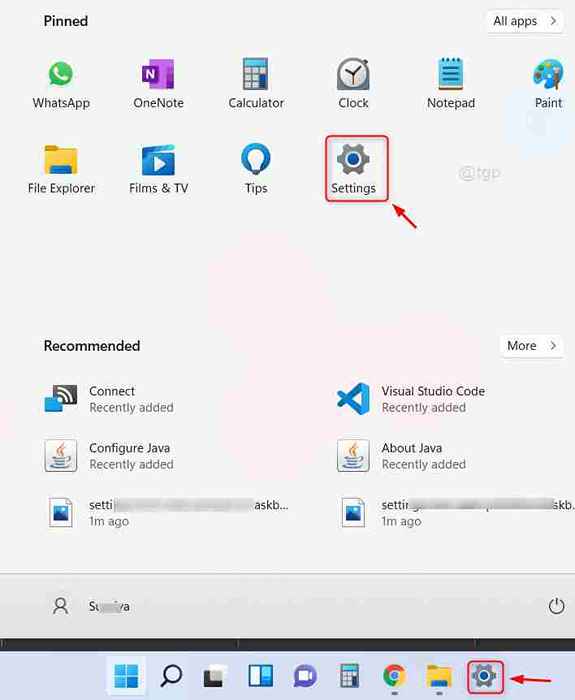
Metoda 12: z komputera
Iść do Pulpit i kliknij prawym przyciskiem myszy na ekranie komputerów stacjonarnych.
Następnie możesz kliknąć Ustawienia wyświetlania Lub Być uosobieniem Z menu kontekstowego.
To zabierze Cię do okna aplikacji Ustawienia, z którego możesz również zmienić inne ustawienia.
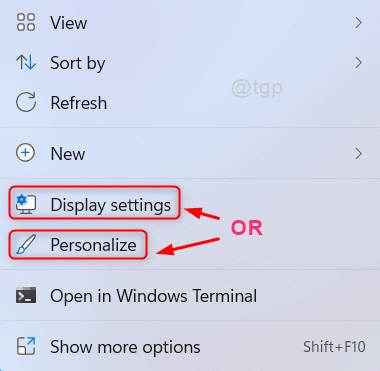
Metoda 13: Za pośrednictwem Windows PowerShell
Krok 1: Otwórz Windows PowerShell
Naciskać Wygrać Klucz na klawiaturze i wpisz PowerShell.
Uderzyć Wchodzić klucz.
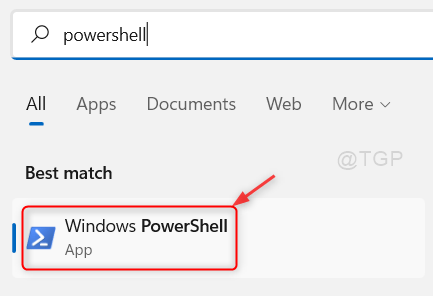
Krok 2: W oknie PowerShell
Typ Rozpocznij rozstrzyki MS: i uderz Wchodzić klucz.
To otworzy aplikację Ustawienia na laptopie.
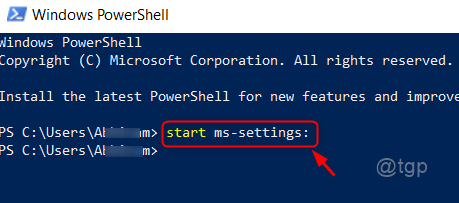
Metoda 14: Z Ustawień Krótko
Krok 1: Utwórz skrót aplikacji Ustawienia na komputerze stacjonarnym
Iść do Pulpit i kliknij na to prawym przyciskiem myszy.
Następnie kliknij Nowy> skrót Z menu kontekstowego.
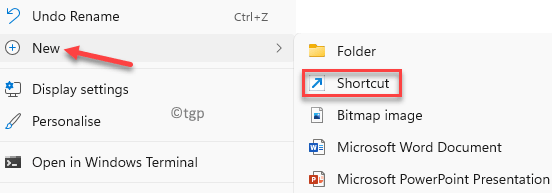
Krok 2: W oknie skrótu
Typ Settings MS: na polu tekstowym.
Następnie kliknij Następny kontynuować.
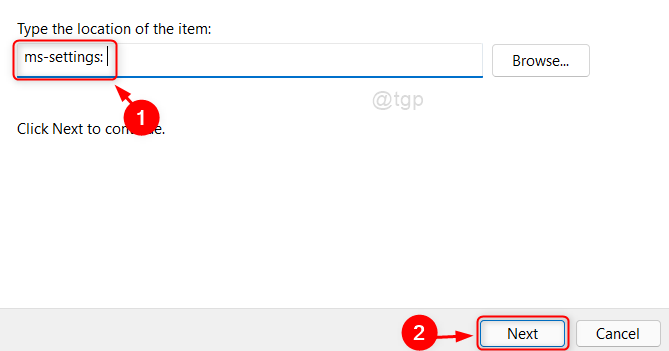
Krok 3: Następnie podaj odpowiednią nazwę skrótowi (np- Ustawienia skrót)
Kliknij Skończyć Aby utworzyć skrót aplikacji Ustawienia na komputerze stacjonarnym.
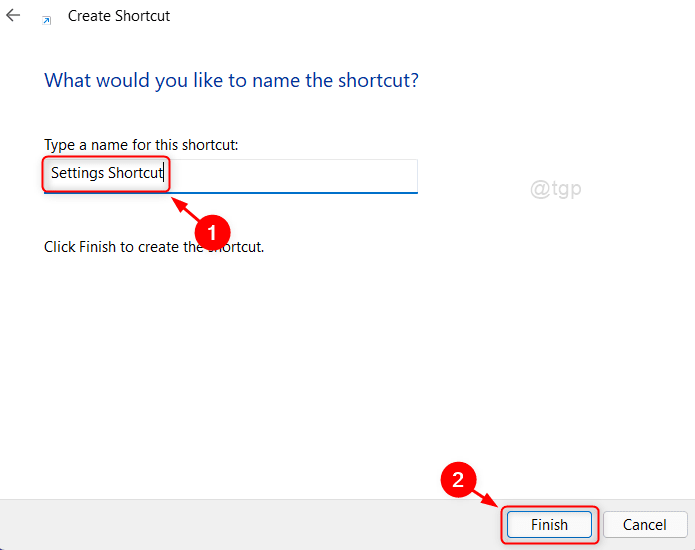
Krok 4: To utworzy ikonę skrótów ustawień na komputerze stacjonarnym, jak pokazano poniżej.
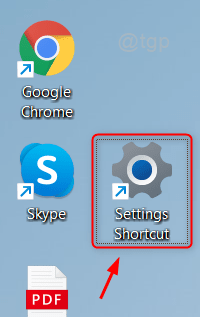
Aby otworzyć aplikację Ustawienia, po prostu kliknij dwukrotnie ikonę skrótów, a aplikacja Ustawienia jest otwarta w systemie.
Metoda 15: Z ustawień ikony tacki systemowej
Krok 1: Kliknij prawym przyciskiem myszy dowolną ikonę tacki systemowej (np.: Ikona sieci, wolumin lub baterii).

Krok 2: Wybierz opcję Ustawienia z menu kontekstowego.
Na przykład kliknęliśmy prawym przyciskiem myszy ikonę akumulatora z tacki systemowej na pasku zadań.
Wybierz Ustawienia zasilania i snu Z menu kontekstowego.
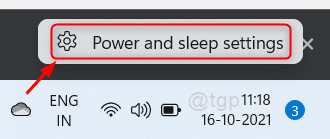
To otworzy aplikację Ustawienia dla ustawień zasilania i snu, a stamtąd możesz uzyskać dostęp do innych ustawień.
Metoda 16: Za pośrednictwem ustawień paska zadań
Kliknij prawym przyciskiem myszy pasek zadań i wybierz Ustawienia paska zadań Z menu kontekstowego.
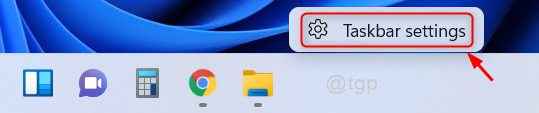
To otworzy ustawienia paska zadań w oknie aplikacji Ustawienia.
To wszyscy faceci!
Mam nadzieję, że ten artykuł uznałeś za pomocny.
Zostaw nam komentarze poniżej.
Dziękuję za przeczytanie.
- « Jak poprawić wydajność gier poprzez wyłączenie VBS w systemie Windows 11
- Jak zapomnieć o sieci połączeń Wi-Fi w systemie Windows 11 »

