Jak naprawić zespoły Microsoft nie zsynchronizują się błędu
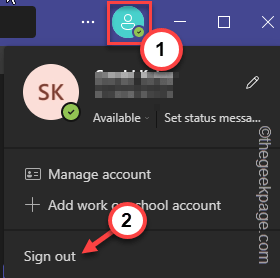
- 2362
- 706
- Juliusz Sienkiewicz
Jedną z kluczowych funkcji zespołów Microsoft jest jego funkcja synchronizacji. Niezależnie od używanego urządzenia/platformy, wszystkie synchronizowane czaty, dzienniki połączeń i kontakty powinny pojawiać się tak, jak na głównym urządzeniu. Ale niektórzy użytkownicy zespołów mają problem z tą funkcją synchronizacji w swoich konfiguracjach komputerów stacjonarnych. Jeśli masz ten sam problem, postępuj zgodnie z tymi szybkimi rozwiązaniami.
Spis treści
- Napraw 1 - Przetestuj połączenie internetowe
- Napraw 2 - Sprawdź status serwera zespołów
- Napraw 3 - Uruchom ponownie aplikację zespołów
- Fix 4 - Wyczyść pamięć podręczną zespołów
- Fix 5 - Zaktualizuj zespoły
- Napraw 6 - wyloguj się z zespołów i ponownie login
- Napraw 7 - Użyj zespołów w przeglądarce internetowej
Napraw 1 - Przetestuj połączenie internetowe
Sprawdź, czy masz stabilne, dobre połączenie internetowe na swoim komputerze. Oto kilka szybkich rzeczy, które możesz zrobić, aby poprawić połączenie.
1. Jeśli masz router, uruchom ponownie router, naciskając przycisk zasilania routera na kilka sekund. Ponownie połącz się z siecią.
Połącz się z zespołami i testuj.
2. Jeśli używasz połączenia Wi -Fi, spróbuj użyć kabla Ethernet i przetestuj. Jest jeszcze jedna rzecz, którą możesz zrobić, to połączyć się z innym Wi -Fi (jak Twój mobilny hotspot) i sprawdź, czy to się uda.
Napraw 2 - Sprawdź status serwera zespołów
Funkcja synchronizacji wymaga prawidłowego działania serwera zespołów.
1. Przejdź do wadector.
2. Po dotarciu do nich sprawdź status strony internetowej. W zależności od statusu serwera możesz zobaczyć dwa możliwe stwierdzenia.
3. Jeśli zobaczysz „Raporty użytkowników nie wskazują na bieżące problemy w zespołach Microsoft„Serwer jest uruchomiony. Wtedy problem jest na twoim końcu.
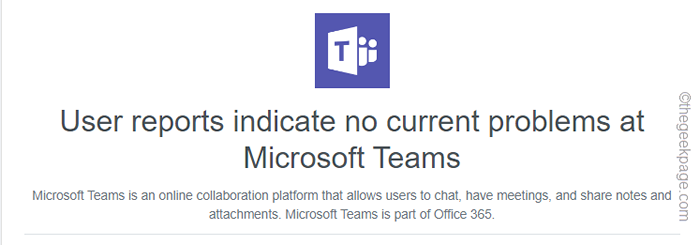
4. W przeciwnym razie, jeśli zobaczysz tego rodzaju wiadomość ”Raporty użytkowników wskazują możliwe problemy w zespołach Microsoft„Na ekranie serwer jest obecnie w dół.
Wszystko, co możesz zrobić. Kiedy wszystko jest w porządku, zespoły automatycznie zsynchronizują wszystkie czaty, kontakt i dzienniki wideo.
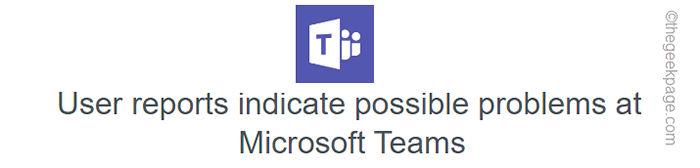
Napraw 3 - Uruchom ponownie aplikację zespołów
Powinieneś wyjść z drużyn, zatrzymać wszystkie procesy zespołów, a następnie ponownie uruchomić zespoły.
1. Wyjdź z aplikacji Teams.
2. Ale nawet gdy aplikacja nie działa na pierwszym planie, jest ona minimalizowana do tacki systemowej.
3. Kliknij więc ikonę paska zadań, a następnie w prawo „Zespoły”I dotknij„Zrezygnować„Aby w końcu całkowicie zamknąć aplikację.
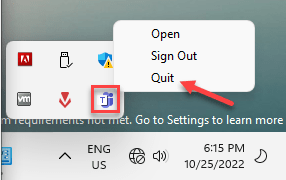
4. Ale aby upewnić się, że procesy zespołów nie działają na podwórku, otwórz menedżera zadań.
5. Aby to zrobić, naciśnij Wygraj klucz+x klucze razem. Następnie dotknij „Menadżer zadań".
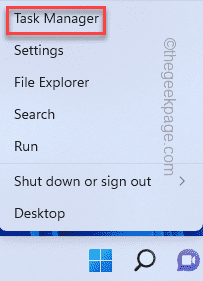
6. Następnie poszukaj każdego „Zespoły Microsoft„Proces, który wciąż działa.
6. Jeśli możesz znaleźć jakiś taki proces, załatw to i dotknij „Zadanie końcowe„Aby go zabić.
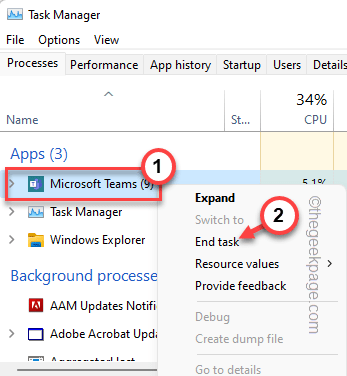
Teraz otwórz aplikację zespołów ręcznie. Teraz poczekaj, aż zespoły ponownie zsynchronizują czaty, dane itp. Sprawdź, czy to działa.
Fix 4 - Wyczyść pamięć podręczną zespołów
Pliki danych pamięci podręcznej zespołu mogą być przyczyną tego problemu. Zanim wyczyścisz pamięć podręczną zespołów, upewnij się, że zamknij aplikację Teams.
1. Otwórz pudełko run. Aby to zrobić, naciśnij Klucz Windows+R klucze razem.
2. Następnie, typ to tam i uderzaj Wchodzić.
%LocalAppdata%
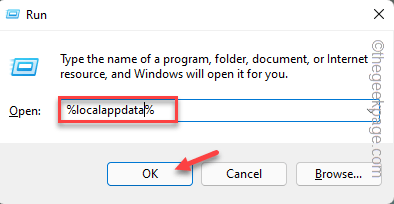
3. Wewnątrz lokalnego folderu zejdź na dół i zlokalizuj „Zespoły" teczka.
4. Podwójne wciśnięcie folder, aby uzyskać do niego dostęp.
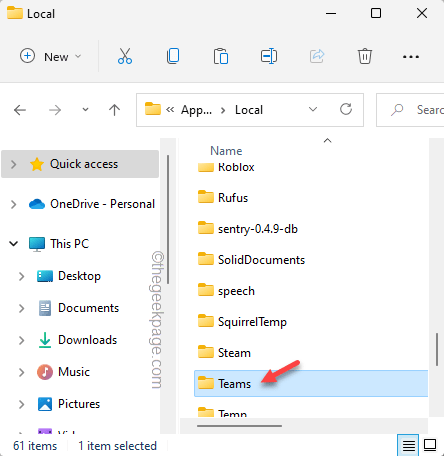
5. Teraz wybierz wszystko w folderze Teams, naciskając Ctrl+a klucze razem.
6. Następnie uderz „Usuwać„Klucz na klawiaturze, aby wyczyścić folder.
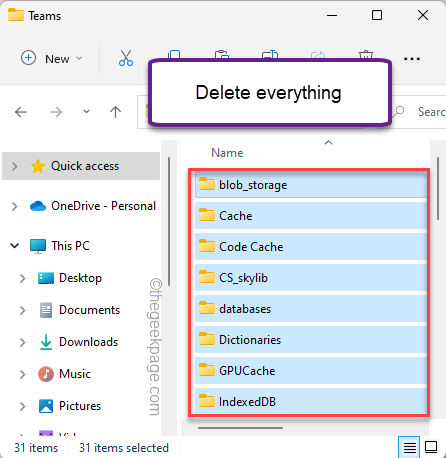
Po opróżnieniu folderu pamięci podręcznej drużyny zamknij wszystko.
Uruchom zespoły na nowo i poczekaj na automatyczne logowanie. Następnie sprawdź, czy to synchronizacja, czy nie.
Fix 5 - Zaktualizuj zespoły
Sprawdź, czy aktualizacja jakiejkolwiek drużyny jest w toku. Jeśli jest w toku, zaktualizuj aplikację do najnowszej wersji.
1. Otwórz zespoły na twoim komputerze.
2. Gdy się załaduje, kliknij Menu trzy kropki Obok obrazu konta i kliknij „Sprawdź aktualizacje".
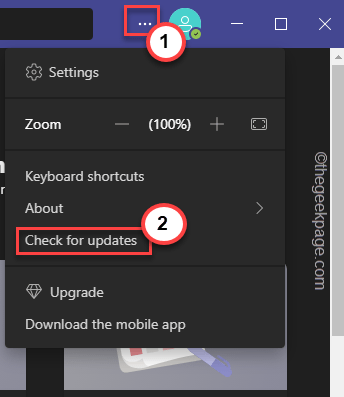
Jeśli istnieją pewne oczekujące aktualizacje, zespoły zostaną automatycznie zaktualizowane. Nie będziesz ponosić żadnych problemów z synchronizacją.
Napraw 6 - wyloguj się z zespołów i ponownie login
Zaloguj się z zespołów i ponownie ponownie login do zespołów.
1. Otworzyć Zespoły App.
2. Następnie kliknij Znak konta i dotknij „Wyloguj się„Aby wylogować się z aplikacji Teams.
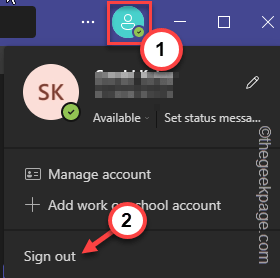
3. Automatycznie dotrzesz do strony głównej. Możesz znaleźć konta, których używałeś wcześniej do logowania się do zespołów.
4. Po prostu dotknij konta, którego chcesz użyć.
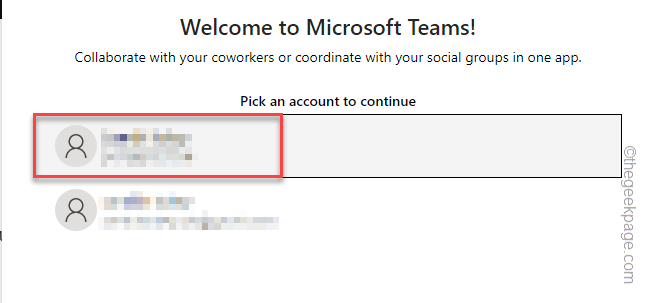
Teraz wykonaj kroki, aby zweryfikować konto i zakończyć proces logowania.
Zespoły będą teraz automatycznie zsynchronizowane, gdy się ładuje.
Napraw 7 - Użyj zespołów w przeglądarce internetowej
Najłatwiejszą i najszybszą alternatywą jest korzystanie z zespołów w przeglądarce internetowej.
1. Musisz przejść na stronę zespołów.
2. Tutaj kliknij „Używaj w aplikacji internetowej”I zaloguj się ze swoją organizacją lub identyfikatorem szkoły.
Zespoły w przeglądarce mają podobny interfejs, jak w aplikacji.
Teraz możesz zespoły w przeglądarce internetowej bez żadnych problemów z synchronizacją.
- « Jak rozwiązać nie można pobrać ani zainstalować aplikacji w Play Store
- Coś poszło nie tak 0x80049dd3 Błąd w systemie Windows 10 /11 »

