Coś poszło nie tak 0x80049dd3 Błąd w systemie Windows 10 /11
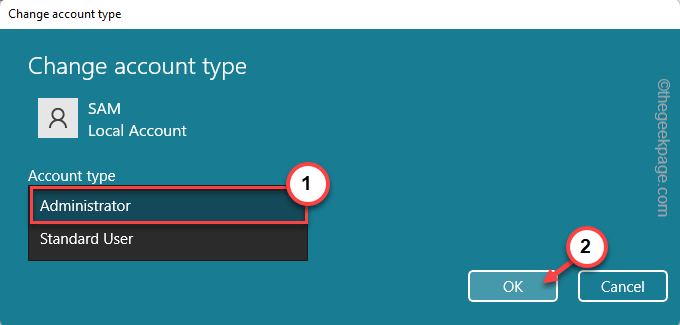
- 605
- 17
- Seweryn Augustyniak
Kod błędu 0x80049d jest związany z funkcją pisania głosowego. Niektórzy użytkownicy stanęli w obliczu tego problemu, próbując głosować w systemie Windows 11. Głównie, gdy sterownik urządzenia audio działa lub ma stary, uszkodzony sterownik, ten komunikat o błędzie się pojawia się „Coś poszło nie tak 0x80049dd3". Tak więc, nie marnując więcej czasu, wykonaj następujące kroki, aby szybko rozwiązać problem i ponownie zacząć używać mikrofonu.
Spis treści
- Poprawka 1 - Uruchom narzędzia do rejestrowania nagrywania
- Fix 2 - Włącz rozpoznanie mowy
- Napraw 3 - Zezwalaj na dostęp do mikrofonu
- Napraw 4 - Skonfiguruj mikrofon
- Napraw 5 - Użyj innego konta
- Napraw 6 - Zainstaluj sterownik mikrofonowy
- Napraw 7 - Odinstaluj i ponownie zainstaluj sterownik mikrofonowy
Poprawka 1 - Uruchom narzędzia do rejestrowania nagrywania
Powinieneś uruchomić narzędzia do rozwiązywania problemów z nagrywaniem, aby mógł ustalić problem i odpowiednio rozwiązać problem.
1. Otwórz ustawienia, klikając prawym przyciskiem myszy Ikona Windows i kliknięcie „Ustawienia".
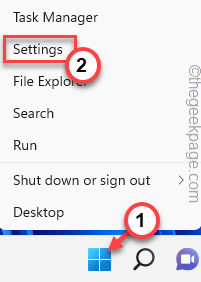
2. Po osiągnięciu strony Ustawienia kliknij „System”Ustawienia.
3. Na panelu po prawej stronie kliknij „Rozwiązywanie problemów„Aby to otworzyć.
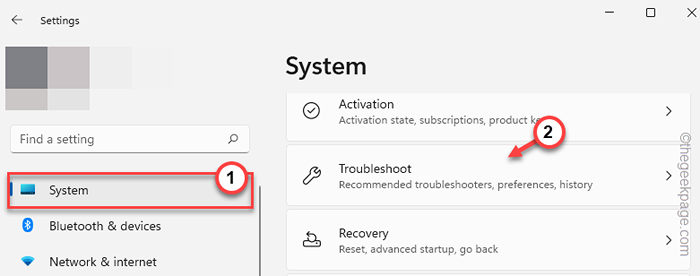
4. Teraz, jeśli spojrzysz po tej samej stronie ekranu, możesz znaleźć „Inni narzędzia do rozwiązywania problemów" opcja. Stuknij, aby to otworzyć.
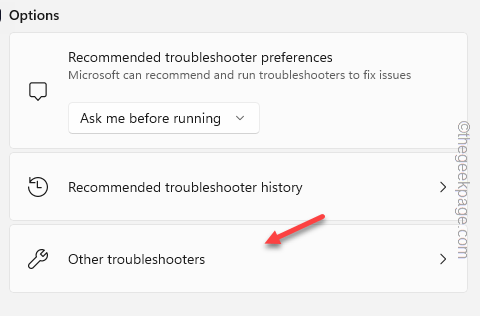
5. Przejrzyj tę listę i znajdź „Nagrywanie dźwięku„Rozwiązywanie problemów. Uzyskiwać "Uruchomić„Aby uruchomić ten rozwiązywanie problemów.
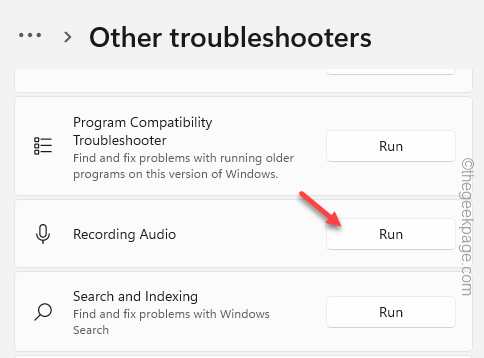
Poczekaj, aż ten narzędzie do rozwiązywania problemów uruchomi diagnostykę na mikrofonie i przepisaj rozwiązanie problemu. Rozwiązywanie problemów automatycznie zastosuje rozwiązanie.
Teraz wyjdź ze strony Ustawienia i spróbuj wypowiedzieć się w wierszu. Przejdź do następnego rozwiązania, jeśli ten nie działa.
Fix 2 - Włącz rozpoznanie mowy
Funkcja pisania głosowego może napotykać ten problem, jeśli funkcja rozpoznawania mowy Windows jest wyłączona na komputerze.
1. Otwórz ustawienia. Możesz to zrobić, naciskając Wygraj klucz+i klucze razem.
2. Następnie kliknij „Dostępność”Na linii lewej.
3. Następnie dotknij „Przemówienie„Aby uzyskać do tego dostęp.
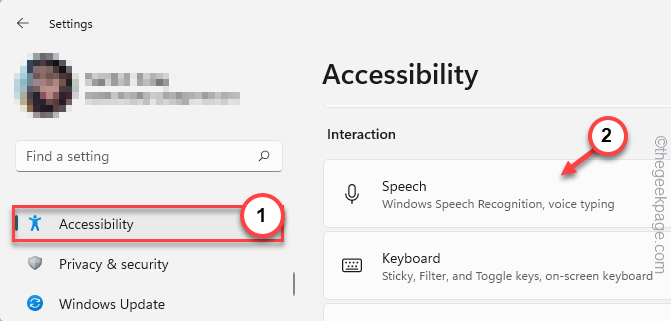
4. Teraz, na prawej części, ustaw „Rozpoznawanie mowy Windows„Opcja„ ”NA" tryb.
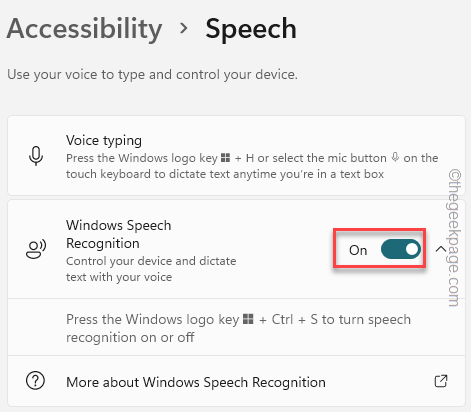
Teraz, po włączeniu funkcji rozpoznawania mowy, spróbuj użyć funkcji pisania głosowego.
Tym razem powinien działać bez żadnych dalszych problemów.
Napraw 3 - Zezwalaj na dostęp do mikrofonu
Dostęp do mikrofonu jest potrzebny, aby aplikacje mogły do niego uzyskać dostęp i działać poprawnie.
1. Kliknij prawym przyciskiem myszy Okna ikona na pasku zadań i dotknij „Ustawienia„Aby to otworzyć.
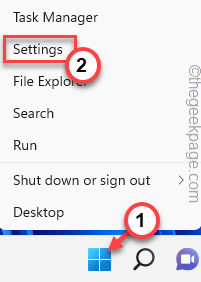
2. Na stronie Ustawienia kliknij „prywatność i bezpieczeństwo”Na linii lewej.
3. Teraz dotknij „Mikrofon”Ustawienia.
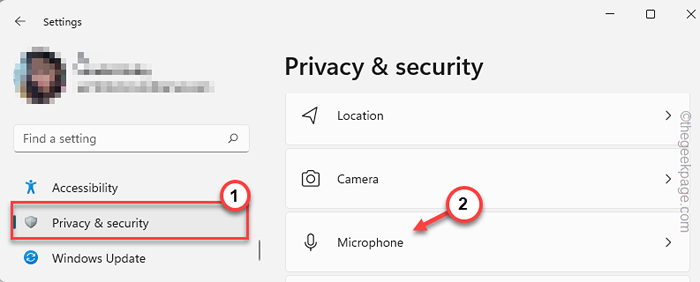
4. Teraz, na prawym okienku, możesz zobaczyć „Dostęp do mikrofonu".
5. Odwróć to NA.
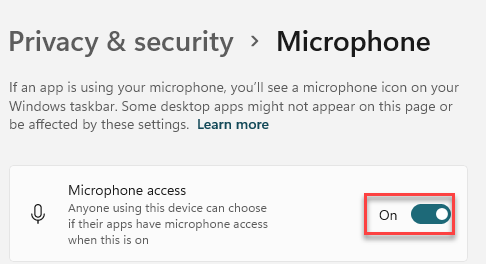
6. Następnie upewnij się, że „Pozwól aplikacjom uzyskać dostęp do mikrofonu„Opcja jest przełączana NA.
7. Możesz zobaczyć kilka aplikacji na liście w określonej opcji. Poszukaj tam swojej aplikacji i upewnij się, że konkretna aplikacja jest odwrócona ”NA".
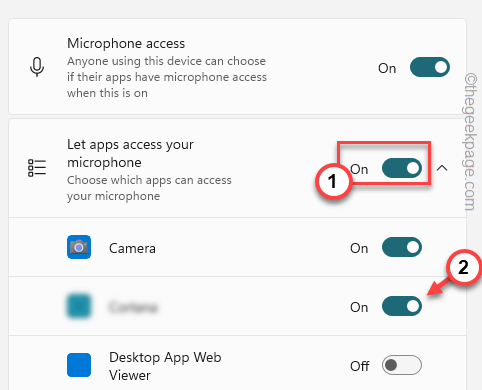
Zamknij ustawienia.
Następnie spróbuj użyć funkcji pisania głosowego na komputerze.
Napraw 4 - Skonfiguruj mikrofon
Skonfiguruj mikrofon z ustawień, aby szybko rozwiązać problem mikrofonu.
1. Uruchom okno Ustawienia.
2. Następnie kliknij „Czas i język”Ustawienia.
3. Następnie przejdź do panelu prawej i dotknij „Przemówienie„Aby uzyskać do tego dostęp.

4. Teraz poszukaj „Mikrofon" opcja.
5. Następnie dotknij „Zaczynaj„Aby rozpocząć proces rozpoznawania mowy.
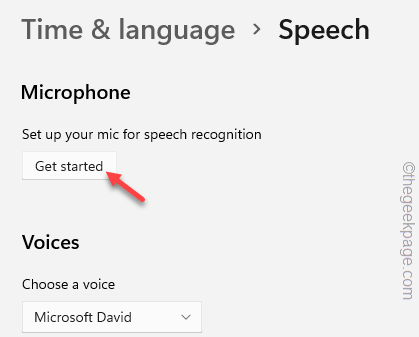
Teraz po prostu postępuj zgodnie z instrukcjami na ekranie i wypełnij proces.
Napraw 5 - Użyj innego konta
Ten problem wydaje się być powiązany z Twoim głównym kontem na komputerze. Dodaj stamtąd osobne konto i typ głosu.
1. Otwórz stronę Ustawienia. Aby to zrobić, naciśnij razem klawisz Win+I.
2. Kliknij "Konta".
3. Następnie przewiń w dół po prawej stronie i dotknij „Rodzina i inni użytkownicy”Ustawienia.
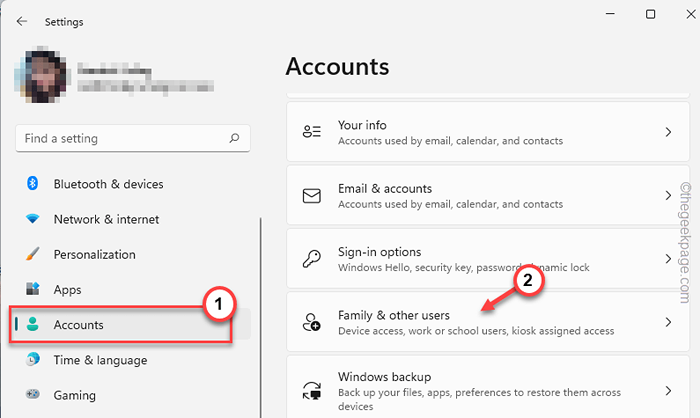
4. Możesz dodawać konta jako członek rodziny lub inny użytkownik.
5. Po tym dotknij „Dodaj konto„Aby dodać nowe konto na komputerze.
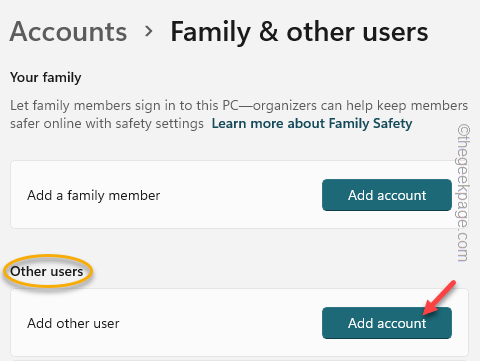
6. Na następnej stronie zostaniesz zapytany o opcję „Jak ta osoba zaloguje się”. Więc dotknij „„Nie mam informacji o logowaniu tej osoby" opcja.
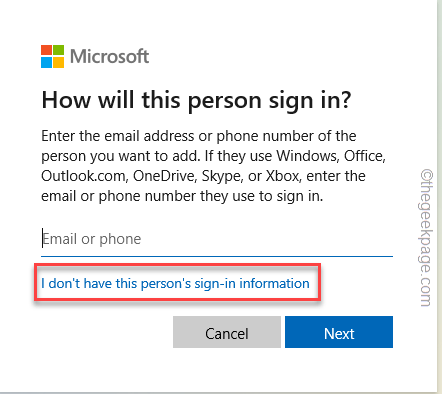
7. Teraz wybierz to „Dodaj użytkownika bez konta Microsoft" opcja.
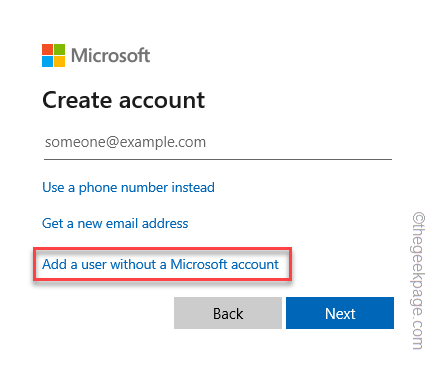
8. Teraz wprowadzaj różne informacje, takie jak nazwa użytkownika i hasło do konta.
9. Następnie dotknij „Następny„Przeniesienie do ostatniego kroku.
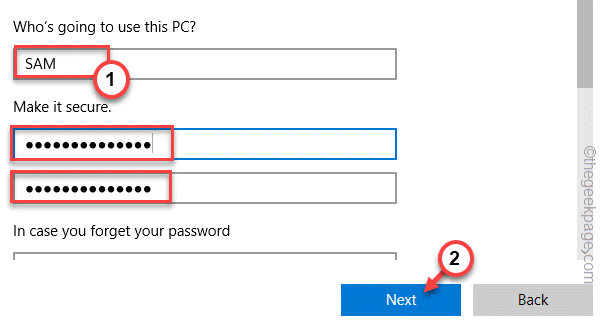
10. Po utworzeniu konta kliknij konto, które utworzyłeś, aby je rozwinąć.
11. Następnie kliknij "Zmień typ konta".
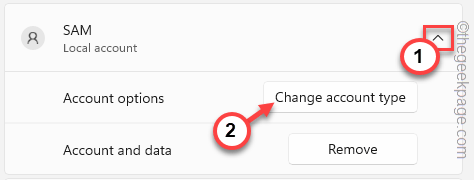
12. Następnie kliknij rozwijaną i poprawiaj typ konta, aby „Administrator".
13. Następnie kliknij „OK„Aby zapisać zmianę typu konta.
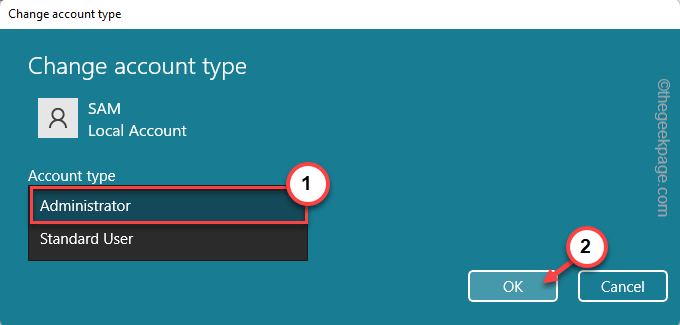
Po zmianie typu konta zamknij stronę Ustawienia.
Teraz naciśnij Ctrl+alt+usuń klucze razem.
14. Później dotknij „Wyloguj się„Aby wylogować się z systemu.
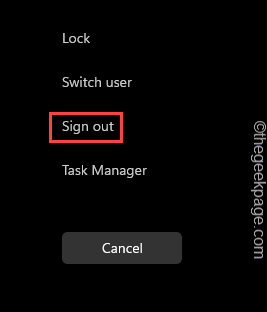
15. Przyjdziesz na stronę ekranu blokady.
16. Wpisz hasło i zaloguj się za pomocą tego konta.
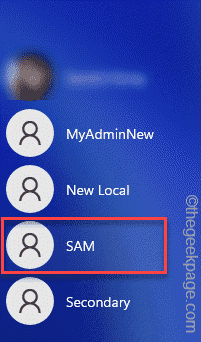
Napraw 6 - Zainstaluj sterownik mikrofonowy
Zaktualizuj sterownik mikrofonu do najnowszej wersji.
1. wciśnij Klucz z systemem Windows Raz i wpisz „urządzenie”Korzystanie z klawiatury.
2. Następnie kliknij "Menadżer urządzeń„Aby uzyskać do niego dostęp.
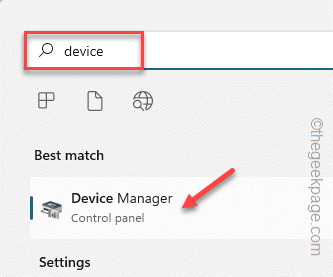
3. Gdy menedżer urządzeń otwiera się w systemie, kliknij „Wejścia i wyjścia audio”Sekcja, aby zobaczyć wszystkie opcje wprowadzania audio.
4. Następnie w prawo zekryj urządzenie mikrofonowe i dotknij „Uaktualnij sterownik„Aby zaktualizować sterownik.
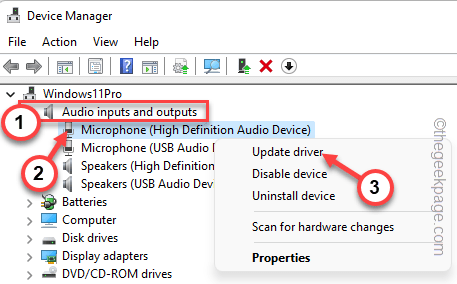
5. Tutaj możesz zobaczyć dwie opcje aktualizacji sterownika audio.Albo możesz wybrać „Wyszukaj automatycznie sterowników" opcja. W ten sposób Windows przeprowadza wyszukiwanie najnowszego sterownika i zainstaluj go.
6. W przeciwnym razie możesz również wybrać „Przeglądaj mój komputer dla sterowników".
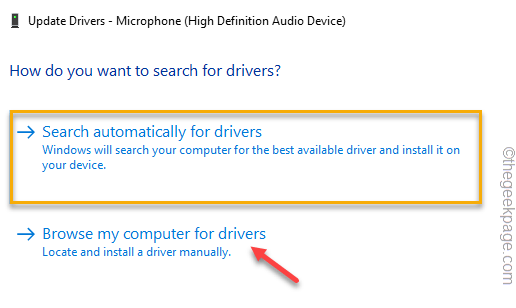
7. Zakończ na następną stronę i kliknij „Pozwól mi wybrać z listy dostępnych sterowników na moim komputerze".
8. Następnie dotknij „Następny„Aby wybrać dostępny sterownik urządzenia mikrofonowego.
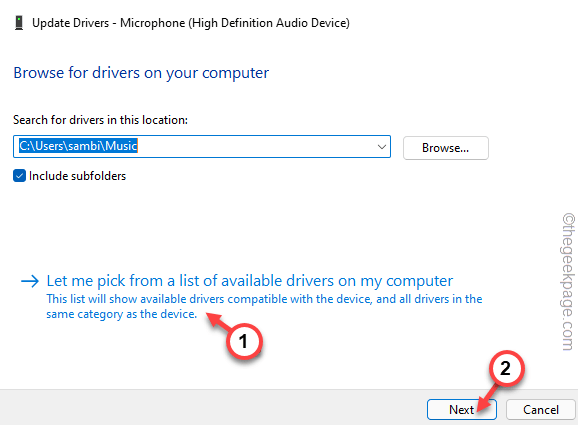
W ten sposób poczekaj, aż Windows zainstaluje najnowszy dostępny sterownik.
Gdy Windows to zrobi, zamknij ekran menedżera urządzeń i uruchom ponownie urządzenie.
Następnie ponowne ponowne użycie za pomocą opcji tekstowej lub funkcji pisania głosowego. Sprawdź, czy rozwiązuje to twój problem.
Napraw 7 - Odinstaluj i ponownie zainstaluj sterownik mikrofonowy
Odinstaluj sterownik mikrofonu z komputera i ponownie zainstaluj sterownik na komputerze.
1. Wyszukaj „urządzenie„Korzystanie z pole wyszukiwania.
2. Następnie kliknij „Menadżer urządzeń”I uzyskaj dostęp do strony Menedżera urządzeń.
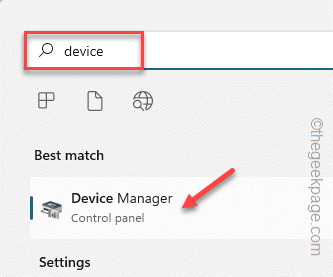
3. Na ekranie menedżera urządzeń rozwiń „Wejścia i wyjścia audio".
4. Następnie w prawo pokrzyj problematyczne urządzenie mikrofonowe i dotknij „Urządzenie odinstalowane".
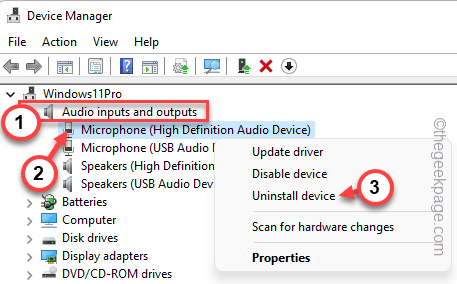
5. Dodatkowo musisz również usunąć oprogramowanie sterownika. Więc, sprawdzać „„Usuń oprogramowanie sterownika dla tego urządzenia".
6. Następnie dotknij „Odinstalowanie„Odinstalować kierowcę.
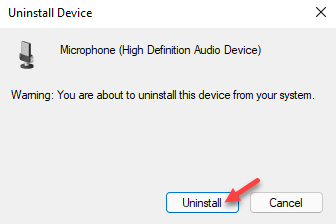
Następnie zamknij menedżera urządzeń. Następnie, uruchom ponownie Twój komputer.
Ponowne uruchomienie systemu ponownie instaluje odinstalowany sterownik urządzenia. Tak więc, gdy system się uruchamia, wpisz coś za pomocą głosu i sprawdź.
Twój problem należy rozwiązać.
- « Jak naprawić zespoły Microsoft nie zsynchronizują się błędu
- Jak naprawić ICUDT62.Brak błędu DLL w systemie Windows 10 /11 »

