Jak naprawić błąd Microsoft Word 0x88FFC009 na Windows PC
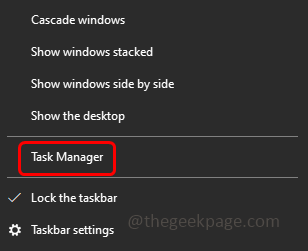
- 1888
- 33
- Laura Zygmunt
Jeśli jesteś użytkownikiem systemu Windows, a także korzystasz z Microsoft Word, czasami możesz stawić czoła „serwerowi nie może wypełnić tego błędu 0x88ffc009”. Dzieje się tak, gdy próbujesz uzyskać dostęp do dokumentu Word lub wykonać jakieś działania, które wymagają komunikacji z serwerem lub siecią, a sieć nie reaguje. Kiedy wystąpi ten błąd, nie pozwoli ci użyć dokumentu Word. Może to wynikać z uszkodzonych plików, problemów z pamięcią podręczną, niestabilną łączność sieciową, sprzeczne dokumenty itp. W tym artykule mamy różne metody, które pomogą Ci rozwiązać błąd słowa 0x88ffc009. Pozwól nam zacząć!
Spis treści
- Metoda 1 - Zamknij sprzeczne dokumenty słów i uruchom ponownie aplikację Microsoft Word
- Metoda 2 - Sprawdź łączność sieciową
- Metoda 3 - Wyczyść pamięć podręczną DNS
- Metoda 4 - Zmodyfikuj lokalizację jednego napędu
- Metoda 5 - Napraw aplikację Microsoft Word
Metoda 1 - Zamknij sprzeczne dokumenty słów i uruchom ponownie aplikację Microsoft Word
Krok 1 - Ratować Wszystkie otwarte dokumenty słowne i zamknąć To
Krok 2 - Sprawdź i zamknij, czy istnieją jakieś procesy w tle związane z aplikacją Word. Aby to zrobić, Kliknij prawym przyciskiem myszy na pasek zadań na dole i kliknij menadżer zadań
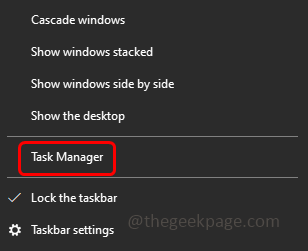
Krok 3 - Szukaj Microsoft Word na zakładce procesy i Kliknij prawym przyciskiem myszy na tym
Krok 4 - Kliknij na Zadanie końcowe
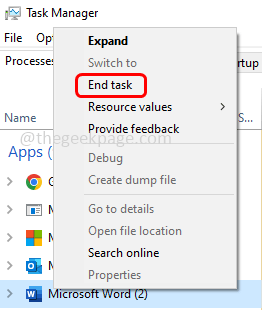
Krok 5 - Każdy otwarty dokument Microsoft Word zostanie zamknięty. Teraz znowu otworzyć na nowo słowo, a następnie sprawdź, czy problem został rozwiązany.
Metoda 2 - Sprawdź łączność sieciową
Sprawdź, czy Twój Internet działa poprawnie bez żadnych usterek. Aby sprawdzić stabilność sieci, możesz przejść na stronę Test Speed i kliknąć Iść przycisk. Jeśli sieć nie jest dobra, mogą wystąpić szanse na uzyskanie błędu. Jeśli tak, spróbuj ponownie uruchomić router lub modem lub spróbuj przełączyć sieć, użyj hotspotu Wi-Fi lub innej stabilności. Następnie spróbuj, jeśli błąd zniknie.
Metoda 3 - Wyczyść pamięć podręczną DNS
Krok 1 - Otworzyć wiersz polecenia Jako administrator. Aby to zrobić, typ CMD W wyszukiwarce systemu Windows następnie przytrzymaj Ctrl + Shift klucze razem i uderzają Wchodzić
Krok 2 - Okno kontroli konta użytkownika otworzy się kliknij Tak
Krok 3 - Kopiuj Poniższe polecenie i pasta to w oknie wiersza polecenia, a następnie naciśnij Wchodzić
ipconfig /flushdns
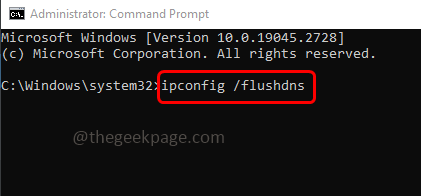
Krok 4 - Poczekaj wykonanie, a następnie uruchom ponownie komputer. Teraz otwórz dokument Word i sprawdź, czy problem został rozwiązany.
Metoda 4 - Zmodyfikuj lokalizację jednego napędu
Krok 1 - Otwórz eksplorator plików za pomocą Windows + e klucz razem
Krok 2 - Po lewej stronie kliknij Onedrive
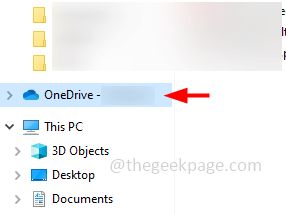
Krok 3 - W folderze jednego napędu sprawdzanie nierozpoznane foldery że nie znasz lub nie stworzyłeś
Krok 4 - Jeśli prezent otwórz ten folder i sprawdź ten konkretny dokument słów co daje błąd
Krok 5 - Jeśli dokument nie jest obecny w folderze nierozpoznanym. Jeśli znaleziono cięcie lub kopiowanie dokument słów
Krok 6 - Teraz w folderze jednego napędu będzie folder dokumentów, pasta dokument słów w Folder dokumentów
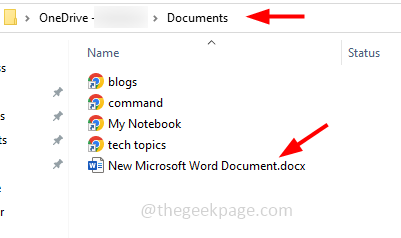
Krok 7 - Po zakończeniu spróbuj otworzyć dokument Word i sprawdź, czy problem zostanie rozwiązany.
Metoda 5 - Napraw aplikację Microsoft Word
Ponieważ Microsoft Word jest pakowane z Microsoft Office, jeśli wykonujesz naprawę, powinno być dla całego pakietu Microsoft Office. Zapisz więc i zamknij wszystkie otwarte dokumenty Microsoft, a następnie wykonaj poniższe kroki
Krok 1 - Otwórz ustawienia systemu Windows za pomocą Windows + i klucze razem
Krok 2 - Kliknij aplikacje
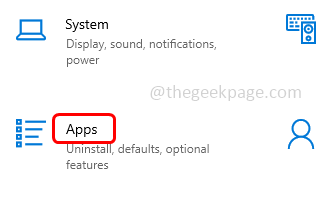
Krok 3 - W oknie aplikacji i funkcji przewiń w dół i znajdź Microsoft Office (Microsoft 365)
Krok 4 - Kliknij Microsoft 365 i wybierz modyfikować
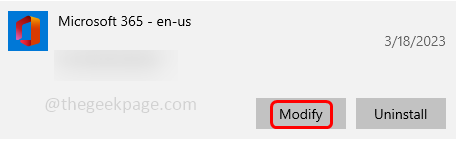
Krok 5 - Otworzy się okno kontroli konta użytkownika, kliknij Tak
Krok 6 - W następnym oknie poprosi cię o to, w jaki sposób chciałbyś naprawić programy biurowe. Wybierać naprawa online klikając przycisk opcji obok niego. Ta opcja wymaga dobrego połączenia internetowego. Jeśli go nie masz, możesz wybrać opcję szybkiej naprawy
Krok 7 - Następnie kliknij naprawa przycisk. Ponownie, aby kontynuować proces naprawy, kliknij naprawa
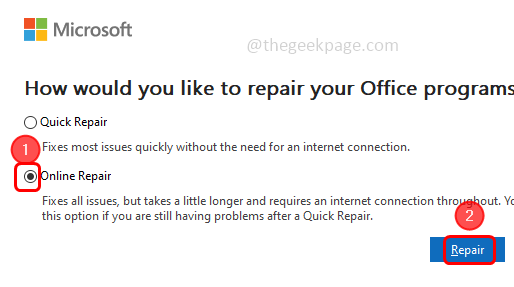
Krok 8 - Może minąć jakiś czas, aby zakończyć proces. Raz zrobione uruchom ponownie system, a następnie sprawdź, czy problem zostanie rozwiązany.
Otóż to! Mam nadzieję, że powyższe informacje są pomocne i łatwe do naśladowania. Daj nam znać, którą metodę zastosowałeś i rozwiązałeś problem. Dziękuję!!
- « Osobisty hotspot ciągle się rozłącza na iPhonie [poprawka]
- Nie odmówił dalszych błędów w Minecraft Java Edition Fix »

