Nie odmówił dalszych błędów w Minecraft Java Edition Fix
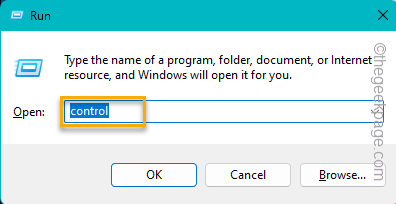
- 4711
- 682
- Tomasz Szatkowski
Próbując dostać się do swojego świata w Minecraft, możesz zobaczyć ten komunikat o błędzie na ekranie Minecraft Java ”Jawa.internet.ConnectException: Połączenie odmówiono: Brak dalszych informacji:". Wydaje się, że jest to normalny problem Minecraft, ale nie jest to problem gry w Minecraft, ustawienia zapory komputera są odpowiedzialne za tę klęskę.
Szybkie porady -
Zamknij Minecraft gra i Minecraft Launcher. Następnie, ponowne uruchomienie Twój komputer. Uruchom grę po ponownym uruchomieniu maszyny. Sprawdź, czy to rozwiązuje problem.
Spis treści
- Napraw 1 - Pozwól Minecraft Game przez zaporę ogniową
- Napraw 2 - Dodaj adres IP przed dołączeniem
- Fix 3 - Zaktualizuj czas wykonawczy Java
- Napraw 4 - Wyłącz/odinstaluj wszystkie mod
- Napraw 5 - Zresetuj parametry sieciowe
- Napraw 5 - Odinstaluj i ponownie zainstaluj Minecraft
Napraw 1 - Pozwól Minecraft Game przez zaporę ogniową
Minecraft może zostać ograniczony przez zaporę systemową i nie może dostać się do serwerów.
Krok 1 - Używając Klucz Windows+R klucze razem, otwórz Uruchomić skrzynka.
Krok 2 - Następnie, typ To w tym pudełku. Następnie musisz kliknąć „OK".
kontrola
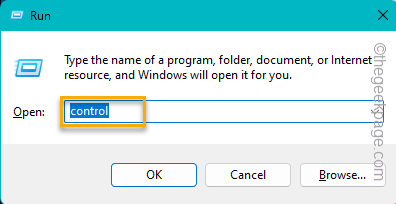
Poczekaj, aż okno panelu sterowania zostanie otwarte.
Krok 3 - Tam musisz kliknąć „Widok przez:”I ustaw opcję na„Małe ikony".
W ten sposób możesz wyświetlić wszystkie elementy w panelu sterowania.
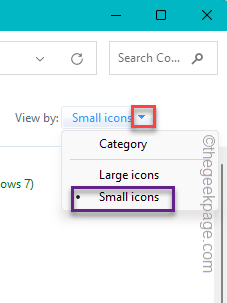
Krok 4 - Tutaj dowiedz się „Firewall obrońcy systemu Windows”I otwórz to.
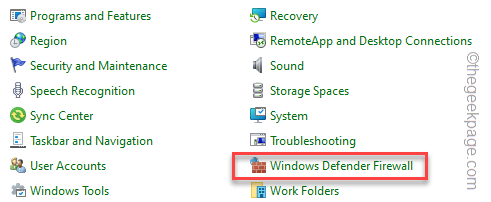
Krok 5 - Tam znajdziesz opcję o nazwie „Pozwól aplikacji za pośrednictwem zapory Windows Defender" na tej samej stronie.
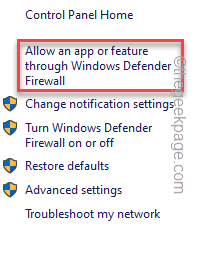
Krok 6 - Na następnym ekranie zauważysz wszystkie zainstalowane aplikacje z ich uprawnieniami obu Prywatny I Publiczny typy sieci.
Krok 7 - Ale, aby zmienić to ustawienie, dotknij „Zmień ustawienia".
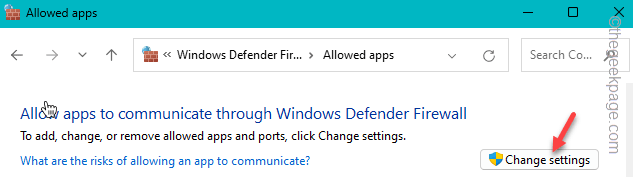
Krok 8 - To, co musisz zrobić, to znaleźć „Platforma Java (TM) SE Binary" Lub "Openjdk Platform Binary”Aplikacja.
Krok 9 - Po prostu zaznacz oba pola dla „Publiczny" I "Prywatny”Opcje.
W ten sposób umożliwiasz Minecraft dostęp za pośrednictwem zapory Windows Defender we wszystkich typach sieci.
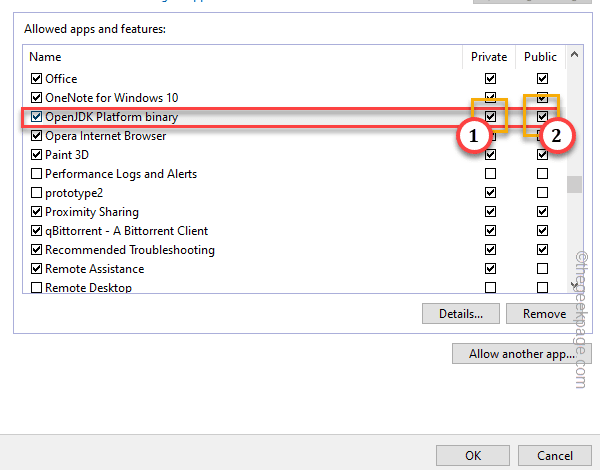
Krok 10 - Następnie sprawdź, czy możesz znaleźć dowolny wpis Minecraft na liście, jak - Minecraft Launcher, Minecraft Java Edition, itp.
Krok 11 - Jeśli zobaczysz taki wpis, sprawdź „Umożliwić”Pudełko zarówno dla„Publiczny" I "Prywatny”Opcje.
Krok 12 - Na koniec nie zapomnij o dotknięciu „OK„Aby uratować zmiany.
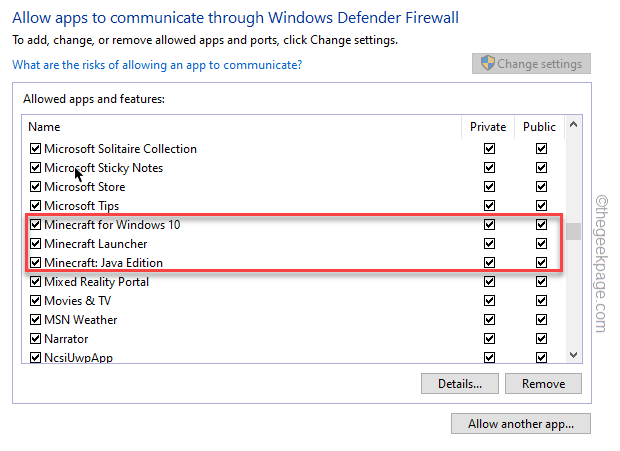
Zamknij okno panelu sterowania po tym. Uruchom grę Minecraft i sprawdź, czy pojawia się jakikolwiek komunikat JavaException.
Napraw 2 - Dodaj adres IP przed dołączeniem
Dodaj adres IP do bazy danych Minecraft za pomocą eksploratora plików.
Krok 1 - Sprawdź adres IP
Sprawdź, z jakiej konfiguracji IP używasz.
Krok 1 - Zanotować "Komenda”W polu wyszukiwania.
Krok 2 - Tam możesz przekroczyć „Wiersz polecenia". Następnie dotknij „Uruchom jako administrator”W menu kontekstowym.
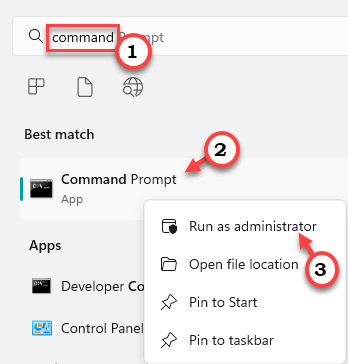
Krok 3 - Podczas otwarcia okna wiersza polecenia poczekaj. Następnie napisz to kod i uderz Wchodzić.
ipconfig
To pokaże pełne informacje o konfiguracji sieci.
Krok 4 - Przewiń w dół i zauważ adres IP, którego obecnie używasz.
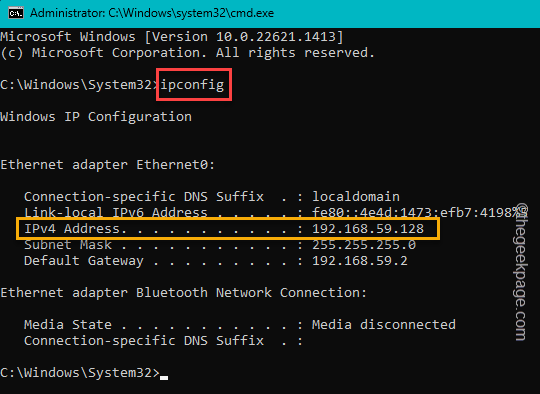
Po zauważeniu, że możesz wyjść ze strony wiersza polecenia.
Krok 2 - Zanotuj port serwera
Po odnotowaniu adresu IP następny jest port serwera.
Krok 1 - Otwórz nowy Przeglądarka plików Strona, za pomocą Win+e Klawisz skrótu.
Krok 2 - Znaleźć Serwer Minecrafta Folder w twoim systemie. W tym folderze znajdziesz serwer.nieruchomości plik tekstowy.
Krok 3 - Otwórz plik w Notatnik. Następnie zanotuj, który Port serwera Maszyna używa…
Krok 3 - Sprawdź port, adres serwera w Minecraft Multiplayer
Teraz musisz sprawdzić, czy ten sam adres IP jest obecny w ustawieniach serwera Minecraft, czy nie.
Krok 1 - Początek Minecraft, Jeśli jeszcze tego nie zrobiłeś.
Krok 2 - Następnie otwórz „MORLATRY”Ustawienia.
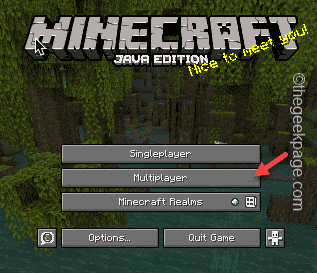
Krok 3 - Teraz zobaczysz listę serwerów Minecraft w jednym miejscu. Więc, wybierać serwer, który chcesz połączyć.
Krok 4 - Następnie dotknij „Edytować„Aby edytować ustawienie serwera.
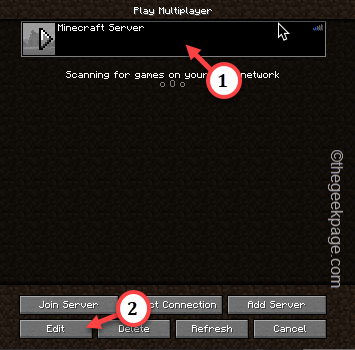
Krok 5 - Upewnij się, że Adres serwera Tutaj pasuje do Adres IPv4 które zauważyłeś wcześniej. Jeśli nie, dostosuj adres serwera zgodnie z adresem IPv4.
Krok 6 - Następnie dotknij „Zrobione„Aby zapisać zmiany.
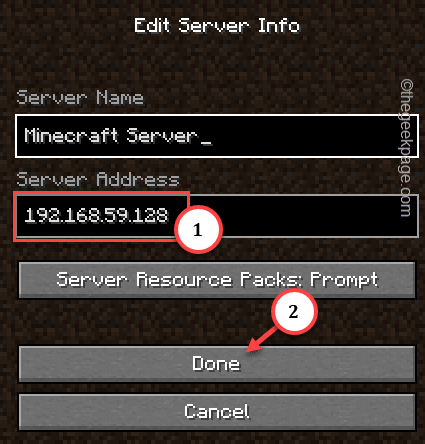
Teraz spróbuj ponownie połączyć się z tym konkretnym serwerem Minecraft i sprawdź status.
Fix 3 - Zaktualizuj czas wykonawczy Java
Zaktualizuj biblioteki środowiska wykonawczego Java w twoim systemie powinny pomóc w osiągnięciu rozdzielczości.
Krok 1 - Szukaj "Jawa”Z pola wyszukiwania.
Krok 2 - Następnie kliknij "Skonfiguruj Java”W wynikach wyszukiwania.
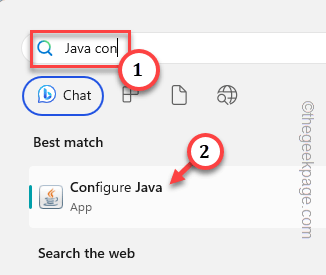
Krok 3 - NA Panel sterowania Java otwiera się, idź do „Aktualizacja" płyta.
Krok 4 - Po prostu kliknij "Aktualizuj teraz„Aby rozpocząć aktualizację bibliotek środowisk wykonawczych Jave'a.
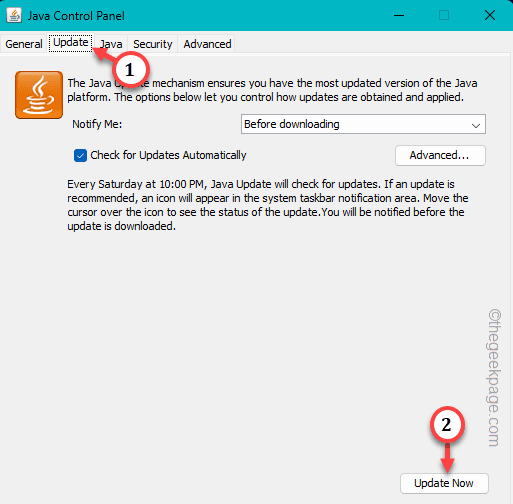
Cały ten proces jest automatyczny i nie będziesz musiał nic robić, jak tylko czekać na jego zakończenie.
Gdy w systemie są zainstalowane biblioteki środowiska wykonawczego Java, uruchom ponownie To. Daj Minecraftowi kolejne przejście i przetestuj.
Napraw 4 - Wyłącz/odinstaluj wszystkie mod
Minecraft bez modów nie jest Minecraft. Ale te mody czasami mogą całkowicie rozbić grę. Tak więc, oprócz popularnych, jeśli niedawno zainstalowałeś mod, który może zostać uszkodzony, wyłącz go w Minecraft.
Krok 1 - Otworzyć Minecraft Launcher.
Krok 2 - Wybierz Minecraft Java Edition.
Krok 3 - Następnie przejdź do „Instalacje”Tab. Tam wyświetlisz wszystkie zainstalowane mody.
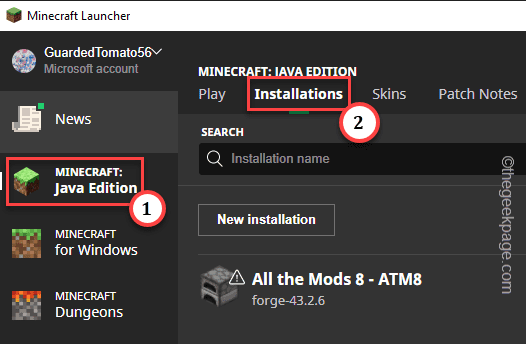
Krok 4 - Kliknij trzy kropki pasek obok modu, który chcesz usunąć i dotknąć ”Usuwać„Aby usunąć określony mod.
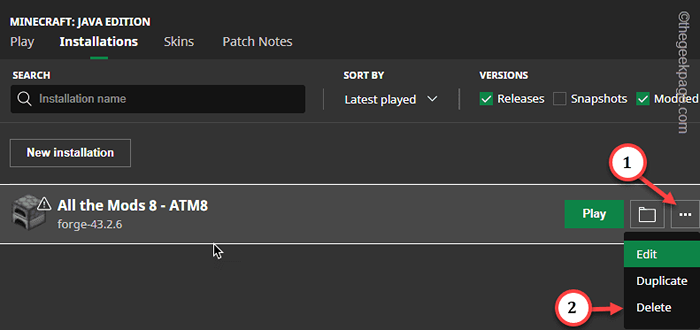
Jest jeszcze jedna rzecz, którą możesz wypróbować, jeśli masz tylko garść modów. W takim przypadku wyłącz wszystkie mody w Minecraft i włącz je jeden po drugim. W ten sposób możesz zawęzić swoje wyszukiwanie do głównego uszkodzonego modu. Pozbądź się uszkodzonego modu lub poszukaj zaktualizowanej wersji tego moda.
Napraw 5 - Zresetuj parametry sieciowe
Zresetowanie parametrów sieci powinno pomóc Ci rozwiązać ten problem „bez dalszych informacji” w Minecraft.
Krok 1 - Otwórz terminal CMD z prawami administracyjnymi. Po prostu otwórz pudełko run.
Krok 2 - Wpisz to tam i uderz Ctrl, przesuń i wejdź Wszystkie trzy klucze razem.
CMD
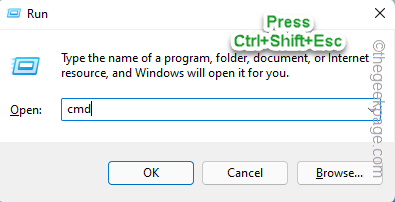 CMD Shift Ctrl ESC
CMD Shift Ctrl ESC Krok 3 - Tam, w terminalu, wejście Wszystkie te kody resetowania sieci jeden po drugim i uderzają Wchodzić uruchomić je wszystkie.
IPCONFIG /FLUSHDNS IPCONFIG /Release ipConfig /Renew Netsh Winsock Resetuj Netsh int IP Reset
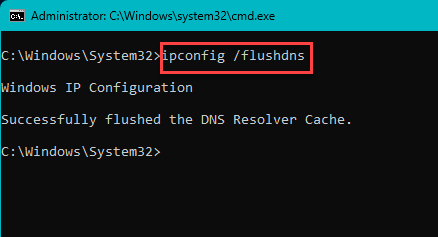
Wyjdź z terminala i spróbuj ponownie dotrzeć do serwera Minecraft. Sprawdź, czy to rozwiązuje problem.
Napraw 5 - Odinstaluj i ponownie zainstaluj Minecraft
Jeśli do tej pory wszystko inne nie naprawiło błędu Java, możesz odinstalować Minecraft i ponownie zainstalować to samo.
Krok 1 - otwarty Ustawienia. Naciskając Klucz wygrany i Klucz powinien to zrobić.
Krok 2 - Bezpośrednio przejdź do „Aplikacje".
Krok 3 - Jeśli spojrzysz na drugą część ustawień, znajdziesz „Zainstalowane aplikacje". Możesz to bezpośrednio otworzyć.
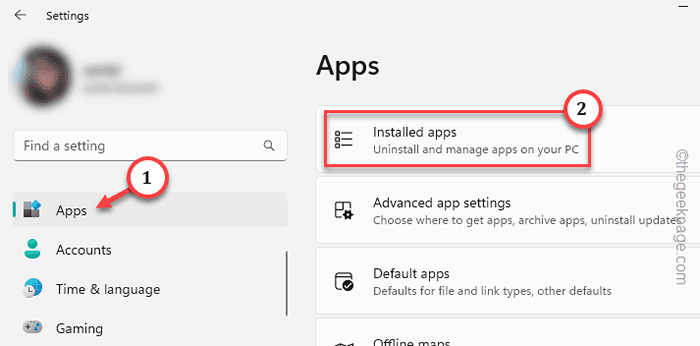
Krok 4 - Możesz znaleźć pole wyszukiwania po prawej stronie. Po prostu wpisz „Minecraft" w pudełku.
Krok 5 - Znajdziesz Minecraft Launcher Tam.
Krok 6 - Bezpośrednio dotknij ⋮ przycisk obok aplikacji i dotknij „Odinstalowanie".
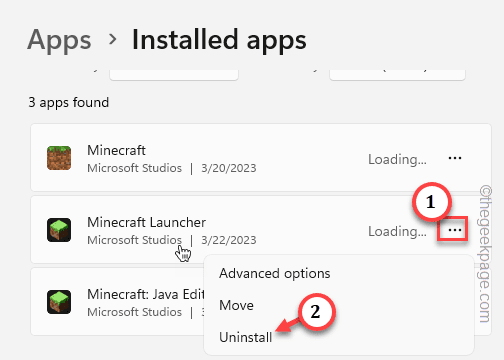
Krok 7 - Aby odinstalować wyrzutnię Minecraft, musisz kliknąć „Odinstalowanie„Jeszcze raz, aby go usunąć.
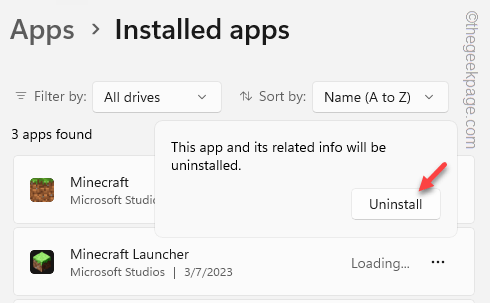
Krok 8 - Poszukaj „Minecraft Java Edition".
Krok 9 - Dotknij przycisku kropki i kliknij „Odinstalowanie".
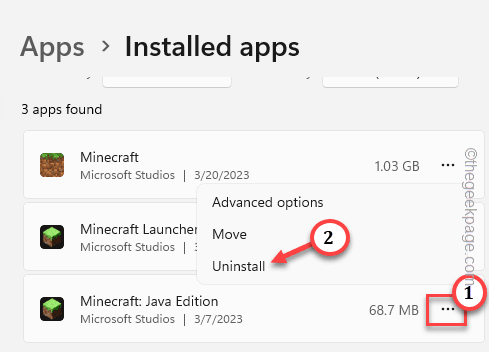
Krok 10 - Potwierdź odinstalowanie kolejnym dotknięciem „Odinstalowanie”Wiadomość ponownie.
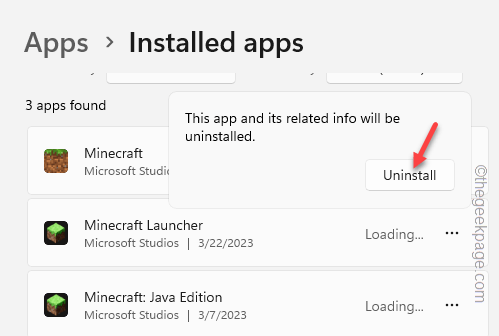
Teraz możesz zainstalować Minecraft Java Edition z dowolnego miejsca -
Oficjalna strona Minecraft
Xbox (w rzeczywistości powraca do Microsoft Store)
Następnym razem, gdy spróbujesz uruchomić Minecraft Java Edition, Firewall pokaże ci monit, aby umożliwić czas wykonania Java. Sprawdź oba pola i dotknij „Umożliwić„Aby na to pozwolić.
Nie zobaczysz Jawa.internet.ConnectException: Połączenie odmówiono: Brak dalszych informacji:„Komunikat o błędzie kiedykolwiek znowu.
- « Jak naprawić błąd Microsoft Word 0x88FFC009 na Windows PC
- Nie można pobierać gier z Xbox Game Pass na Windows PC »

