Jak naprawić #nie dotyczy błędów w formułach Excel, takich jak vlookup
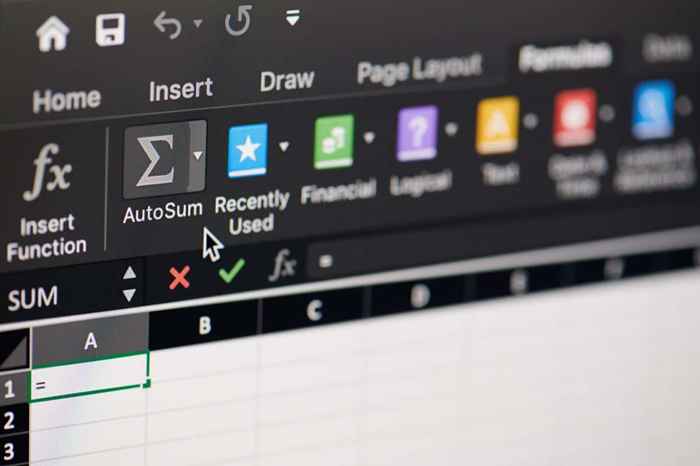
- 951
- 26
- Laura Zygmunt
Microsoft Excel może zwrócić błąd, gdy wprowadzisz wartość lub spróbować wykonać akcję, której nie rozumie. Istnieje kilka rodzajów błędów, a każdy błąd jest powiązany z określonymi rodzajami błędów, które mogłeś popełnić.
Błąd #n/a to standardowy błąd Excel. Pojawia się, gdy nieprawidłowo odwołujesz się do danych. Na przykład dane, które nie istnieją lub istnieją poza tabelą wyszukiwania, popełnił błąd pisowni w wartości wyszukiwania lub dodał dodatkowy znak w wartości wyszukiwania (przecinek, apostrof, a nawet znak kosmiczny).
Spis treściPonieważ błąd występuje, gdy nieprawidłowo odwoływa się do wartości wyszukiwania, jest to najczęściej powiązane z funkcjami wyszukiwania, takimi jak wyszukiwanie, vlookup, hlookup i funkcja dopasowania. Spójrzmy na przyczyny, przykład i niektóre poprawki dla błędu #n/a.
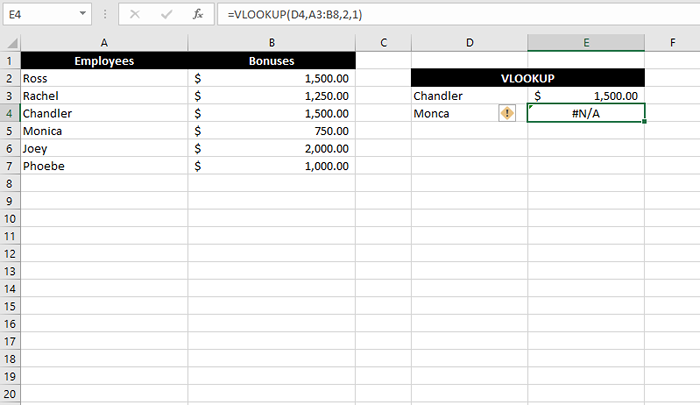
Więc co musisz zrobić, aby naprawić ten błąd?
Jak naprawić błąd #
Istnieje kilka sposobów rozwiązywania problemów z błędem #n/a, ale poprawki można przede wszystkim podzielić na dwa podejścia:
- Korygowanie danych wejściowych
- Zatrzymanie błędu
Korygowanie danych wejściowych
Idealnie należy zidentyfikować przyczynę błędu za pomocą powodów wymienionych wcześniej w tym samouczku. Naprawienie przyczyny zapewni, że nie tylko pozbywasz się błędu, ale także otrzymujesz prawidłowe wyjście.
Powinieneś zacząć od użycia powodów wymienionych w tym przewodniku jako listy kontrolnej. W ten sposób pomoże Ci znaleźć nieprawidłowe dane wejściowe, które należy naprawić, aby wyeliminować błąd. Na przykład może to być błędna wartość, dodatkowy znak przestrzeni lub wartości z niepoprawnym typem danych w tabeli wyszukiwania.
Zatrzymanie błędu
Alternatywnie, jeśli chcesz Tylko Wyeliminuj błędy z arkusza roboczego, nie zawracając sobie głowy indywidualnym sprawdzaniem błędów, możesz użyć kilku formuł Excel. Niektóre funkcje zostały utworzone specjalnie w celu zatrzymania błędów, podczas gdy inne mogą pomóc w skonstruowaniu logicznej składni za pomocą wielu funkcji w celu wyeliminowania błędów.
Możesz złapać błąd #nie dotyczy za pomocą jednej z następujących funkcji:
- Funkcja iferror
- Funkcja IFNA
- Kombinacja funkcji izerrora i funkcji if
- Funkcja wykończenia
1. Funkcja iferror
Funkcja iferror została utworzona wyłącznie w celu zmiany wyjścia dla komórki, która zwraca błąd.
Korzystanie z funkcji iferror pozwala wprowadzić określoną wartość, którą chcesz pokazać komórka zamiast błędu. Na przykład, jeśli masz błąd #n/a w komórce E2 podczas korzystania z vlookup, możesz gestać całą formułę w funkcji iferror, tak jak:
IFERROR (VLOOKUP (E4, B2: C7,2,1), „Pracownik nie znaleziono”
Jeśli funkcja VLookUp spowoduje błąd, automatycznie wyświetli ciąg tekstowy „Pracownicy nie znaleziono” zamiast błędu.
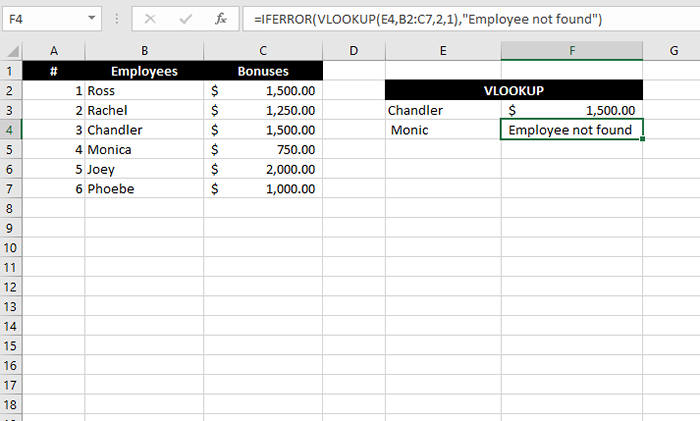
Możesz także użyć pustego ciągu, po prostu wstawienie dwóch znaków cytatowych („”), jeśli chcesz wyświetlić pustą komórkę, gdy formuła zwraca błąd.
Zauważ, że funkcja IFERROR działa dla wszystkich błędów. Tak więc, na przykład, jeśli formuła zagnieżdżona w funkcji IFERROR zwraca błąd #DIV, iFerror nadal uwięzie błąd i zwróci wartość w ostatnim argumencie.
2. Funkcja IFNA
Funkcja IFNA jest bardziej specyficzną wersją funkcji IFERROR, ale działa Dokładnie w ten sam sposób. Jedyną różnicą między dwiema funkcjami jest to, że funkcja IFERROR pułapka Wszystko błędy, podczas gdy funkcja IFNA tylko pułapuje błędy #n/a.
Na przykład następujący formuła będzie działać, jeśli masz błąd Vlookup #Nie dotyczy, ale nie dla błędu #Value:
IFNA (Vlookup (E4, B2: C7,2,1), „Pracownik nie znaleziono”
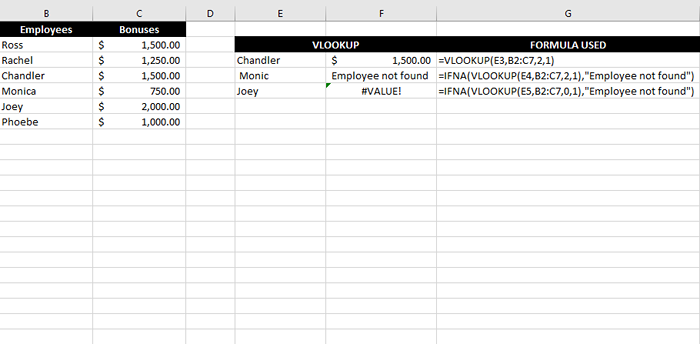
3. Kombinacja funkcji iserror i funkcji IF
Innym sposobem na uwięzienie błędu jest użycie funkcji izerrora wraz z funkcją IF. Zasadniczo działa jak funkcja iferror, ponieważ opiera się na funkcji izerrora w celu wykrycia błędu, a funkcja IF renderowanie wyjściowych na podstawie testu logicznego.
Połączenie działa z Wszystko błędy takie jak funkcja iferror, a nie tylko funkcja #n/a. Oto przykład, jak będzie wyglądać składnia podczas pułapkowania błędu Excel vLookup #Nie dotyczy funkcji IF i ISERROR:
= If (iserror (vlookup (e4, b2: c7,2,1)), vlookup (e4, b2: c8,2,1), „pracownik nie znaleziono”)
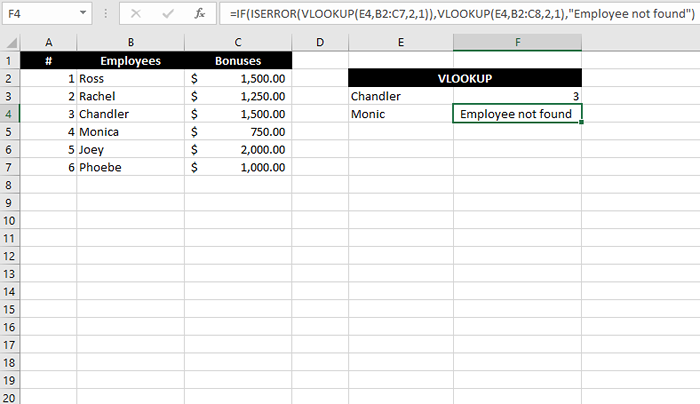
4. Funkcja wykończenia
Wcześniej omówiliśmy, że znak kosmiczny przypadkowo wstawiony do wartości wyszukiwania może spowodować błąd #nierodzony. Jeśli jednak masz długą listę wartości wyszukiwania już zapełnionego w arkuszu, możesz użyć funkcji TRIM zamiast usuwania znaku przestrzennego z każdej wartości wyszukiwania indywidualnie.
Najpierw utwórz kolejną kolumnę, aby przycinać przestrzenie wiodące i spustowe w nazwach za pomocą funkcji wykończenia:
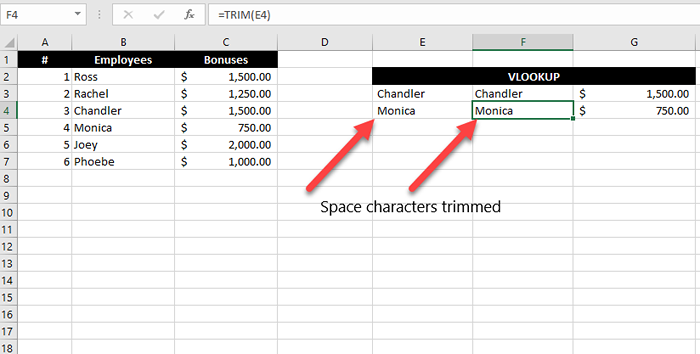
Następnie użyj nowej kolumny nazw jako wartości wyszukiwania w funkcji vlookup.
Napraw błąd #nie dotyczy makr
Nie ma określonej formuły ani skrótu, których można użyć do naprawy błędów #nierodziwych w makro. Ponieważ prawdopodobnie dodałeś kilka funkcji do makra po jego utworzeniu, musisz sprawdzić argumenty używane dla każdej funkcji i sprawdzić, czy są prawidłowe, aby naprawić błąd #.
#Nie dotyczy naprawione błędy
Naprawienie błędów #nie dotyczyło błędów, gdy zrozumiesz, co je powoduje. Jeśli nie martwisz się o dane wyjściowe i po prostu nie chcesz, aby formuła spowodowała błąd, możesz użyć funkcji takich jak IFERROR i IFNA, aby łatwo rozwiązać błąd #.
- « Jak uruchomić 32 -bitowe programy w 64 -bitowych oknach
- Jak zainstalować MacOS Big Sur w VirtualBox w systemie Windows »

