Jak zainstalować MacOS Big Sur w VirtualBox w systemie Windows
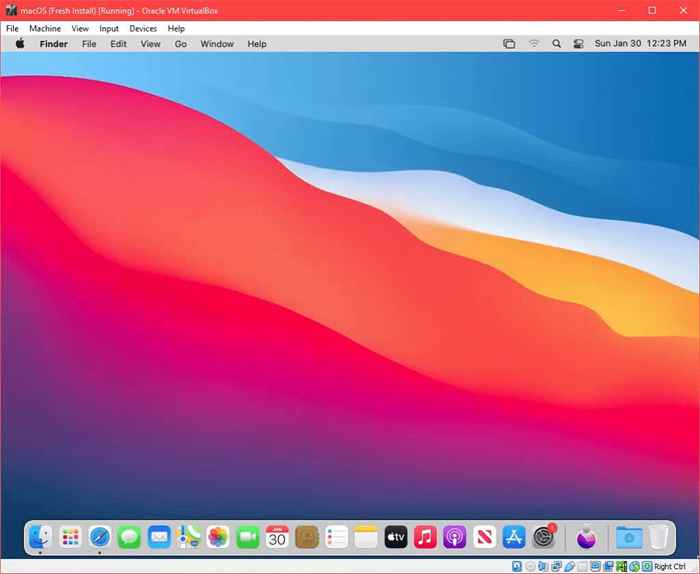
- 725
- 140
- Ignacy Modzelewski
Minęło dużo czasu, odkąd Apple był odległym drugim miejscem dla Microsoft w świecie komputera osobistego. Mimo to Windows jest najpopularniejszym systemem operacyjnym (OS). Jeśli jesteś przede wszystkim użytkownikiem systemu Windows, być może będziesz musiał rzadko zanurzyć palce u nóg w Mac World. Zamiast kupować MacBooka, możesz zainstalować macOS na wirtualnej komputerze na komputerze Windows.
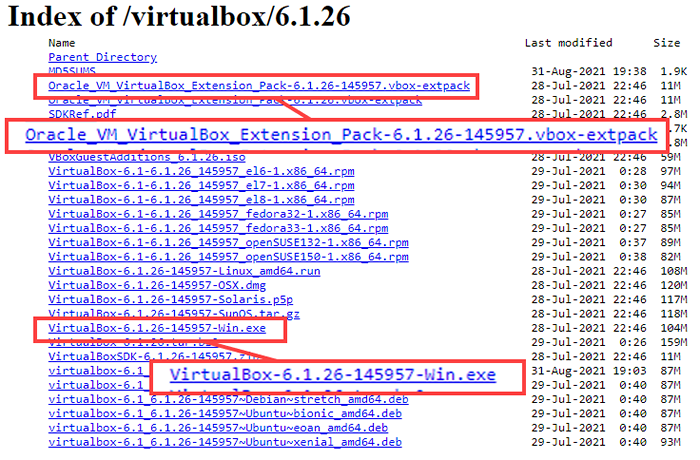
- Zainstaluj VirtualBox, uruchamiając pobrany instalator.
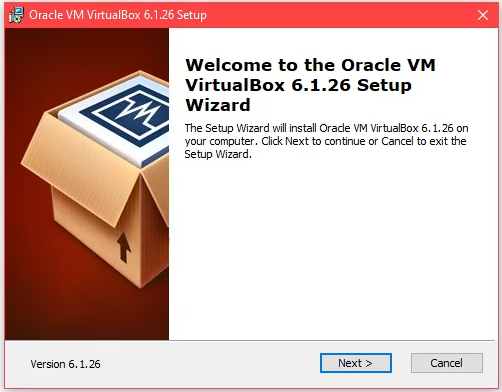
- Po zakończeniu instalacji VirtualBox zainstaluj pakiet rozszerzenia VirtualBox.
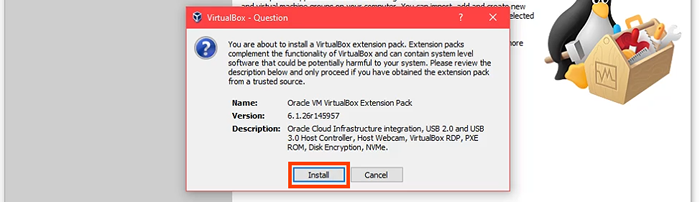
Utwórz maszynę wirtualną w VirtualBox
Pomyśl o utworzeniu wirtualnej maszyny jako budowy komputera w komputerze. To daje macOS własne miejsce do instalowania i przydzielanie zasobów potrzebnych do pracy.
- Wybierz Nowy przycisk.

- Wprowadź nazwę maszyny wirtualnej w Nazwa pole. Prosta nazwa jest łatwiejsza do pracy, jak System operacyjny Mac. Wybierz, gdzie maszyna wirtualna MacOS zostanie zainstalowana w Folder maszyny pole. W przypadku komputera wielokrotnego wybierz dysk o co najmniej 100 GB wolnej przestrzeni. Jeśli to możliwe, wybierz dysk SSD. To pomoże wydajności. Lub zostaw to jako domyślne. VirtualBox automatycznie ustawi Typ Do Mac OS X I Wersja Do Mac OS X (64-bit) na podstawie nazwy wprowadzonej dla maszyny wirtualnej.
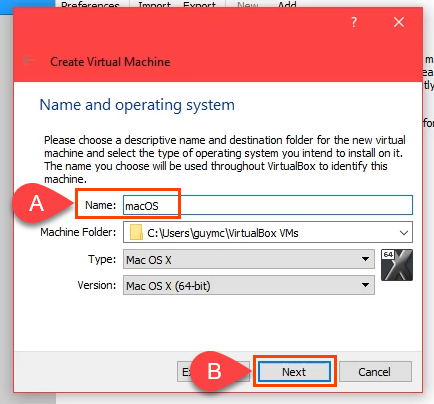
- Przydziel jak najwięcej pamięci dla maszyny wirtualnej macOS bez przekraczania 50% całkowitej pamięci. Twój komputer nadal potrzebuje zasobów.
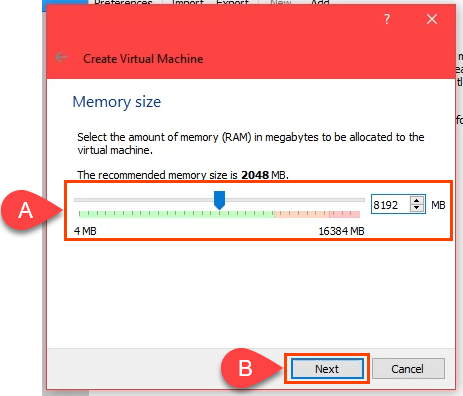
- Upewnij się, że Utwórz teraz wirtualny dysk twardy jest wybrany i wybierz Tworzyć kontynuować.
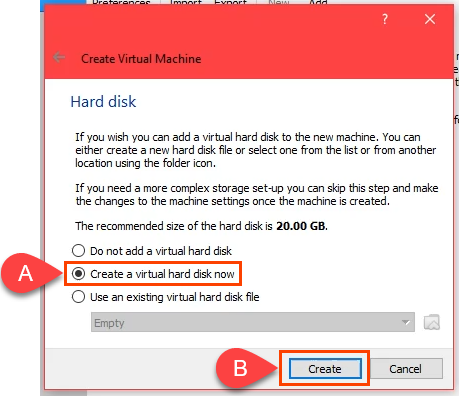
- Wybierz typ pliku dysku twardego. Domyślny VHD jest dobry. Lub wybierz inny na podstawie tego, czego potrzebujesz.
- VDI (obraz dysku VirtualBox): Działa tylko w VirtualBox. Jeśli możesz migrować maszynę wirtualną do innego hosta VM, takiego jak Hyper-V lub VMware, nie wybieraj tego.
- VHD (wirtualny dysk twardy): Dobra do migracji VM do Hyper-V.
- VMDK (dysk maszyny wirtualnej): Dobra do migracji maszyny wirtualnej do VMware.
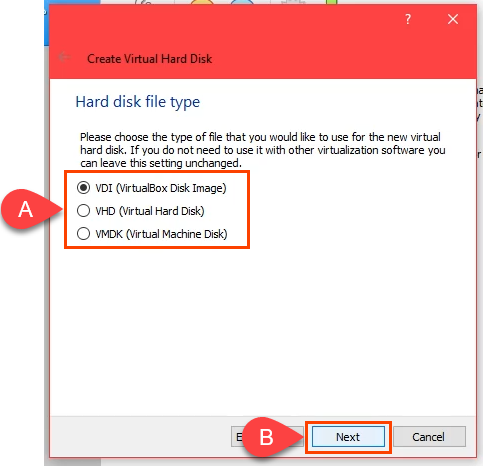
- Jeśli tworzysz macOS na dysku SSD lub NVME, możesz wybrać Dynamicznie przydzielone. SSD są wystarczająco szybkie, aby zmienić rozmiar bez wpływu na wydajność. Jeśli nie jesteś pewien, wybierz Stały rozmiar. Wybierać Następny kontynuować.
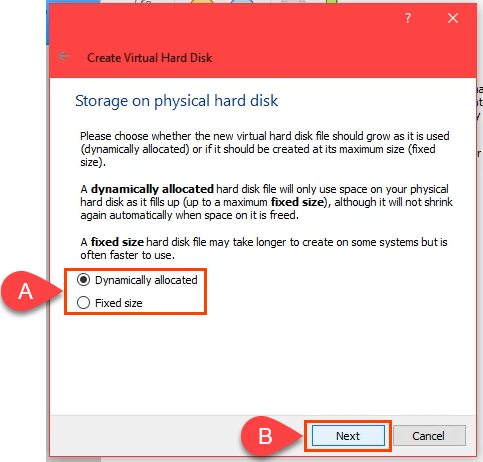
- Na Lokalizacja i rozmiar pliku ekran, zostaw domyślną ścieżkę folderu. Przydzielić co najmniej 60 GB na wirtualny dysk twardy. Jeśli planujesz zainstalować kilka programów lub zaktualizować macOS do Monterey, użyj co najmniej 100 GB. Wybierać Tworzyć kontynuować.
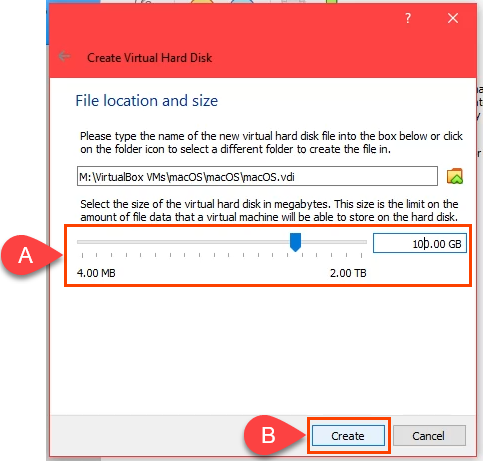
- Po zakończeniu procesu tworzenia maszyny wirtualnej wybierz MacOS VM i wybierz Ustawienia przycisk.

- Idź do System strona, a następnie Płyta główna patka.w Zamówienie rozruchu pole nie zaznaczone Miękki. Użyj strzałek w górę i w dół, aby dostosować kolejność rozruchu Optyczny jest pierwszy i Dysk twardy jest drugi. Domyślnie pozostałych opcji są dobre do odejścia, tak jak jest.
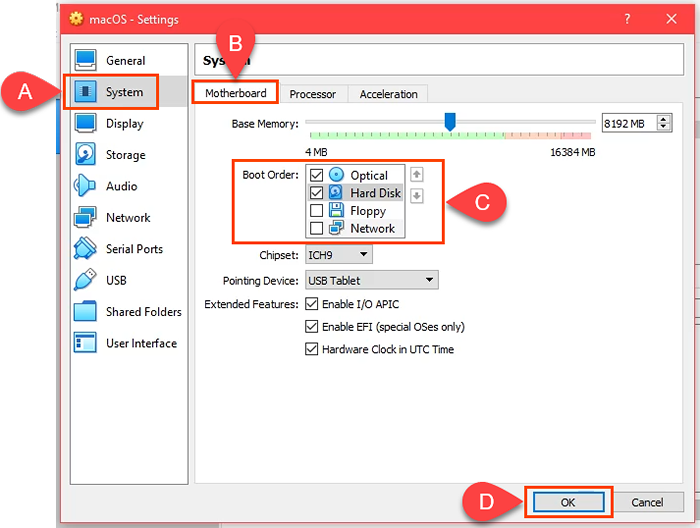
- Przejdź do Edytor patka. Regulować Procesor (y) do co najmniej 2 procesorów. Jeśli procesor ma 4 rdzenie i 8 procesorów logicznych, VirtualBox pokaże, że masz do 8 procesorów. Nie używaj więcej niż połowy. Wyjechać CAP Execution Na 100% I Włącz PAE/NX należy również wybrać domyślnie. Wybierać OK kontynuować.
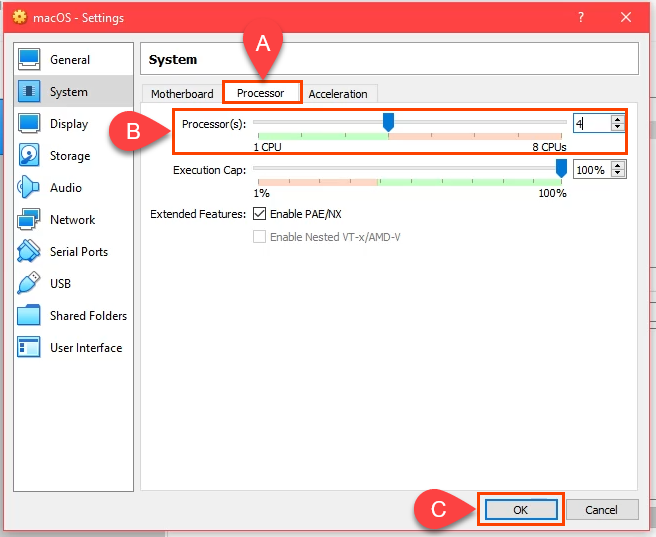
- Idź do Wyświetlacz strona, potem Ekran patka. Max Out Pamięć wideo Do 128 MB. Zostaw domyślne dla innych wybranych opcji na tej karcie.
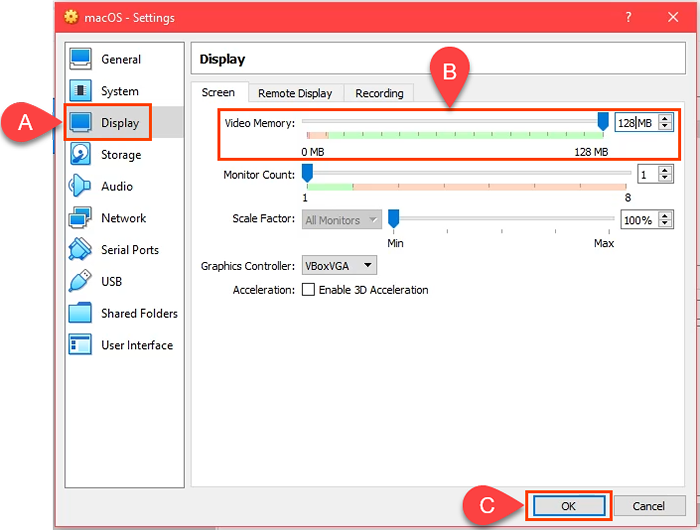
- Idź do Składowanie strona. Wybierać Kontroler: Sata a następnie sprawdź Użyj pamięci podręcznej hosta we/wy skrzynka. Następnie wybierz Pusty Urządzenie pamięci masowej.
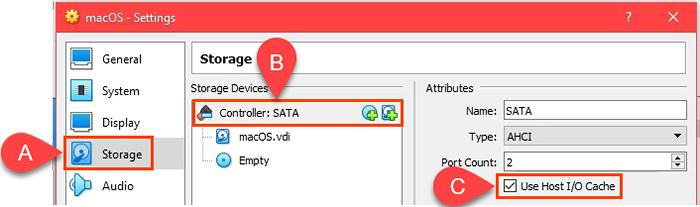
Wybierz ikonę DVD obok Napęd optyczny pole. Następnie wybierz Wybierz plik dysku. Przejdź do miejsca, w którym przechowywałeś macOS .Pobierz ISO i wybierz. Wybierać OK kontynuować.
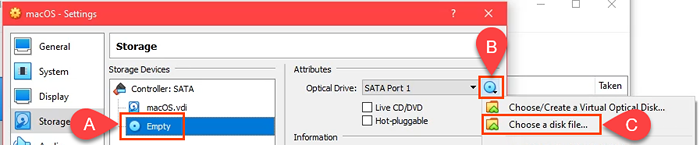
- Aby zakończyć następny krok, wyjdź z VirtualBox. Następny krok nie zadziała, jeśli go nie wychodzisz lub nadal działa jako proces zombie. Nie będziesz mógł utworzyć maszyny wirtualnej macOS. Po zamknięciu VirtualBox, otwórz Menadżer zadań i upewnij się, że proces nie jest wymieniony.
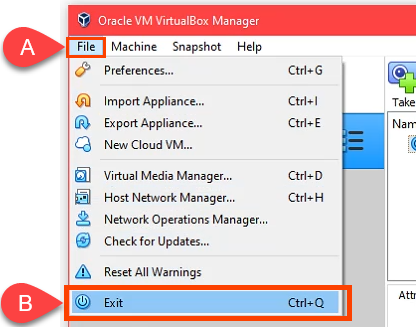
- Przejdź do GitHub i uzyskaj kody MacOS VirtualBox MacOS. Skopiuj je stamtąd i wklej je do notatnika. Kody będą musiały być edytowane, aby pasowały do Twojej sytuacji VM macOS.
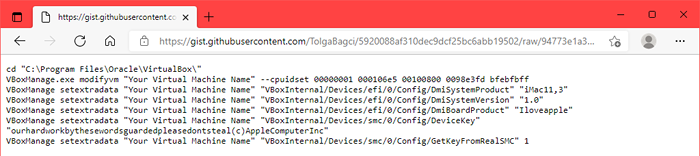
Jeśli zainstalowałeś VirtualBox w lokalizacji innej od tego, co pokazano w pierwszym wierszu, edytuj pierwszą linię, która ma się dopasować.

W pozostałych liniach zmień Twoja nazwa maszyny wirtualnej Do macOS, nazwa nadałaś tę maszynę wirtualną.

- Otworzyć Wiersz polecenia Jak Administrator. Skopiuj pierwszy wiersz kodu i wprowadź go. To zmieni katalog podstawowy w wierszu polecenia, gdzie zainstalowałeś VirtualBox. Następnie skopiuj, wklej i uruchom każdy wiersz sam w wierszu polecenia.
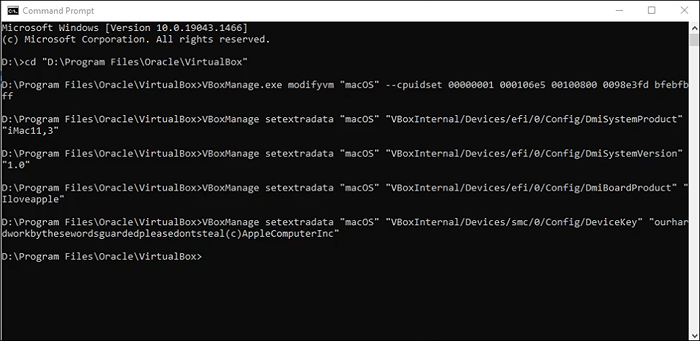
Zainstaluj macOS Big Sur
- Kiedy ostatnie polecenie zakończy się, zamknij wiersz polecenia i ponownie otwórz VirtualBox. Wybierz swój System operacyjny Mac VM i Wybierz Początek.
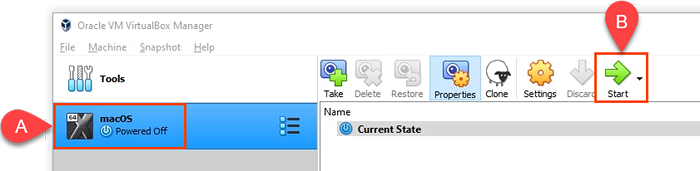
- Zobaczysz dużo białego tekstu na czarnym tle. Może to potrwać kilka minut. Jeśli biały tekst i czarny krok tła trwają ponad 15-20 minut, prawdopodobnie nie zadziała. Zobaczysz ikonę Apple i pasek postępu. Jeśli dotrzesz tak daleko, prawdopodobnie zadziała.
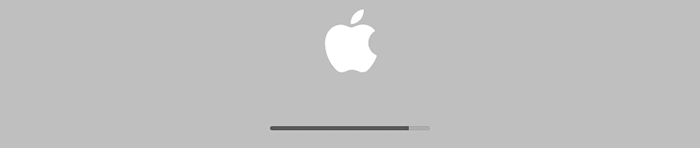
- Następnie zobaczysz Język ekran. Wybierz preferowany język i wybierz następną strzałkę, aby przejść do ekranu odzyskiwania macOS.
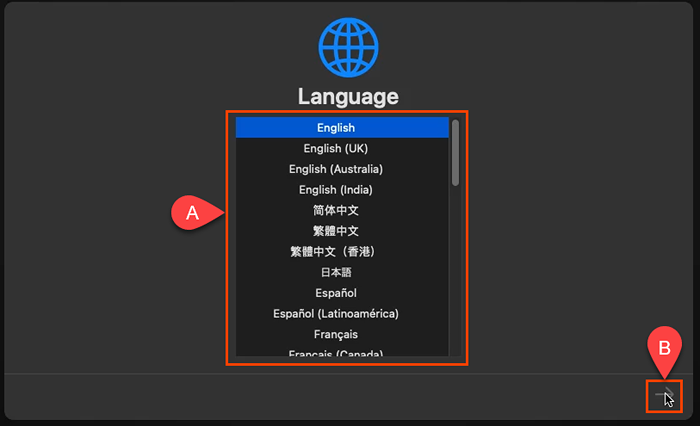
- Wybierać Narzędzie dysku.

- Na Narzędzie dysku ekran, wybierz Vbox HardDisk Media w lewej kolumnie i wybierz Usuwać.

- Poprosi cię o potwierdzenie, że chcesz go wymazać. Musisz też nadać tomowi nową nazwę. Każde imię to zrobi. Wybierać Usuwać kontynuować.
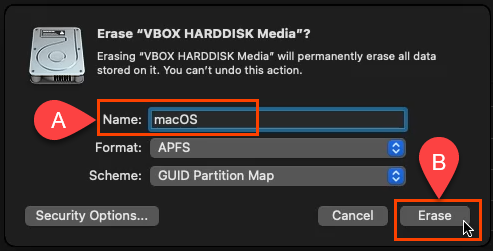
- Po wymazaniu i zmianie objętości wybierz Zrobione kontynuować.
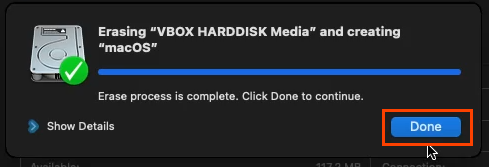
- Zamknij Narzędzie dysku okno.
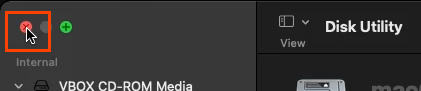
- Na Powrót do zdrowia ekran, wybierz Zainstaluj macOS Big Sur i wtedy Kontynuować.
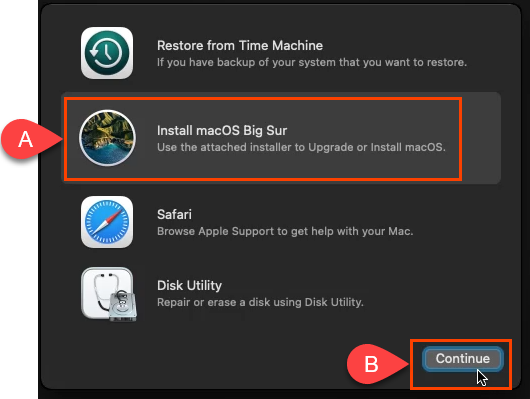
- Prosi cię o to Kontynuować Ponownie. Następnie poprosi Cię o dwukrotne uzgodnienie umowy licencyjnej oprogramowania (SLA). Zgadzam się, jeśli chcesz kontynuować.
- Wybierz dysk, aby zainstalować MacOS Big Sur. Tylko Twój dysk macOS powinien wyświetlać, więc kliknij to. Następnie wybierz Kontynuować.
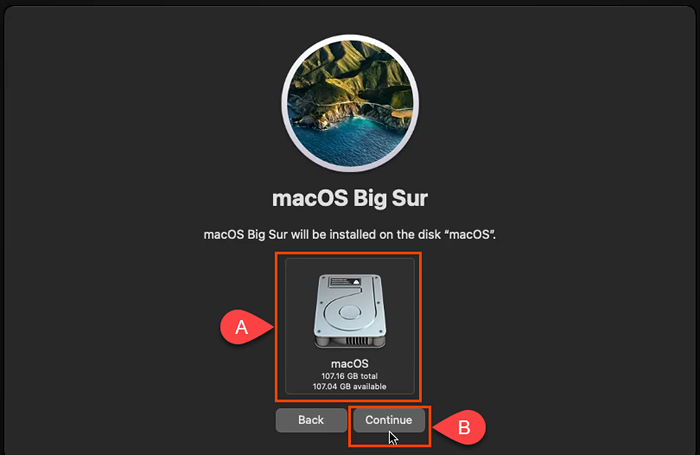
- Zaczyna instalować. Ekran może powiedzieć, że pozostało około 12 do 18 minut. To nie jest poprawne, ponieważ ta część może potrwać godzinę.

- Przejdzie do czarnego ekranu z białym tekstem, a następnie do szarego ekranu z logo Apple z napisem „pozostało mniej niż minuta…” Pozostało o wiele więcej niż minutę.

- W końcu zobaczysz Wybierz swój kraj lub region ekran. Jesteś teraz w konfiguracji świeżo zainstalowanych macOS. Przejdź przez konfigurację.
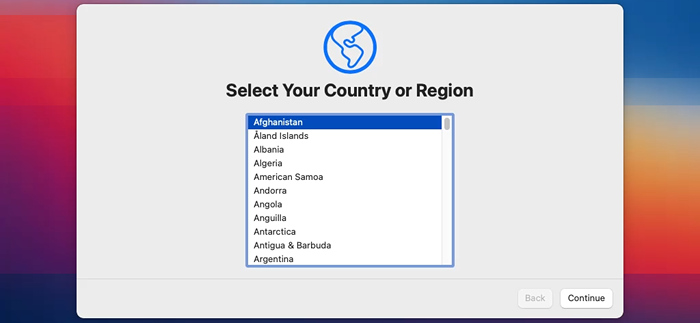
- Po zakończeniu konfiguracji wykonaj migawkę świeżo zainstalowanego stanu. To pozwala ci z łatwością powrócić do tego, jeśli coś pójdzie nie tak z maszyną wirtualną macOS w przyszłości.
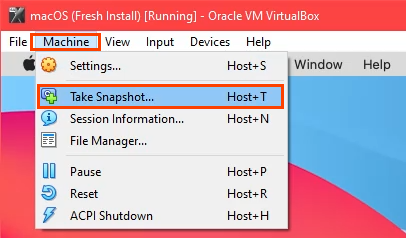
Zmień rozdzielczość maszyny wirtualnej macOS
Jeśli wolisz większą rozdzielczość niż domyślnie VirtualBox, możesz to zrobić.
- Zamknij maszynę wirtualną MacOS i całkowicie wyjdź z VirtualBox.
- Otwórz wiersz polecenia jako administrator.
- Przejdź do miejsca instalowanego VirtualBox.
- Wprowadź następujące polecenie:
VBOXMANAGE SETEXTRADATA „MacOS” vboxinternal2/efigraphicsolution 1920 × 1080
Ostatnią częścią polecenia, 1920 × 1080 to rozdzielczość. Można go zmienić na dowolne z 1280 × 720, 1920 × 1080, 2560 × 1440, 2048 × 1080, 3840 × 2160, 5120 × 2880 lub 7680 × 4320 Obsobania obsługiwane. Niektórzy mogą jednak dla ciebie nie działać. Po zakończeniu polecenia uruchom ponownie VirtualBox i MacOS VM, aby upewnić się, że zmiana działa.
Wskazówki dotyczące korzystania z macOS w VirtualBox
Podczas instalacji, jeśli widzisz slash okrąg. Zamknij maszynę, ponieważ nie ma sensu czekać.

Ponownie sprawdź, czy prawidłowo zastosowałeś kody VirtualBox. Całkowicie zamknij VirtualBox i ponownie złożyć je ponownie.
Jeśli to nie działa, zmień ustawienia VM, aby użyć mniej pamięci RAM lub procesorów. Czasami komputer nie może nadążyć za wyższym ustawieniem.
Po zakończeniu instalacji możesz zmienić ustawienia VM, aby użyć większej liczby pamięci RAM lub procesorów, aby zwiększyć wydajność, o ile nie robisz niczego innego na komputerze hosta.
Ciesz się nową wirtualną maszyną macOS!
- « Jak naprawić #nie dotyczy błędów w formułach Excel, takich jak vlookup
- Jak utrzymać komputer z systemem Windows bez dotykania myszy »

