Jak naprawić problem braku profilu sieciowego
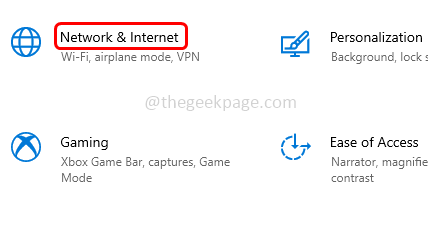
- 3728
- 339
- Juliusz Janicki
Kiedy użytkownik chce podłączyć nowe urządzenie, takie jak mysz, klawiatura, drukarka, głośnik itp. Czasami użytkownik może brakować profilu sieciowego dla problemu. Przez większość czasu ten problem jest rozwiązany poprzez zmianę profilu sieci z publicznego na prywatne. Istnieją również inne rozwiązania. W tym artykule zobaczmy różne metody rozwiązania problemu braku profilu sieciowego.
Spis treści
- Metoda 1: Zmień profil sieci z publicznego na prywatne za pomocą ustawień
- Metoda 2: Zmień profil sieci z publicznego na prywatne za pomocą PowerShell
- Metoda 3: Zmień typ profilu sieci Windows 10 za pomocą rejestru
- Metoda 4: Zmień typ profilu sieci Windows 10 za pomocą lokalnych zasad bezpieczeństwa
- Metoda 5: Zaktualizuj sterownik urządzenia
- Metoda 6: Uruchom rozwiązywanie problemów z sieci
- Metoda 7: Uruchom problem z sprzętem i urządzeniami w systemie Windows
- Metoda 8: Zmodyfikuj ustawienia usługi SNMP
Metoda 1: Zmień profil sieci z publicznego na prywatne za pomocą ustawień
Krok 1: Otwórz ustawienia systemu Windows za pomocą Windows + i klucze razem
Krok 2: Kliknij Sieć i Internet
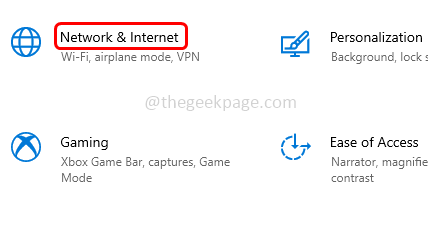
Krok 3: Z lewej strony kliknij Status
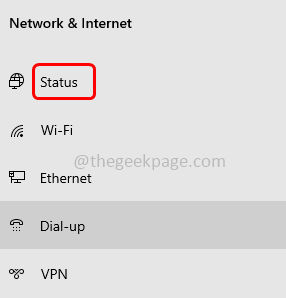
Krok 4: Po prawej sprawdź połączenie i kliknij nieruchomości
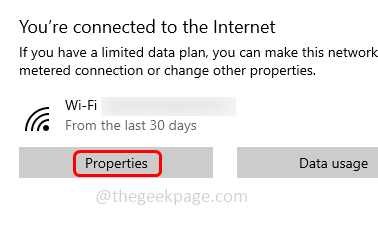
Krok 5: Jeśli profil sieci jest publicznie, zmień go na prywatny klikając przycisk opcji obok niego
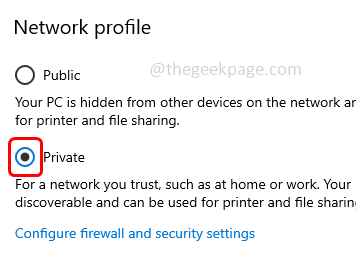
Krok 6: Uruchom ponownie system, a następnie sprawdź, czy problem został rozwiązany.
Metoda 2: Zmień profil sieci z publicznego na prywatne za pomocą PowerShell
Krok 1: Otwórz powłokę zasilania systemu Windows w trybie administracyjnym. Możesz to zrobić, naciskając Windows + x klucze razem i z listy kliknij Windows PowerShell (administrator)
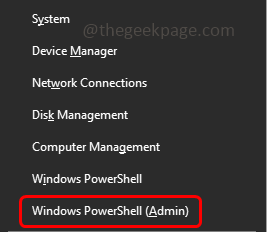
Krok 2: Okno sterowania konta użytkownika otworzy się Tak.
Krok 3: Wpisz następujące polecenie w wierszu PowerShell i naciśnij Wchodzić
GET-NetConnectionProfile
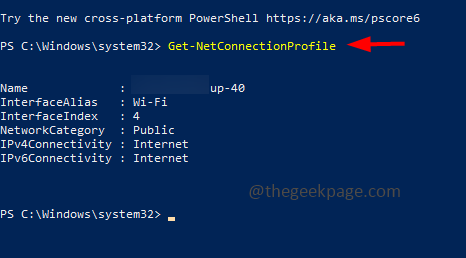
Krok 4: Wpisz następujące polecenie i uderzaj Wchodzić Aby zmienić profil sieciowy
Set -netConnectionProfile -interfaceIndex -networkCategory private
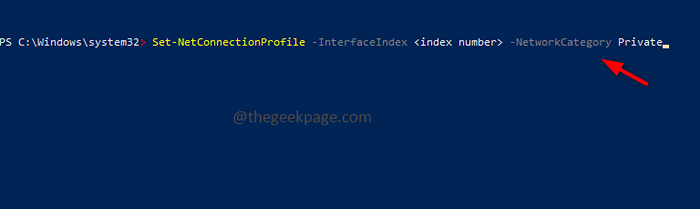
Metoda 3: Zmień typ profilu sieci Windows 10 za pomocą rejestru
Krok 1: Otwórz wiersz uruchomienia za pomocą Windows + r klucze razem
Krok 2: Typ Regedit.exe w biegu i uderzył Wchodzić
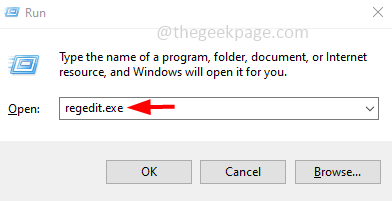
Krok 3: Okno sterowania konta użytkownika otworzy się kliknij Tak. To otworzy edytor rejestru systemu Windows
Krok 4: Przejdź do następującej ścieżki w rejestrze
Komputer \ HKEY_LOCAL_MACHINE \ Software \ Microsoft \ Windows NT \ CurrentVersion \ NetworkList \ Profiles
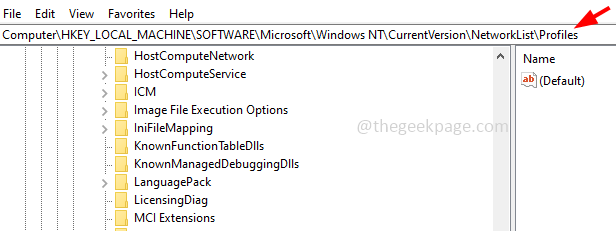
Krok 5: Zwiększać Profile opcja i kliknij każdy profil, aby znaleźć Nazwa profilu klucz
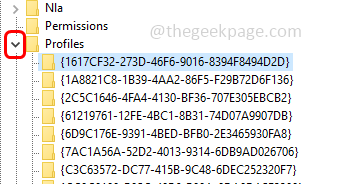
Krok 6: Podwójne kliknięcie na Kategoria Opcja po prawej stronie
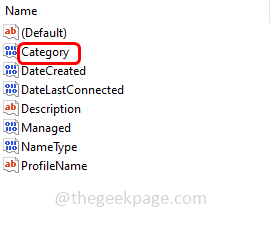
Krok 7: Następnie zmień jego Dane dotyczące wartości od 0 do 1 zmienić sieć z publicznego na prywatną
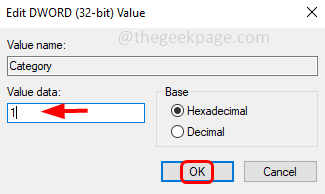
Metoda 4: Zmień typ profilu sieci Windows 10 za pomocą lokalnych zasad bezpieczeństwa
Krok 1: Otwórz wiersz uruchomienia za pomocą Windows + r klucze razem
Krok 2: Typ secpol.MSC w biegu i uderzył Wchodzić. To się otworzy Lokalna Polityka Bezpieczeństwa okno
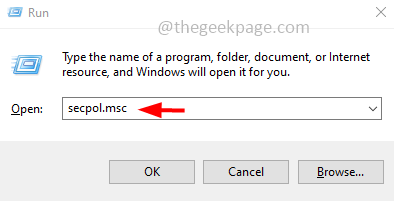
Krok 3: Po lewej stronie kliknij Zasady menedżera listy sieci
Krok 4: Podwójne kliknięcie na preferowanych sieć
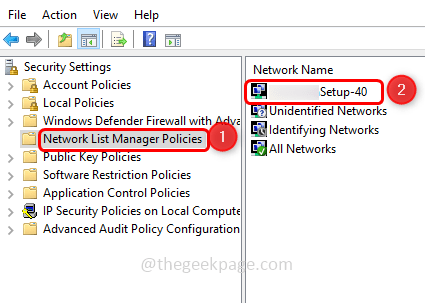
Krok 5: W otwartym oknie przejdź do Lokalizacja sieciowa patka
Krok 6: Z sekcji typu lokalizacji Wybierz prywatny klikając przycisk opcji obok niego
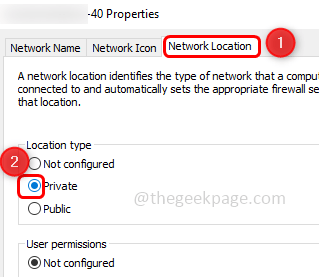
Krok 7: Aby zapisać zmiany, kliknij stosować I OK.
Metoda 5: Zaktualizuj sterownik urządzenia
Krok 1: Otwórz wiersz uruchomienia za pomocą Windows + r klucze razem
Krok 2: Typ devmgmt.MSC w biegu i uderzył Wchodzić
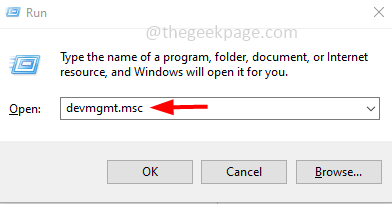
Krok 3: Przewiń w dół i rozwinąć Kategorie sprzętowe czyje sterownik sprzętowy chcesz zaktualizować
Krok 4: Kliknij prawym przyciskiem myszy na tym konkretnym urządzeniu i kliknij Uaktualnij sterownik
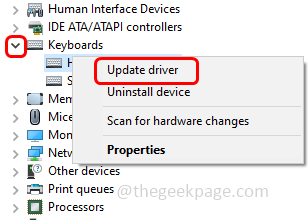
Metoda 6: Uruchom rozwiązywanie problemów z sieci
Krok 1: Otwórz ustawienia Windows za pomocą Windows + i klucze razem
Krok 2: Kliknij Aktualizacja i bezpieczeństwo
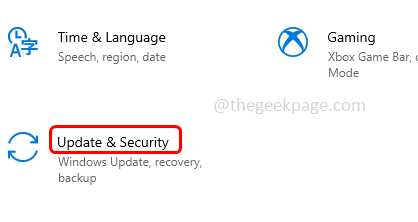
Krok 3: Kliknij po lewej stronie Rozwiązywanie problemów
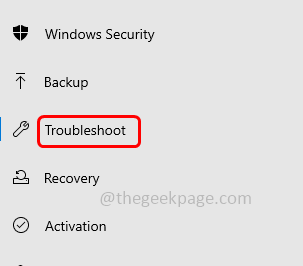
Krok 4: Kliknij Dodatni narzędzia do rozwiązywania problemów który jest po prawej stronie
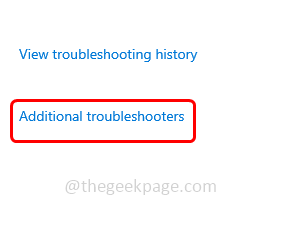
Krok 5: Przewiń w dół i znajdź adapter sieciowy
Krok 6: Następnie kliknij Uruchom narzędzie do rozwiązywania problemów
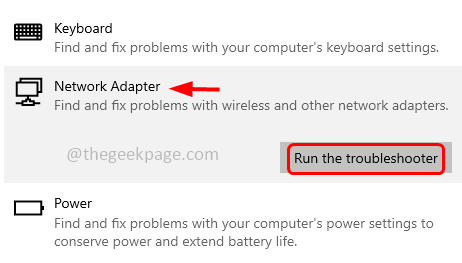
Metoda 7: Uruchom problem z sprzętem i urządzeniami w systemie Windows
Krok 1: Otwórz wiersz uruchomienia za pomocą Windows + r klucze razem
Krok 2: Typ kontrola w biegu i uderzył Wchodzić. To otworzy panel sterowania
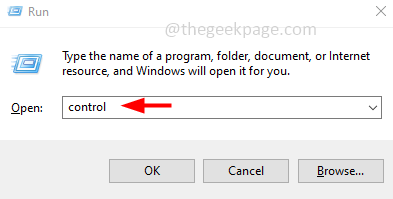
Krok 3: W typu paska wyszukiwania panelu sterowania rozwiązywanie problemów i uderz Wchodzić
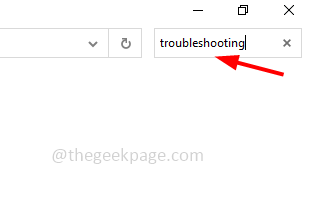
Krok 4: Następnie kliknij Rozwiązywanie problemów opcja
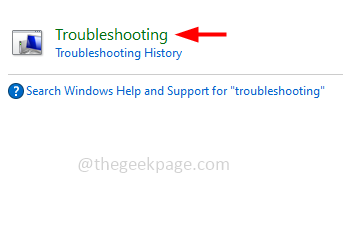
Krok 5: Wybierz sprzęt i dźwięk. Następnie kliknij kłopotliwe urządzenie sprzętowe
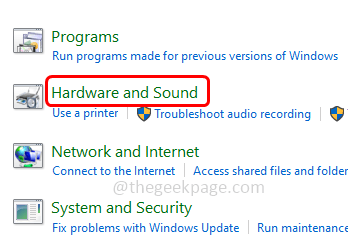
Krok 6: W otwartym oknie kliknij Następny
Krok 7: Jeśli pojawią się jakieś problemy, system go wykryje i rozwiązuje problem
Krok 8: Jeśli nie znaleziono problemów, zamknij okno.
Metoda 8: Zmodyfikuj ustawienia usługi SNMP
Krok 1: Otwórz wiersz uruchomienia za pomocą Windows + r klucze razem
Krok 2: Typ usługi.MSC w biegu i uderzył Wchodzić. To otworzy okno usług
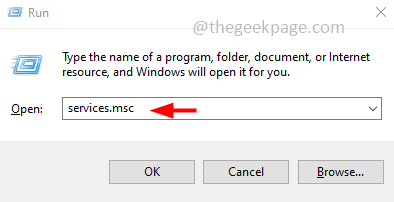
Krok 3: Kliknij prawym przyciskiem myszy Pułapka SNMP
Krok 4: Z listy kliknij nieruchomości
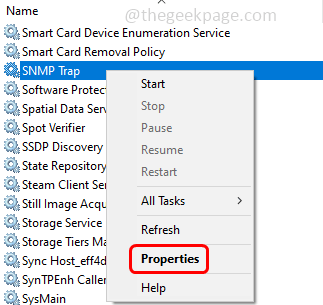
Krok 5: Od rozdzielczości typu uruchamiania Wybierz automatyczny
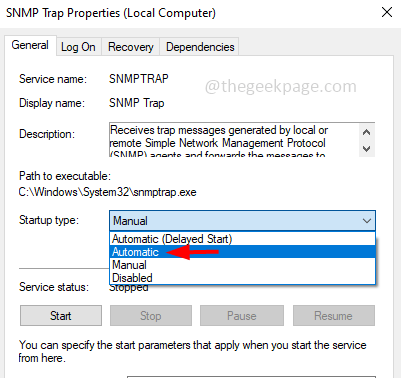
Krok 6: Aby zapisać zmiany, kliknij stosować I OK a następnie sprawdź, czy problem został rozwiązany.
Otóż to! Mam nadzieję, że ten artykuł jest pomocny i daj nam znać, która z powyższych metod pomogła ci. Dziękuję!!
- « Proces wyszedł z błędem wiersza polecenia kodu 1 [naprawiono]
- Komputer zaczął używać poprawki nośnika instalacji systemu Windows »

