Komputer zaczął używać poprawki nośnika instalacji systemu Windows
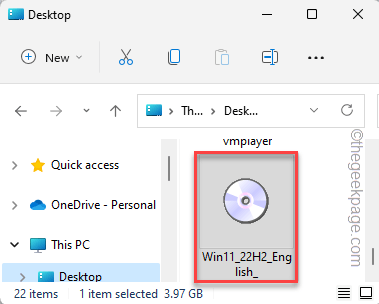
- 4988
- 336
- Roland Sokół
Podczas aktualizacji wersji komputera raport o błędach może pojawić się w polu konfiguracji systemu Windows, mówiąc: „Komputer podano za pomocą nośnika instalacyjnego Windows.„Jeśli na końcu doświadczasz tego problemu, pierwszą rzeczą, którą powinieneś zrobić, jest odłączenie urządzenia od komputera, a następnie ponownie go ponownie uruchomić. Nawet jeśli ponowne uruchomienie urządzenia nie rozwiązuje problemu, wykonaj następujące kroki.
Spis treści
- Napraw 1 - Posiadaj klucz rejestru
- Napraw 2 - sformatuj napęd
- Fix 3 - Uaktualnij za pomocą ISO Windows 11
Napraw 1 - Posiadaj klucz rejestru
Szczególnym kluczem rejestru powoduje ten problem. Z powodu braku odpowiedniego pozwolenia nie możesz po prostu łatwo go usunąć. Wykonaj następujące kroki, aby dostosować uprawnienia, a następnie je usuń.
1. Możesz łatwo otworzyć edytora rejestru. Aby to zrobić, wpisz „Regedit”W polu wyszukiwania.
2. Tam, dotknij „Redaktor rejestru„Aby to otworzyć.
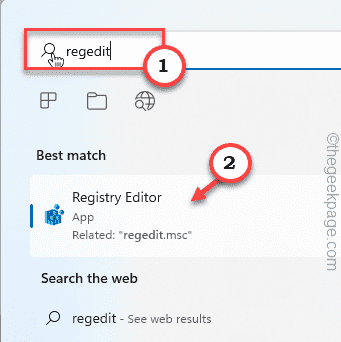
3. Kiedy otworzysz stronę edytora rejestru, przejdź do tego punktu -
HKEY_LOCAL_MACHINE \ System \ CurrentControlset \ Control
4. Na panelu po lewej stronie spróbuj zidentyfikować klucz o nazwie „Minint".
5. Teraz kliknij ten klucz prawym przyciskiem myszy i dotknij „Uprawnienia".
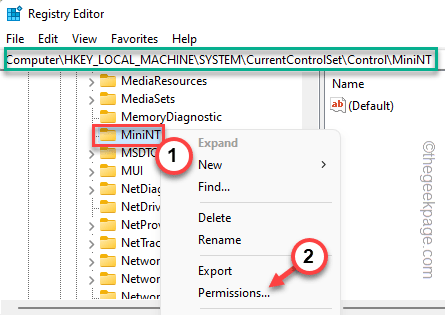
6. Zobaczysz tam „nazwy grupy lub użytkowników:”. Sprawdź, czy możesz zobaczyć swoją nazwę użytkownika na tej liście.
7. Jeśli nie możesz go tam znaleźć, dotknij „Dodać„Aby dodać swoje konto.
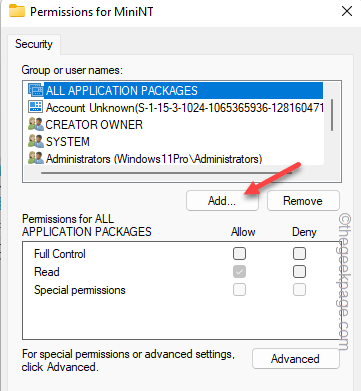
8. Następnie dotknij „Zaawansowany" kontynuować.
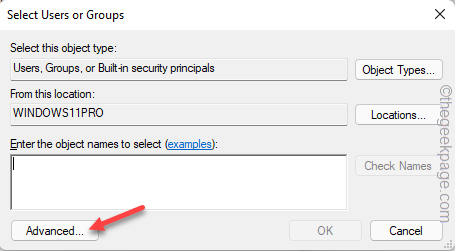
9. Następnie kliknij „Znajdź teraz„Aby otworzyć pełną listę grup użytkowników.
10. Tutaj, wybierać Nazwa konta i podwójnie go, aby kontynuować.
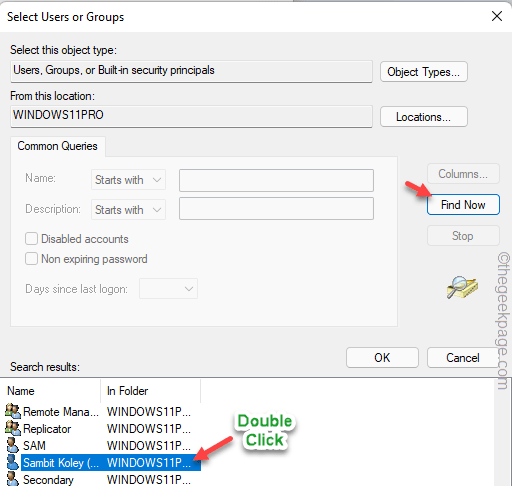
11. Następnie kliknij "OK„Aby ukończyć proces.
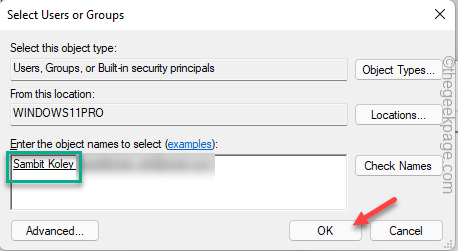
12. Wracając do strony głównej uprawnienia, wybierz konto, które właśnie dodałeś z listy.
13. Następnie, sprawdzać „„Umożliwić”Pudełko obok Pełna kontrola opcja.
W ten sposób zezwalasz na pełne uprawnienia konta użytkownika tego klucza.
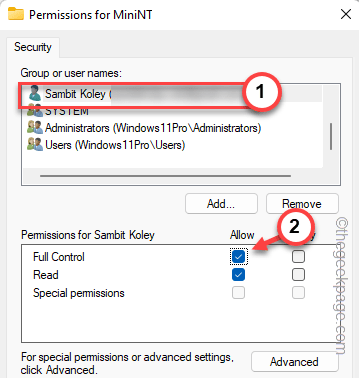
14. Na koniec kliknij „Stosować" I "OK„Jeden po drugim, aby zapisać zmianę.
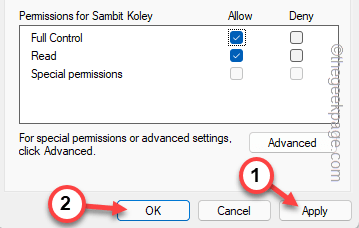
15. Teraz, jak posiadasz klucz, możesz łatwo go usunąć z komputera.
16. Po prostu kliknij klucz prawym przyciskiem myszy i dotknij „Usuwać”Z menu.
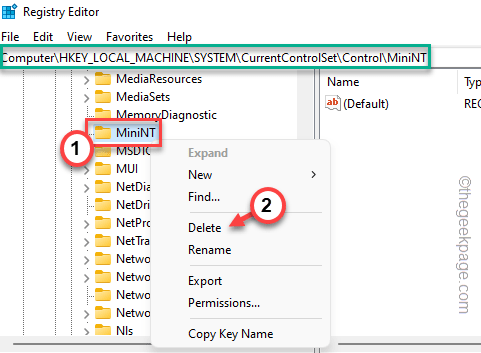
17. Następnie dotknij „Tak„Aby usunąć klucz z urządzenia.
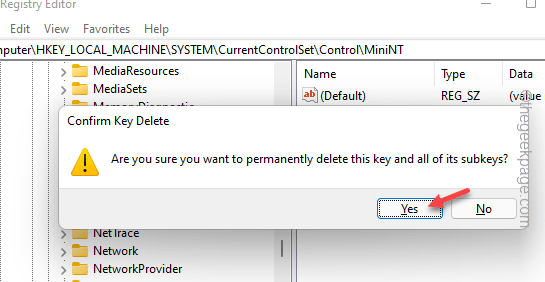
Następnie zamknij narzędzie edytora rejestru i uruchom ponownie system. Następnym razem, gdy ponownie uruchomisz system, nie będziesz ponownie stawić czoła błędowi.
Napraw 2 - sformatuj napęd
Formatowanie dysku, w którym próbujesz Windows, może pomóc, ponieważ eliminuje to wszelkie możliwości sprzeczności między starymi i nowymi plikami instalacyjnymi.
1. Podłącz urządzenie nośnika instalacyjnego do komputera.
2. Następnie uruchom komputer.
2. Kiedy zobaczysz „Naciśnij dowolny klawisz, aby uruchomić z dysku CD… ”Wiadomość, naciśnij dowolny klawisz do uruchomienia za pomocą urządzenia CD/USB.
Rozpocznie się proces konfiguracji systemu Windows.
3. Teraz, jeśli chcesz, możesz zmienić „język, aby zainstalować:” i inne parametry na pierwszym ekranie.
4. Teraz dotknij „Następny" kontynuować.
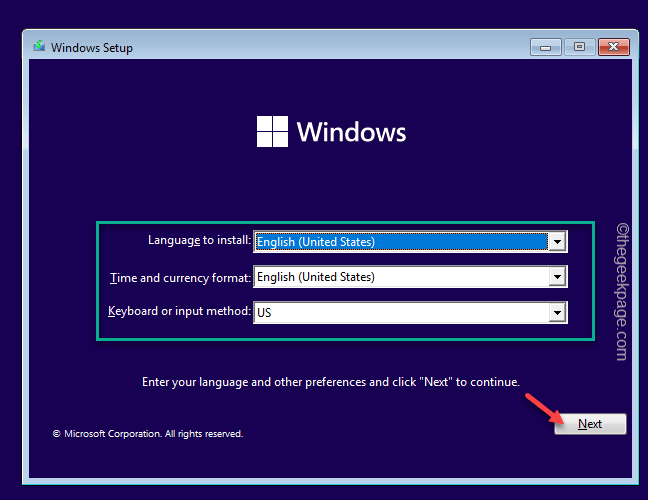
5. Teraz kliknij „Zainstaluj teraz".
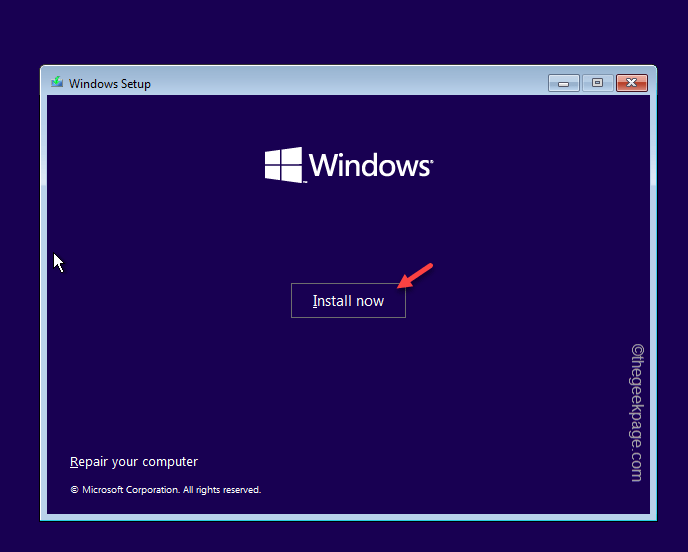
6. Teraz dotknij „Nie mam klucza produktu„Przeniesienie do następnego kroku.
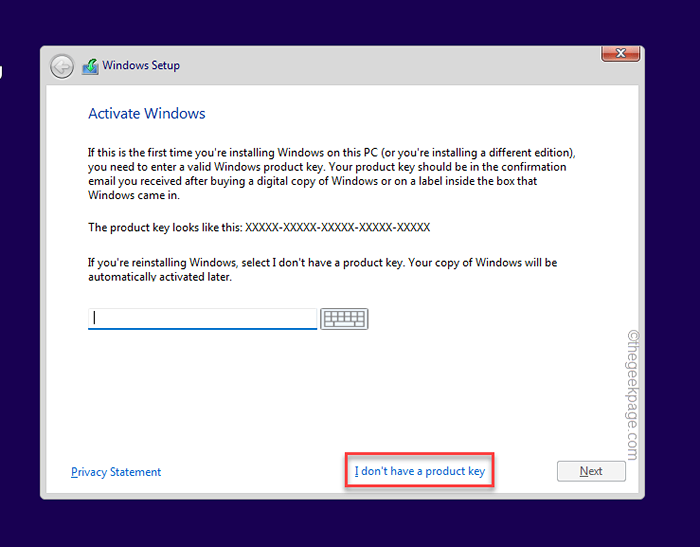
7. Wybierz, która wersja systemu Windows instalujesz i dotknij „Następny".
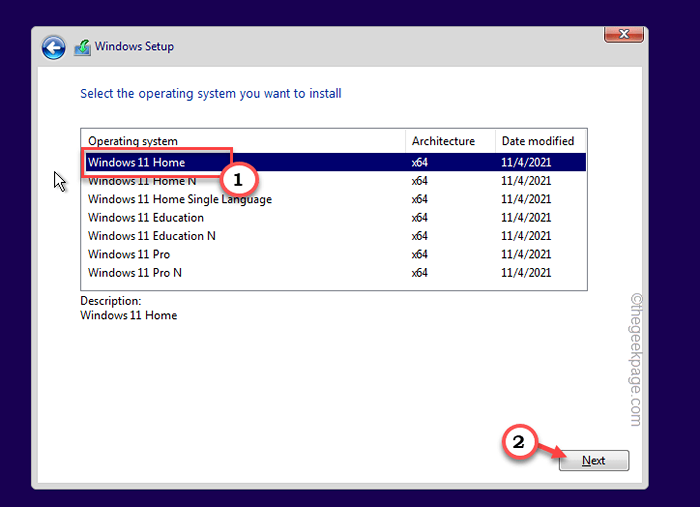
8. Kontynuuj proces konfiguracji i w Jaki rodzaj instalacji chcesz, Wybierz "Zwyczaj" opcja.
8. Na następnej stronie możesz zobaczyć monit z Gdzie chcesz zainstalować system Windows? podpowiedź.
Tutaj możesz zobaczyć wszystkie dyski.
9. Wybierać wolumin, w którym próbujesz zainstalować system operacyjny i dotknij „Format„Aby to sformatować.
Po sformatowaniu dysku możesz łatwo uaktualnić do systemu Windows bez żadnych problemów. Sprawdź, czy to działa.
Fix 3 - Uaktualnij za pomocą ISO Windows 11
Istnieje inny sposób na ten problem. Możesz bezpośrednio uruchomić plik ISO W11 w istniejącym systemie operacyjnym i automatycznie zainstaluje najnowszą wersję IT.
Krok 1 - Pobierz system Windows 11 ISO
1. Przejdź do centrum pobierania systemu Windows 11.
2. Tutaj idź do Pobierz obraz dysku Windows 11 (ISO) obszar, wybierz „Windows 11 (Multi-Edition ISO)”Z listy i dotknij„Pobierać„Aby pobrać plik ISO.
3. Wybierz język instalacji, jak wolisz. Lub po prostu zostaw to.
4. Na koniec kliknij „Potwierdzać„Aby pobrać plik ISO na komputerze.
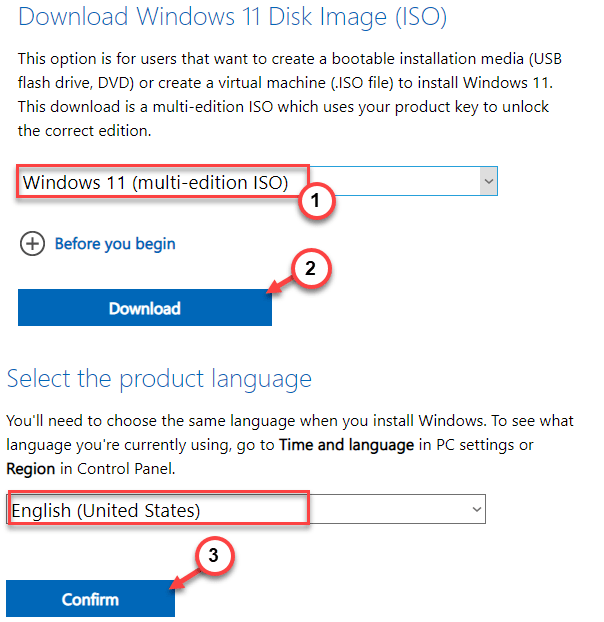
5. Następnie kliknij „64-bitowe pobieranie„Aby pobrać plik.
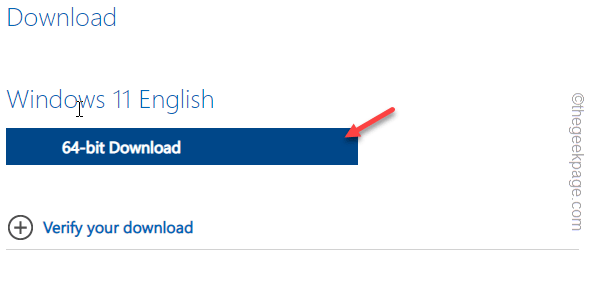
Cierpliwie poczekaj, aż plik ISO zostanie pobrany. Możesz zamknąć przeglądarkę po zakończeniu pobierania.
Krok 2 - Uruchom plik konfiguracyjny
Możesz teraz załadować ISO i uruchomić plik konfiguracji, aby zainstalować aktualizacje.
1. Możesz otworzyć eksplorator plików. Po prostu naciśnij Wygraj klucz+i otworzyć to.
2. Teraz przejdź do lokalizacji pliku obrazu ISO.
3. Następny, podwójne wciśnięcie ISO, aby zamontować plik obrazu.
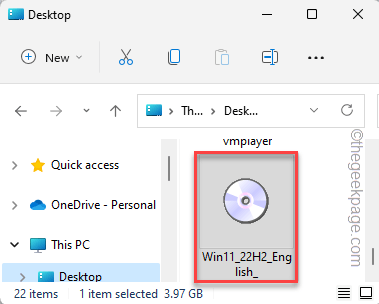
Gdy Windows zamontuje ISO Windows 11, powinien go automatycznie otworzyć.
4. Znajdź „organizować coś.exe" narzędzie. Tylko podwójne wciśnięcie To, aby rozpocząć instalację.
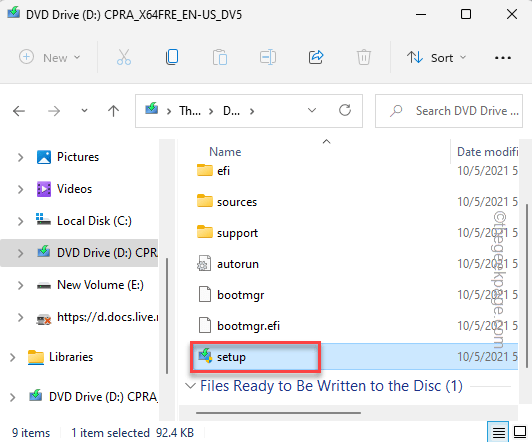
5. Poczekaj, aż nośnik instalacyjny się załaduje.
Teraz dotknij „Zmień sposób, w jaki aktualizuje aktualizacje do pobrania" opcja.
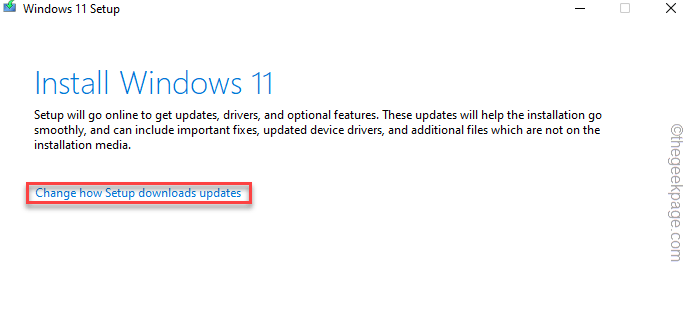
6. Teraz wybierz „Pobierz aktualizacje, sterowniki i funkcje opcjonalne (zalecane)" opcja.
7. Po prostu dotknij „Następny".
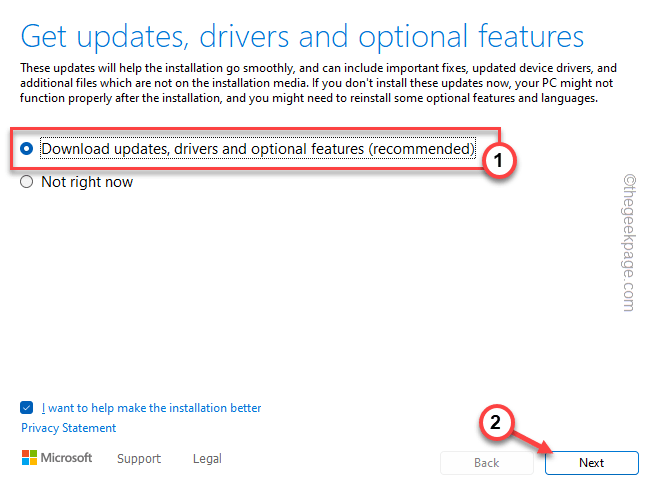
Następnie pozwól temu instalatorowi zainstalować najnowszą wersję systemu Windows
- « Jak naprawić problem braku profilu sieciowego
- Jak przestać zapisywać pliki na OneDrive w systemie Windows 11 »

