Jak przestać zapisywać pliki na OneDrive w systemie Windows 11
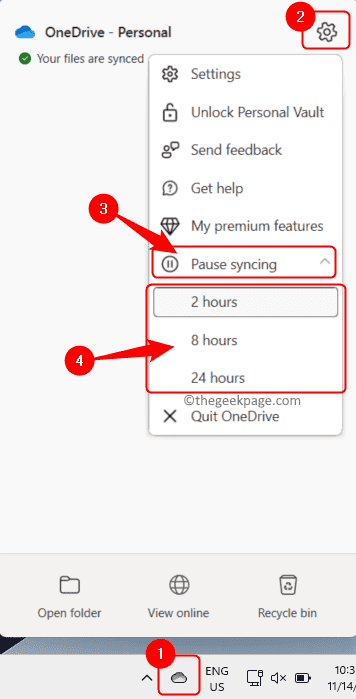
- 4490
- 630
- Pan Jeremiasz Więcek
OneDrive to usługa przechowywania w chmurze świadczona przez Microsoft, która jest instalowana z systemem systemu Windows 11. Za pomocą OneDrive użytkownik Windows może tworzyć kopie zapasowe, synchronizować, synchronizować i uzyskiwać dostęp do swoich zdjęć, plików i wszelkich innych danych na wszystkich urządzeniach podłączonych do konta OneDrive. Ilekroć zalogujesz się do OneDrive, zostaniesz poproszony o zapisanie plików, dokumentów i zdjęć na OneDrive. Jeśli przyjąłeś to żądanie, Twój system automatycznie przesyła pliki, dokumenty, zdjęcia i zrzuty ekranu na konto OneDrive. Po utworzeniu kopii zapasowych przez OneDrive do chmury znajdziesz tylko skróty na dysku i aby uzyskać dostęp do tych plików, potrzebujesz połączenia internetowego. Jeśli nie ustawiłeś go na automatycznie zapisanie danych, możesz czasem zobaczyć wyskakujące okienko proszące o wykonanie kopii zapasowej danych.
Jeśli korzystasz z jakiejkolwiek innej pamięci w chmurze online i chcesz powstrzymać zapisywanie plików na komputerze z systemem Windows 11, a następnie przeczytaj ten artykuł. Tutaj wyselekcjonowaliśmy niektóre metody, które pomogą Ci wyłączyć OneDrive na komputerze systemu Windows, aby Twoje pliki nie były automatycznie zapisywane w folderze OneDrive.
Spis treści
- Metoda 1 - Tymczasowo zatrzymaj synchronizację z OneDrive
- Metoda 2 - Zatrzymanie synchronizacji OneDrive dla folderów
- Metoda 3 - domyślnie zapisz dokumenty Microsoft Office na komputerze
- Metoda 4 - Zatrzymaj OneDrive od automatycznego uruchamiania
- Metoda 5 - Konto Unlink Microsoft z OneDrive
- Metoda 6 - Użyj edytora rejestru, aby wyłączyć OneDrive
- Metoda 7 - Odinstaluj onedrive
Metoda 1 - Tymczasowo zatrzymaj synchronizację z OneDrive
Krok 1. Otwórz okno OneDrive, klikając Ikona OneDrive Znajduje się w tacy systemowej.
Krok 2. Tutaj kliknij Pomoc I ustawienia ikona w lewym górnym rogu okna.
Krok 3. W menu, które się otwiera, kliknij Pauza synchronizacja i wybierz czas z listy, podczas której chcesz zatrzymać synchronizację z OneDrive.
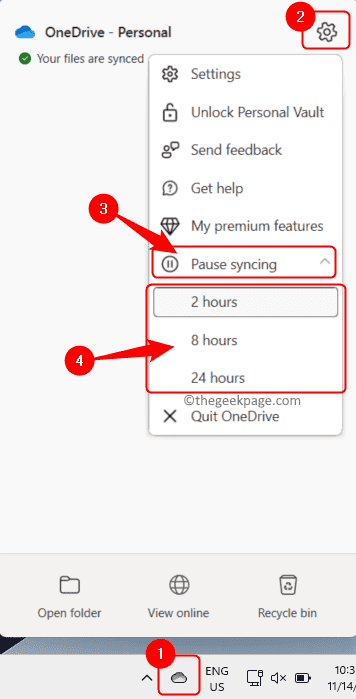
Krok 4. Ta opcja zatrzymuje proces synchronizacji przez wybrany czas, a po tym, jak się skończy, zaczyna ponownie synchronizować.
Metoda 2 - Zatrzymanie synchronizacji OneDrive dla folderów
Krok 1. Znajdź Onedrive ikona na pasku zadań.
Krok 2. Kliknij tę ikonę OneDrive, a następnie kliknij Pomoc i ustawienia (sprzęt) ikona w lewym górnym rogu okna OneDrive, który otwiera się.
Krok 3. W wyświetlanym menu kliknij Ustawienia.

Krok 4. w Ustawienia OneDrive okno, wybierz Synchronizacja i kopia zapasowa patka.
Krok 5. Następnie kliknij Zarządzać kopia zapasowa przycisk po prawej stronie powiązanej z Utwór zapasowy ważnych folderów komputerowych do OneDrive.
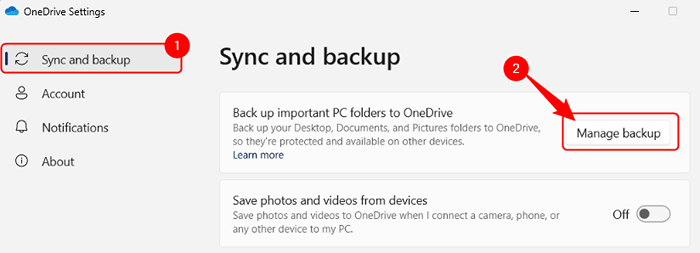
Krok 6. Zobaczysz listę folderów, które są tworzone w OneDrive.
Tutaj wyłącz przełącznik powiązany z folderem, którego nie chcesz wykonać kopii zapasowej.
Krok 7. Następnie kliknij Zapisz zmiany.
Zacznie synchronizować tylko pliki z folderów, dla których włączyłeś przełącznik.
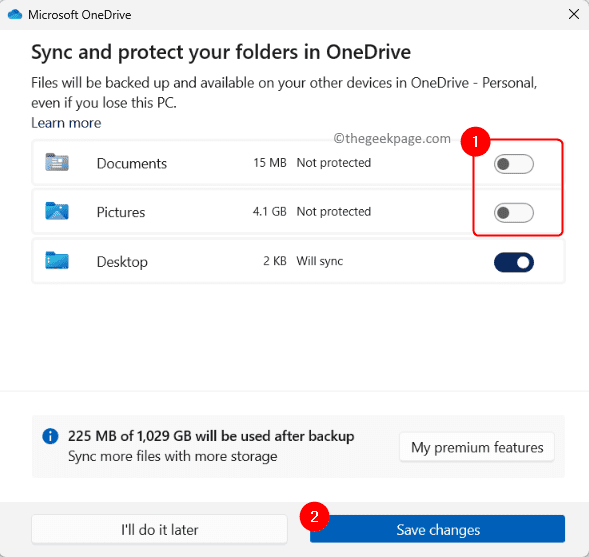
Metoda 3 - domyślnie zapisz dokumenty Microsoft Office na komputerze
Krok 1. Otworzyć Microsoft Office Plik aplikacji, taki jak Word/Excel/PowerPoint, który chcesz zapisać lokalnie, a nie w OneDrive.
Krok 2. Kliknij na Plik menu.
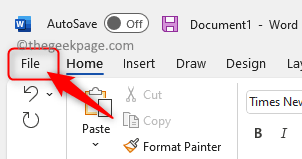
Krok 3. Następnie kliknij Zapisz jako w lewym panelu.
Krok 4. Kliknij Ten komputer po prawej stronie.
Wybierz folder na komputerze, aby zapisać plik za pomocą Więcej możliwości… link, a następnie kliknij Ratować.
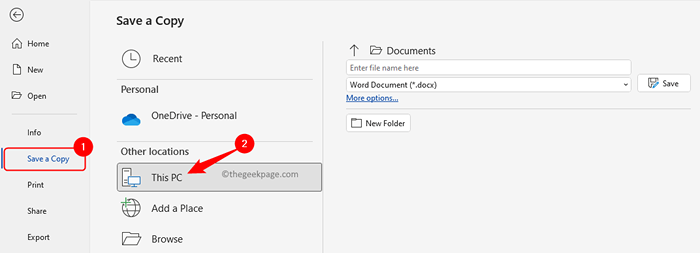
Krok 5. Aby zawsze zapisywać pliki na komputerze, a nie onedrive, kliknij Plik -> Opcje.
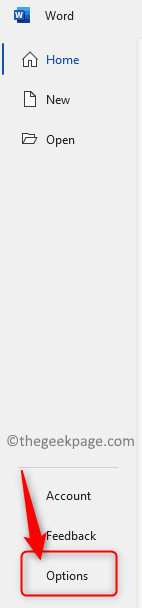
Krok 6. w Opcje słów okno, przejdź do Ratować patka.
Krok 7. Po prawej, przewiń do Zapisz dokumenty sekcja i zaznacz pole obok Domyślnie zapisz na komputerze.
Krok 8. Kliknij OK Aby zapisać zmiany.
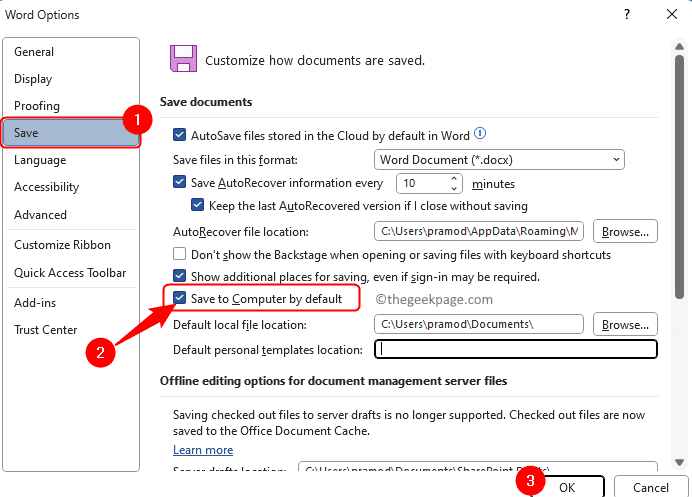
Metoda 4 - Zatrzymaj OneDrive od automatycznego uruchamiania
Krok 1. Na pasku zadań kliknij Ikona OneDrive Aby otworzyć okno OneDrive.
Krok 2. Teraz kliknij Ikona pomocy i ustawień (sprzęt) W lewym górnym rogu.
Krok 3. Wybierz Ustawienia opcja w menu.

Krok 4. w Ustawienia OneDrive okno, upewnij się, że Synchronizacja i kopia zapasowa Zakładka jest wybrana.
Krok 5. Po prawej, pod Preferencje sekcja, wyłącz przełącznik obok Rozpocznij OneDrive, kiedy zaloguję się do systemu Windows.
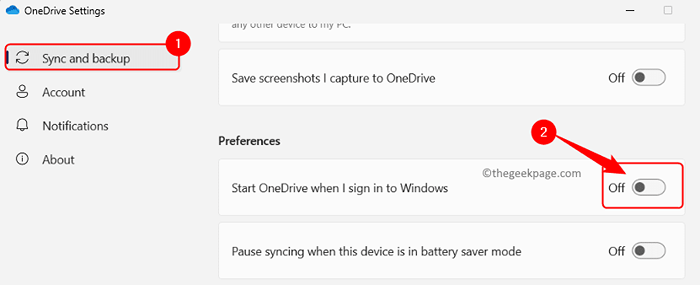
Krok 6. Zamknij okno Ustawienia.
To powstrzyma OneDrive przed automatycznym uruchomieniem w systemie Windows 11 Startup.
Metoda 5 - Konto Unlink Microsoft z OneDrive
Krok 1. Kliknij na Ikona OneDrive na pasku zadań.
Krok 2. W oknie OneDrive kliknij Ikona pomocy i ustawień (sprzęt).
Teraz wybierz Ustawienia W menu, które się otwiera.

Krok 3. w Ustawienia OneDrive okno, wybierz Konto patka.
Krok 4. Kliknij Odninkuj ten komputer Link poniżej twojego imienia i powiązane konto.
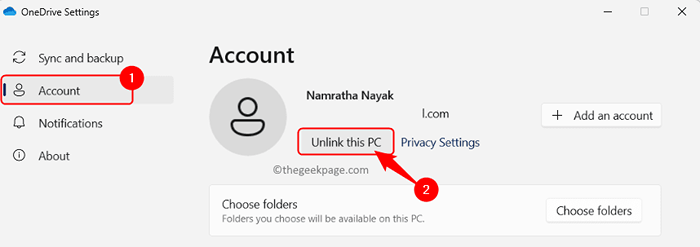
Następnie kliknij Konto unlink przycisk do potwierdzenia.
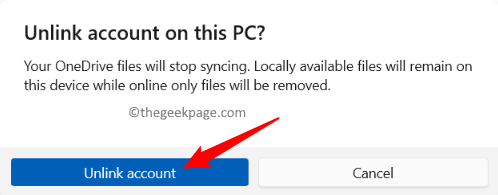
Krok 5. Uruchom ponownie Twój komputer.
Krok 6. Teraz unznorowałsz swoje konto Microsoft z OneDrive i będziesz mógł zapisać pliki bezpośrednio na komputerze.
Ikona OneDrive będzie nadal pojawiała się na pasku zadań, ale kiedy zabierzesz go mysz, zobaczysz „nie zalogowane”.
Metoda 6 - Użyj edytora rejestru, aby wyłączyć OneDrive
Przed wprowadzeniem zmian w rejestrze systemu, upewnij się, że utworzyłeś kopię zapasową, którą można wykorzystać do przywrócenia rejestru w dowolnym momencie, jeśli wystąpią jakieś problemy.
Krok 1. Uderz w Okna Klucz na klawiaturze i wpisz Redaktor rejestru na pasku wyszukiwania.
Krok 2. Kliknij Redaktor rejestru W wynikach wyszukiwania.
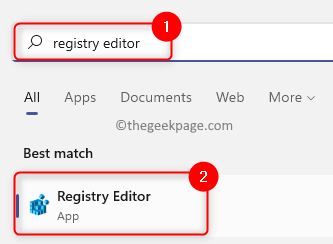
Krok 3. Przejść do lokalizacji wspomnianej poniżej.
Komputer \ HKEY_LOCAL_MACHINE \ Software \ Policies \ Microsoft \ Windows \ OneDrive
Krok 4. Gdy jesteś w Onedrive Klucz, po prawej panelu Znajdź wpis DisableFileSyncngsc.
Krok 5. otwarty DisableFileSyncngsc klikając go dwukrotnie, aby edytować swoją wartość.
w Edytować okno, zmień Dane dotyczące wartości pole do 1.
Następnie kliknij OK.
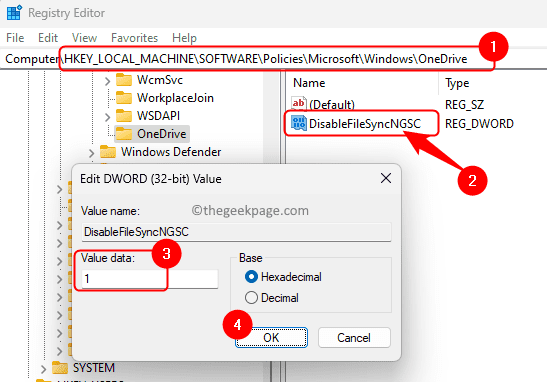
Krok 6. Zamknij rejestr i uruchom ponownie Twój komputer. Sprawdź, czy możesz powstrzymać OneDrive przed automatycznym zapisywaniem plików.
Notatka: Jeśli Onedrive folder lub DisableFileSyncngsc Dword nie jest znaleziony, to musisz je utworzyć.
Po dotarciu do Okna folder na wyżej wymienionej ścieżce, kliknij prawym przyciskiem myszy Okna folder i wybierz Nowy -> klucz.
Nazwij ten nowy klucz jako Onedrive.
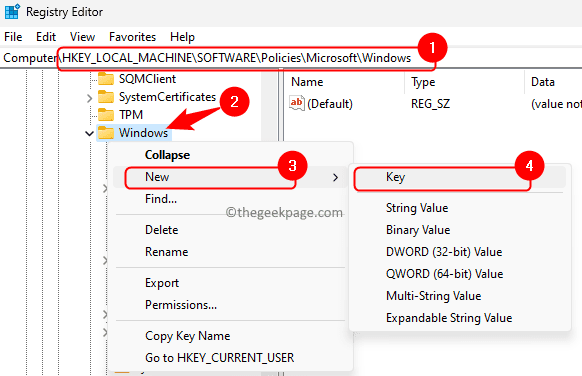
Teraz kliknij prawym przyciskiem myszy Onedrive klucz i wybierz Nowa wartość -> dord (32 -bitowa).
Podaj nazwę tego Dword jako DisableFileSyncngsc.
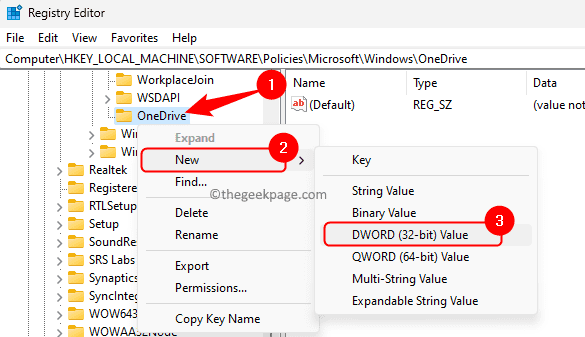
Jak wspomniano w powyższych krokach, otwórz okno edycji dla tego Dword i ustaw jego Dane dotyczące wartości Do 1.
Aby włączyć OneDrive w późniejszym momencie, wystarczy zmienić wartość DisableFileSyncngsc Do 0.
Metoda 7 - Odinstaluj onedrive
Krok 1. Naciskać Windows + r otworzyć Uruchomić skrzynka.
Krok 2. Typ Settings MS: AppsFeatures i uderz Wchodzić otworzyć Zainstalowane aplikacje Strona w ustawieniach.
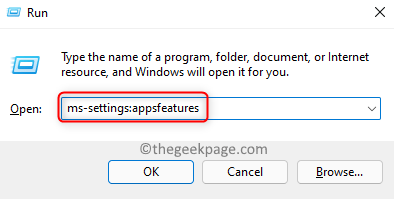
Krok 3. Na tej stronie za pomocą pola wyszukiwania poszukaj Microsoft Onedrive App.
Krok 4. W wyniku wyszukiwania kliknij Menu trzy kropki związany z Microsoft Onedrive i wybierz Odinstalowanie.
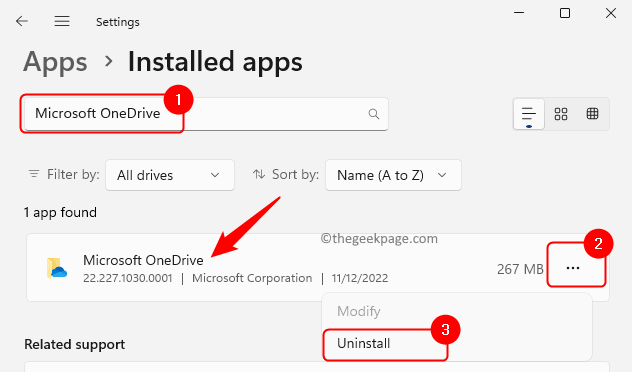
Krok 5. Kliknij Odinstalowanie W montażu potwierdzenia w celu potwierdzenia procesu odinstalowania dla Microsoft OneDrive.
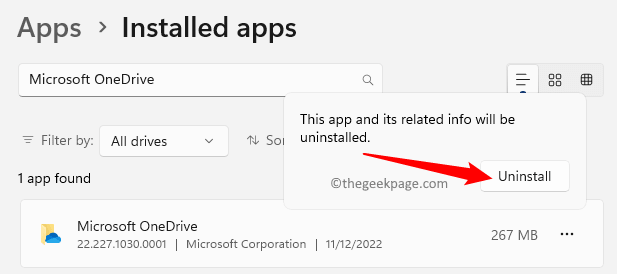
Krok 6. Uruchom ponownie Twój komputer po odinstalowaniu jest zakończony.
Teraz OneDrive zostanie całkowicie usunięte z systemu, aby Twój plik nie zostanie zapisany w folderze OneDrive.
Nadal możesz uzyskać dostęp do danych za pomocą linku internetowego i logowania.
Otóż to!
Dziękuje za przeczytanie.
Mamy nadzieję, że użycie metod wymienionych w tym poście byłeś w stanie automatycznie zapisywać pliki na OneDrive na komputerze Windows 11. Czy ten artykuł był pomocny w rozwiązaniu tego problemu OneDrive plików, który jest automatycznie zapisywany na OneDrive? Jeśli tak, daj nam znać swoje myśli i opinie na ten temat w sekcji komentarzy poniżej.
- « Komputer zaczął używać poprawki nośnika instalacji systemu Windows
- Jak wyłączyć czarno -biały na iPhonie »

