Jak naprawić „nie jest zainstalowane urządzenie wyjściowe audio” w systemie Windows 10
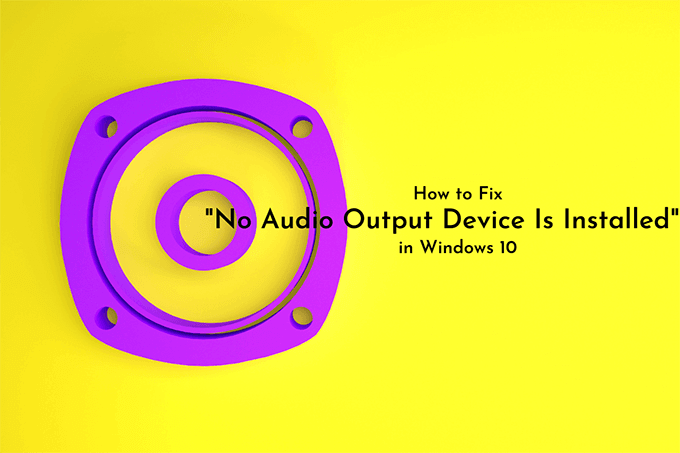
- 3813
- 1145
- Juliusz Sienkiewicz
Czy widzisz ikonę głośności z czerwonym symbolem w kształcie X na tacy systemowej w systemie Windows 10? Jeśli umieścisz na nim kursor, powinieneś również zobaczyć powiadomienie o błędach „żadnego urządzenia wyjściowego dźwięku”.
Zazwyczaj dzieje się to, gdy komputer nie wykrywa urządzenia audio z powodu uszkodzonego, przestarzałego lub niekompatybilnego sterowników. Co gorsza, nie doświadczysz żadnego dźwięku, dopóki nie rozwiązujesz problemu.
Spis treści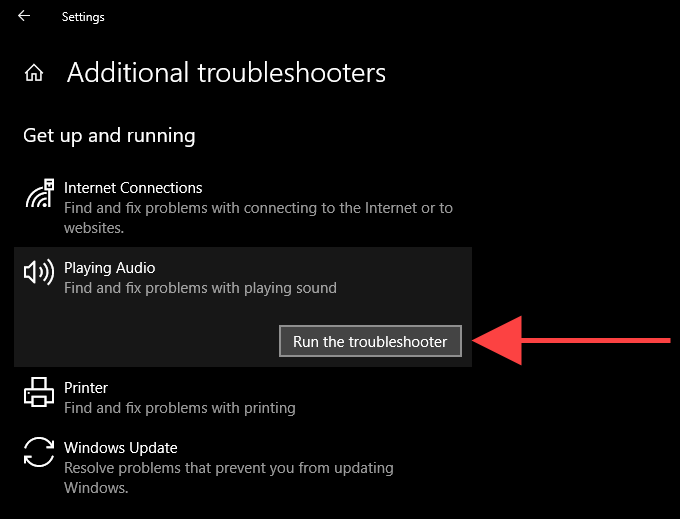
Postępuj zgodnie z instrukcjami na ekranie, aby rozwiązać problemy z urządzeniem audio na komputerze. Jeśli narzędzie do rozwiązywania problemów poprosi o wybór wielu urządzeń audio, uruchom go wielokrotnie dla każdego z nich.
Odłącz i ponownie połącz zewnętrzne urządzenie wyjściowe dźwięku
Czy masz zewnętrzne urządzenie wyjściowe audio (takiego jak słuchawki) podłączone do komputera fizycznie? Spróbuj go usunąć. Następnie uruchom ponownie komputer i ponownie podłącz go. Jeśli to nie pomogło, kontynuuj resztę poprawek.

Odinstaluj i ponownie zainstaluj urządzenie audio
Odinstalowanie i ponowna instalacja urządzenia audio/karty dźwiękowej na komputerze jest silną poprawką, która może pomóc w rozwiązaniu błędu „Brak urządzenia wyjściowego audio”. Aplet menedżera urządzeń w systemie Windows 10 powinien w tym pomóc.
1. Kliknij prawym przyciskiem myszy Początek przycisk i wybierz Menadżer urządzeń.
2. Rozwiń Kontrolery dźwięku, wideo i gier Sekcja.
3. Kliknij prawym przyciskiem myszy urządzenie audio komputera i wybierz Urządzenie odinstalowane.
4. Zaznacz pole obok Usuń oprogramowanie sterownika dla tego urządzenia (jeśli jest dostępne) i wybierz OK odinstalować urządzenie.
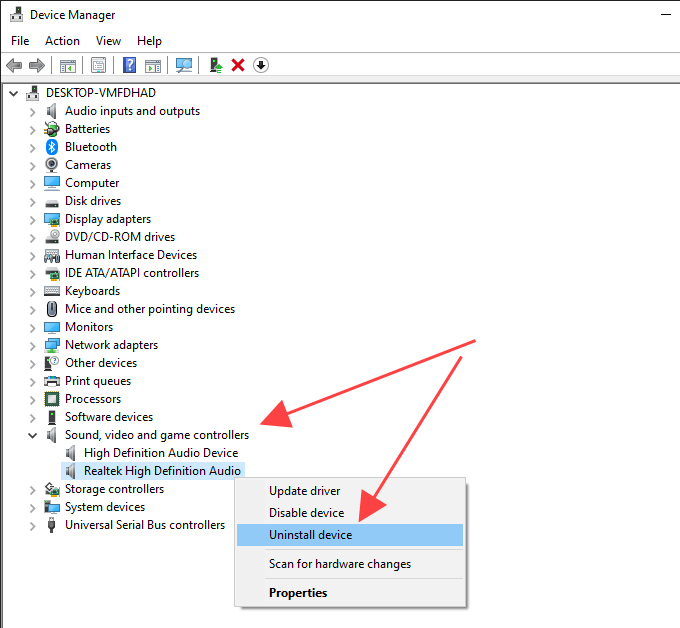
5. Rozwiń Wejścia i wyjścia audio Sekcja i powtórz kroki 3-4.
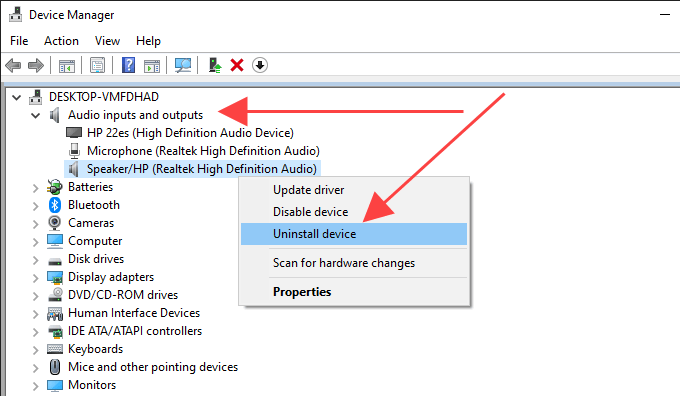
6. Zrestartuj swój komputer. To powinno skłonić komputer do ponownej instalacji urządzenia audio.
7. Ponownie otwórz menedżera urządzeń. Powinieneś zobaczyć ponownie zainstalowane urządzenie audio wymienione pod Kontrolery dźwięku, wideo i gier I Wejścia i wyjścia audio Sekcje. Jeśli nie, kliknij prawym przyciskiem myszy pusty obszar i wybierz Skanowanie zmian sprzętowych.
Po ponownej instalacji urządzenia audio naprawiono problem, powinieneś zobaczyć w pełni funkcjonalną ikonę głośności na tacy systemowej.
Zaktualizuj sterowniki audio
Spróbuj zaktualizować sterowniki audio na swoim komputerze. Przejdź na stronę producenta urządzenia, określ właściwą markę i model karty dźwiękowej oraz pobierz najnowsze sterowniki. Następnie albo zainstaluj je samodzielnie, albo zrób to dla Ciebie za pośrednictwem menedżera urządzeń. Jeśli wolisz drugą metodę, przejrzyj następujące kroki.
1. Kliknij prawym przyciskiem myszy Początek menu i wybierz Menadżer urządzeń.
2. Rozwiń Kontrolery dźwięku, wideo i gier Sekcja.
3. Kliknij prawym przyciskiem myszy sterownik audio i wybierz Uaktualnij sterownik.
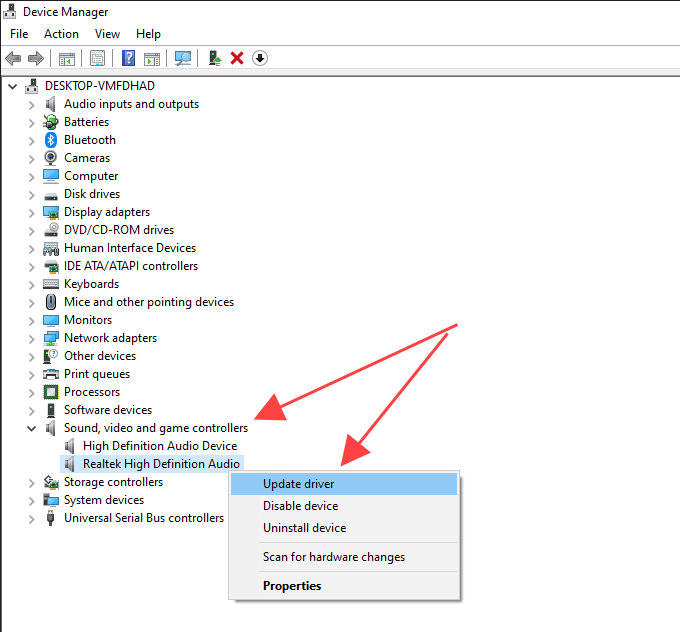
4. Wybierać Przeglądaj mój komputer dla sterowników.
5. Użyj Przeglądać przycisk, aby zlokalizować folder zawierający pobrane sterowniki.
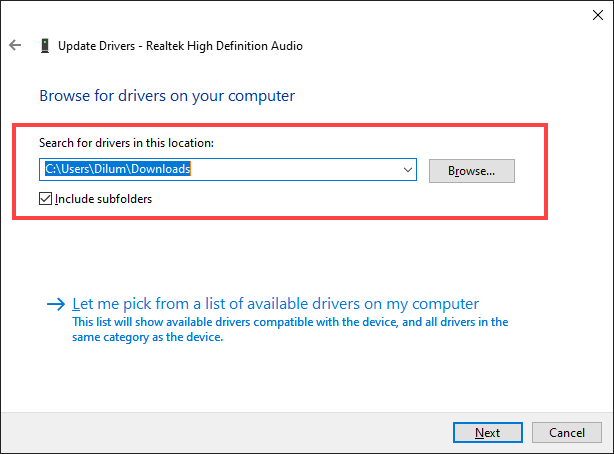
6. Wybierać Następny i postępuj zgodnie z pozostałymi monitami, aby zainstalować nowe sterowniki audio.
Alternatywnie, możesz użyć narzędzia Updater sterownika, aby automatycznie pobierać i zainstalować prawidłowe sterowniki audio dla komputera.
Zaktualizuj system Windows 10
Czasami aktualizacja systemu Windows 10 może przerwać sterowniki urządzeń audio na komputerze. Najlepszym sposobem rozwiązania tego jest zainstalowanie dowolnych kolejnych aktualizacji przyrostowych.
Na przykład w 2018 r., Na komputerach z układami audio pojawił się błąd „Nie ma instalowanego urządzenia dźwiękowego” z wadliwym sterownikiem wypchanym przez Windows Update. Microsoft szybko naprawił to za pomocą kolejnej drobnej aktualizacji.
1. Otworzyć Początek menu i wybierz Ustawienia.
2. Wybierać Aktualizacja i bezpieczeństwo.
3. Wybierać Sprawdź aktualizacje.
4. Wybierać Pobierz i zainstaluj Aby zaktualizować system Windows 10.
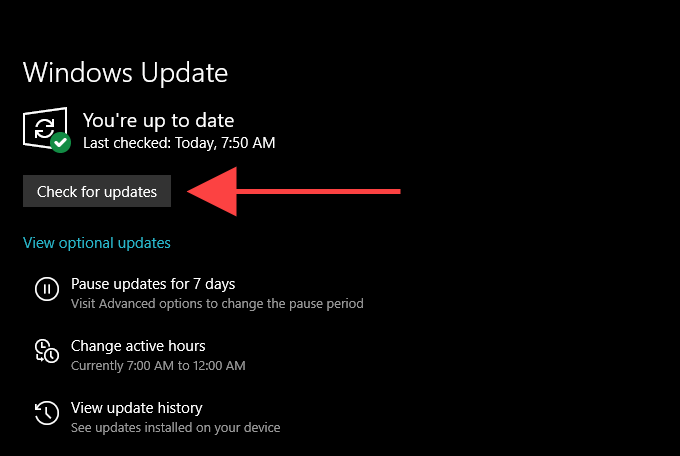
5. Wybierać Wyświetl opcjonalne aktualizacje (Jeśli jest widoczny na tym samym ekranie). Następnie zaznacz pola obok dowolnych aktualizacji związanych z urządzeniem audio i wybierz Ściągnij i zainstaluj.
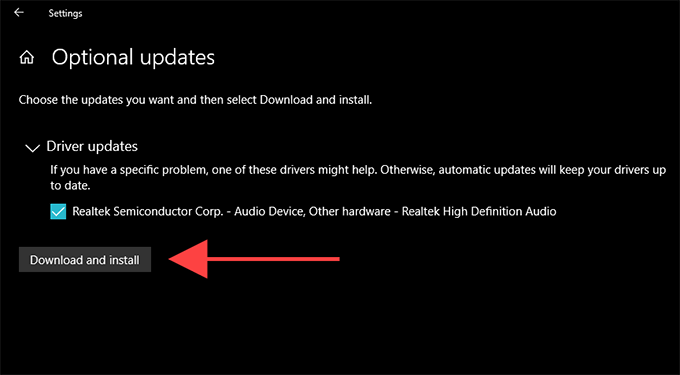
Zainstaluj urządzenie audio jako starszy sprzęt
Jeśli nie widzisz sterownika urządzenia audio wymienionego w menedżerze urządzeń, możesz spróbować skonfigurować go jako starsze urządzenie. Możesz to również zrobić, jeśli błąd „brak urządzenia wyjściowego audio” nadal wciąż się pojawia.
1. Kliknij prawym przyciskiem myszy Początek przycisk i wybierz Menadżer urządzeń.
2. Wybierz dowolny element w ramach Menadżer urządzeń. Następnie otwórz Działanie menu i wybierz Dodaj starszy sprzęt.
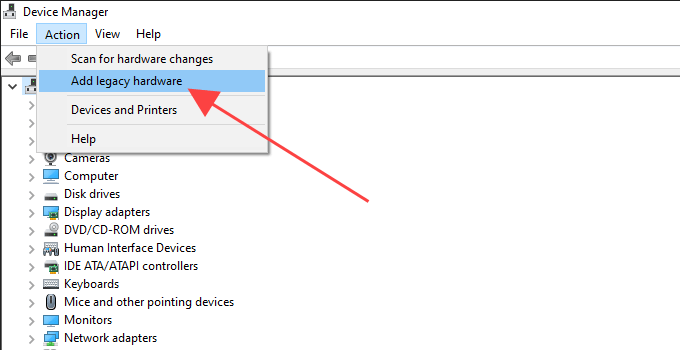
3. Wybierać Następny Na ekranie VITER WINDE WOME WYDAJNOŚCI.
4. Wybierz Zainstaluj sprzęt, który ręcznie wybieram z listy (Advanced) opcja i wybierz Następny.
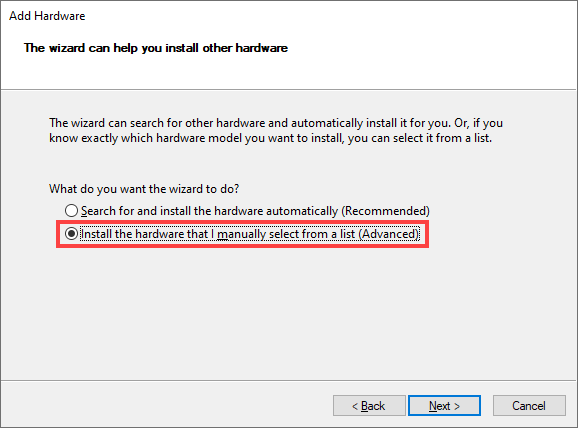
5. Wybierać Kontrolery dźwięku, wideo i gier jako typ sprzętu i wybierz Następny.
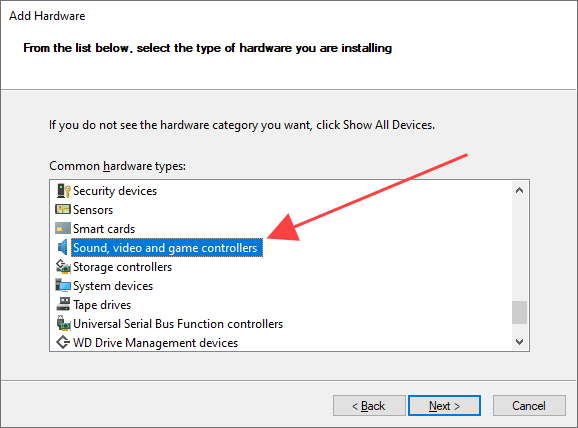
6. Wybierz producenta audio z listy po lewej stronie ekranu. Następnie wybierz model z prawej strony. Jeśli masz dysk zawierający sterowniki urządzenia audio, wybierz Mieć dysk i określ lokalizację dysku. Wybierać Następny kontynuować.
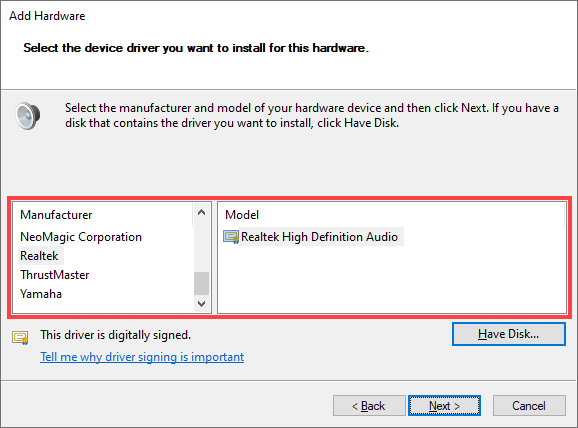
7. Wybierać Następny Ponownie, aby zainstalować urządzenie audio.
8. Wybierać Skończyć Aby zakończyć proces instalacji.
9. Zrestartuj swój komputer.
Pomogła? Jeśli nie, sprawdźmy, co możesz zrobić dalej.
Zresetuj Windows 10
Jeśli żadne z powyższych poprawek pomogło, spróbuj zresetować system Windows 10 do domyślnych fabrycznych. Być może masz do czynienia z głęboko leżącym u podstaw problemu związanego z dźwiękiem, którego nie można naprawić nic oprócz świeżego zestawu ustawień systemu Windows. Możesz zdecydować się na nienaruszone danych, ale najlepiej utworzyć kopię zapasową komputera, zanim przejdziesz dalej.
1. Otworzyć Początek menu i wybierz Ustawienia.
2. Wybierać Aktualizacja i bezpieczeństwo.
3. Przełącz się na Powrót do zdrowia patka. W ramach resetowania niniejszej sekcji PC wybierz Zaczynaj przycisk, aby zainicjować procedurę resetowania.
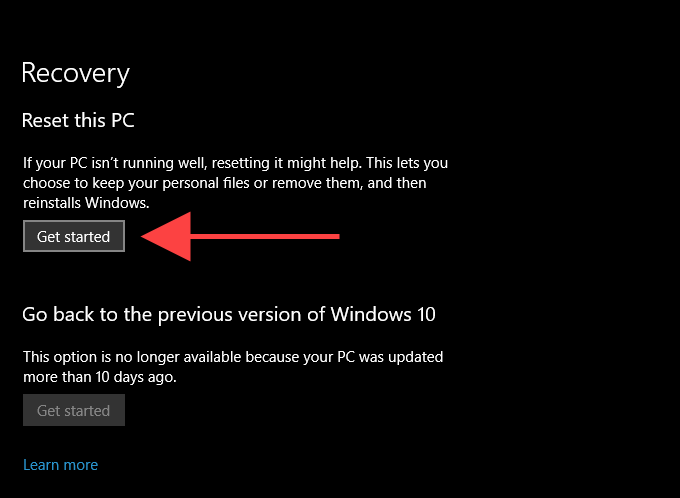
Jeśli zresetowanie systemu Windows 10 nie pomogło naprawić błędu „Brak urządzenia wyjściowego audio”, prawdopodobnie patrzysz na problem specyficzny dla urządzenia. Skontaktuj się z producentem urządzeń audio w celu uzyskania dodatkowej pomocy.

