Przewodnik konferencji wideo Microsoft Teams
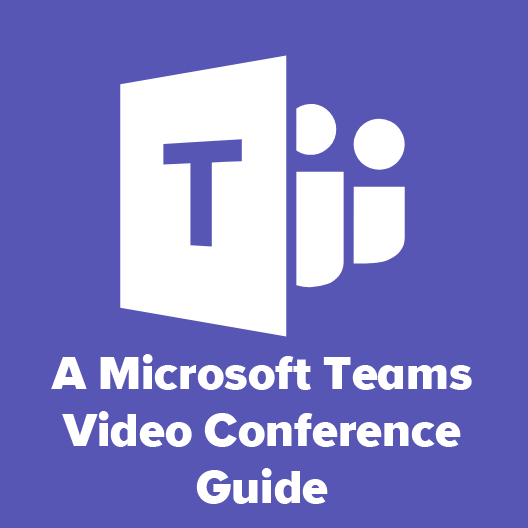
- 1852
- 559
- Roland Sokół
Biorąc pod uwagę gwałtowny wzrost liczby osób pracujących w domu w 2020 r., Nic dziwnego, że korzystanie z oprogramowania do konferencji wideo również wzrosło. Szefowie Miłość Konferencje wideo. Spotkania osobiste to teraz konferencje wideo. Lubisz to, czy nie, powiększają się wideokonferencje.
Microsoft Teams to czcigodna firma zajmująca się oprogramowaniem w Seattle do wojen konferencji wideo i ma wiele funkcji. W tym artykule skupimy się na wideokonferencjach zespołów Microsoft, w tym w przypadku dołączenia spotkań i dostępu do wszystkich funkcji, które mają do zaoferowania spotkania zespołów.
Spis treści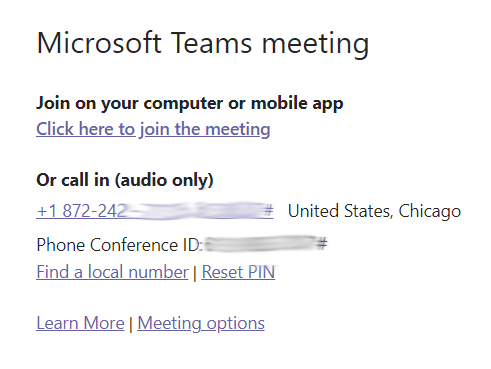
Jeśli jesteś na komputerze stacjonarnym, zostaniesz poproszony o wybór między dołączeniem do spotkania za pośrednictwem przeglądarki lub przez najpierw zainstalowanie klienta stacjonarnego zespołu. Użytkownicy Androida i iPhone'a mogą pobrać aplikację Teams.
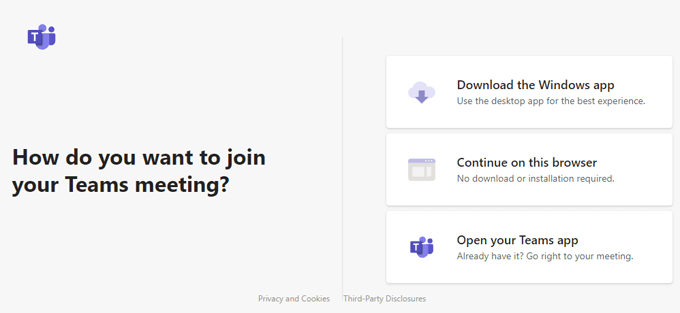
Ustawienia audio i wideo na spotkaniach zespołów Microsoft
Jeśli dołączysz do komputera, otrzymasz monit o wybranie opcji wideo i audio.
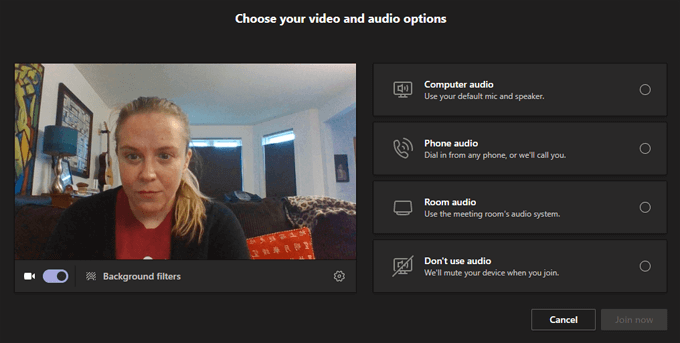
Możesz włączyć i wyłączać wideo z tego ekranu lub wybrać filtr tła wideo.

Filtry tła obejmują rozmycie tła lub wirtualnego tła. Możesz nawet przesłać własny wirtualny obraz tła, wybierając Dodaj nowe.
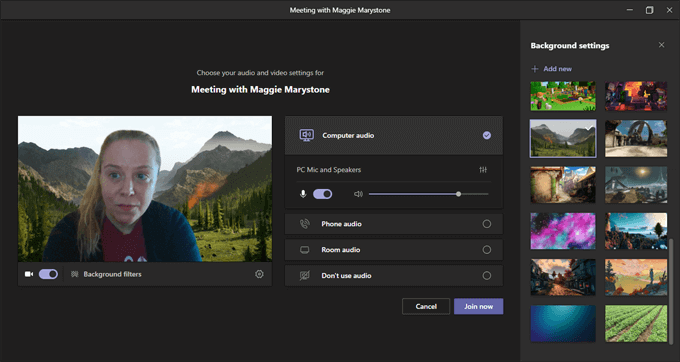
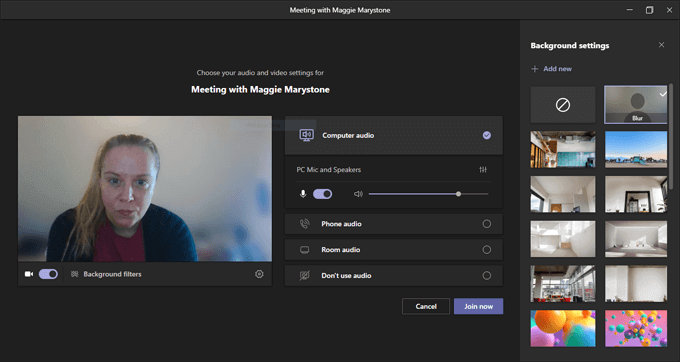
Istnieje kilka opcji audio do wyboru po dołączeniu do spotkania zespołów.
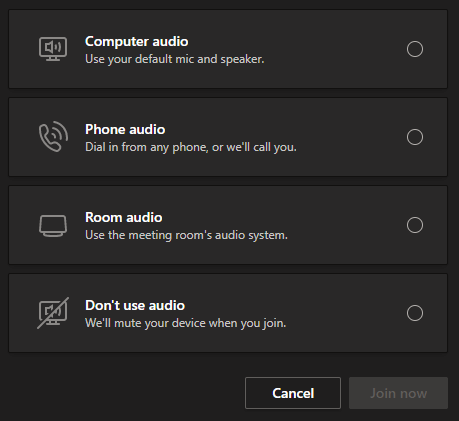
Wybór Audio komputerowe oznacza, że aplikacja będzie korzystać z domyślnego mikrofonu i głośników komputera. Widzisz opcje ustawiania poziomów woluminów i dźwięku.
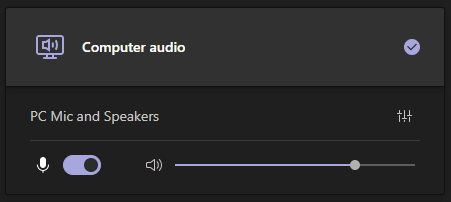
Jeśli wybierzesz Audio telefonu, Otrzymasz numer telefonu, aby zadzwonić, lub możesz zadzwonić do telefonu zespoły bezpośrednio.
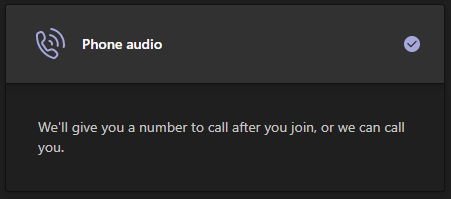
Jeśli dołączasz z pokoju zespołowego, możesz wybrać Pokój dźwięk. Jeśli wybierzesz ostatnią opcję, Bez dźwięku, Dołączysz do spotkania wyciszonego.
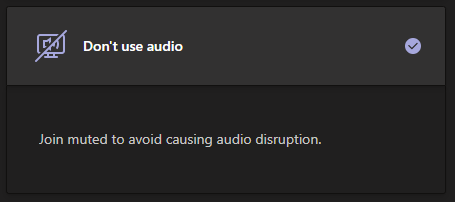
Bez względu na to, którą opcję audio wybierzesz podczas dołączenia do spotkania, zawsze możesz się włączyć Ustawienia urządzenia, które są dostępne za pośrednictwem Więcej możliwości ikona na pasku narzędzi.
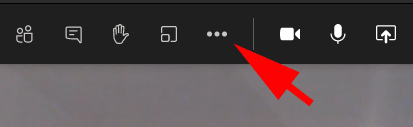
Ustawienia urządzenia Panel jest tam, gdzie możesz zmienić, z których urządzeń chcesz użyć.
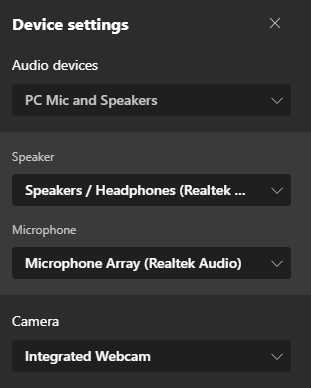
Gdy będziesz zadowolony ze swoich wyborów, wybierz Dołącz teraz przycisk.

Po dołączeniu do spotkania zespołów Microsoft będziesz mieć dostęp do różnych funkcji w zakresie spotkania.
Funkcje konferencji wideo Microsoft Teams
Funkcje zespołów Microsoft są dostępne za pośrednictwem paska narzędzi na górze okna spotkania.

Uczestnicy
Kliknięcie pierwszej ikony na pasku narzędzi uruchomi Uczestnicy płyta.

Panel wyświetla listę uczestników spotkania. Uwaga: jeśli jesteś gospodarzem spotkania i masz włączenie lobby dla uczestników spoza Twojej organizacji, panel uczestników jest miejscem, w którym możesz przyznać uczestników, którzy czekają w holu.
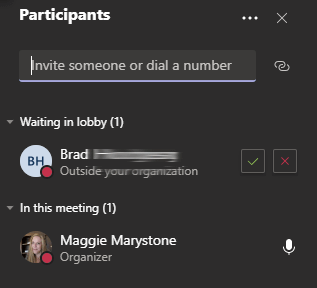
Możesz zaprosić dodatkowe osoby na spotkanie według nazwiska w panelu uczestników, ale tylko wtedy, gdy są w Twojej organizacji. Alternatywnie możesz wprowadzić numer telefonu, a zespoły zainicjują telefon do tego numeru.
Czat spotkania
Wybierz ikonę czatu na pasku narzędzi, aby uruchomić Czat płyta.

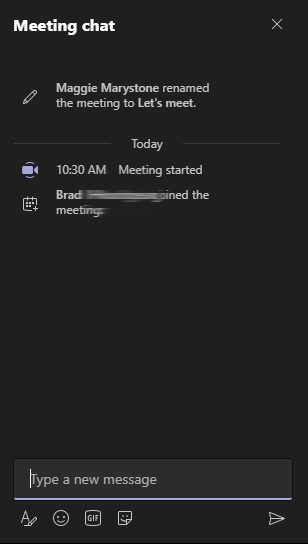
Czat Microsoft Teams jest wieloficeniany. Możesz sformatować tekst, wstawić emoji i naklejki oraz wyszukiwać GIF z giphy.
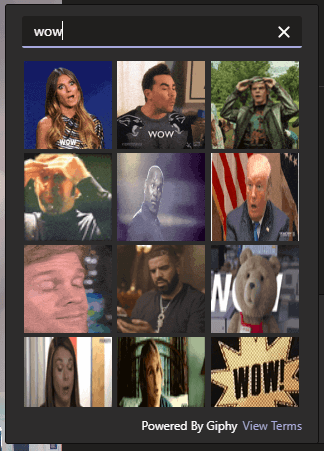
Aby zareagować na wiadomość w panelu czatu, uciąż mysz na komentarz i wybierz z menu reakcji.
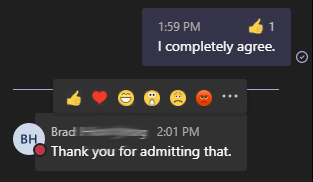
Użytkownicy aplikacji mobilnych mogą od dawna wyciskać komentarz na czacie, aby uruchomić menu reakcji.
Podnieś rękę
Aby poinformować innych uczestników spotkań, które chcesz mówić, wybierz Podnieś rękę ikona na pasku narzędzi.
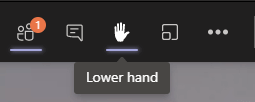
Kiedy to zrobisz, ikona ręki pojawi się obok twojego imienia w panelu uczestnika.
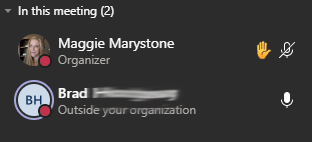
Po wezwaniu nie zapomnij opuścić ręki, naciskając ikonę dłoni na pasku narzędzi.
Udostępnianie ekranu
Udostępnianie ekranu na konferencjach wideo Microsoft Teams działa podobnie jak inne aplikacje do konferencji wideo. Wybierz Udostępnij treść ikona na pasku narzędzi.

Zostaniesz poproszony o wybranie tego, co chcesz udostępnić: ekran (jeśli masz wiele monitorów, zostaną one wymienione osobno), określone okno, które masz otwarte lub ostatnia prezentacja PowerPoint. Przełącz Dołącz dźwięk komputera przełącz, jeśli chcesz, aby uczestnicy spotkania mogli usłyszeć klip dźwiękowy lub dźwięk z filmu, który udostępniasz.
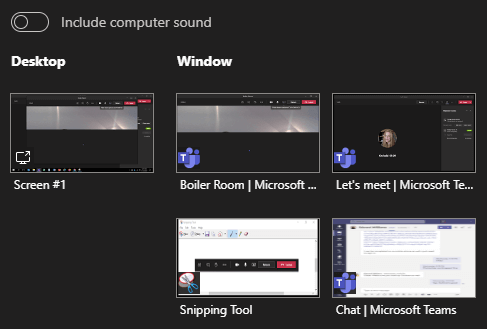
Udostępnianie treści jest również miejscem, w którym możesz udostępnić Microsoft Whiteboard, tablicę, którą wszyscy uczestnicy spotkań mogą przeglądać i edytować.
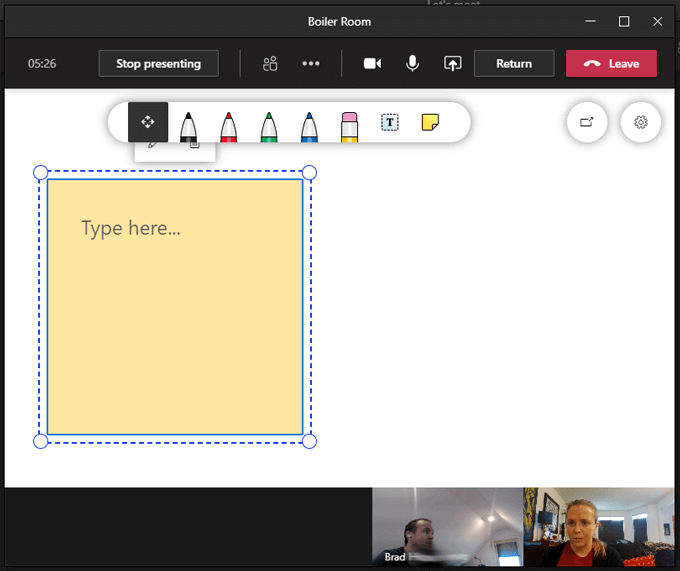
Pokoje zerwane
Breakout Rooms na spotkania zespołów Microsoft w końcu pojawiły się na początku grudnia 2020 r. Organizatorzy spotkań mogą teraz tworzyć przełomowe pokoje, wymienić je i automatycznie lub ręcznie przypisywać uczestników spotkania do przełomowych pokoi. Aby tworzyć i zarządzać Pokoje zerwane, Kliknij ikonę pokoi przełomowych na pasku narzędzi.

Wybierz liczbę pokoi zerwanych i czy chcesz, aby zespoły automatycznie przypisały ludzi do pokoi, czy też chcesz ręcznie przypisać uczestnikom do samodzielnego wybicia pokoi.
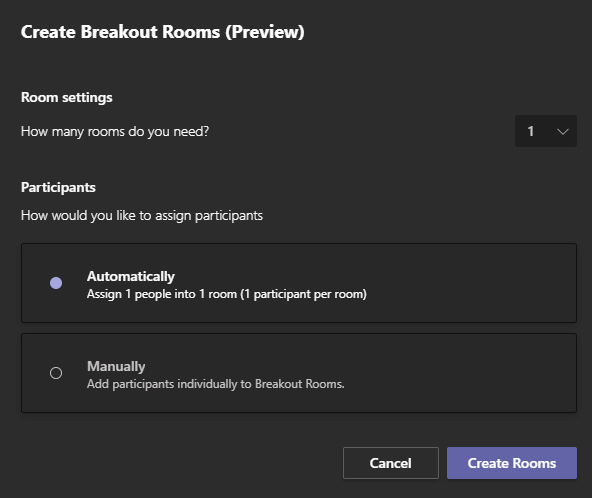
Wybór Twórz pokoje przycisk stworzy pokoje, ale nie wysyła uczestników do pokoi. Aby to zrobić, musisz wybrać Pokoje startowe przycisk na panelu pokoi przełomowych.
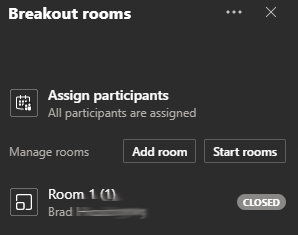
Obecnie organizatorzy spotkań mogą tworzyć pokoje przełomowe dopiero po rozpoczęciu spotkania, ale nie zdziw się, jeśli wkrótce zespoły Microsoft wdrażają konfigurację wyprzedzenie.
Więcej akcji
Więcej akcji Ikona na pasku narzędzi zawiera kilka kolejnych funkcji.
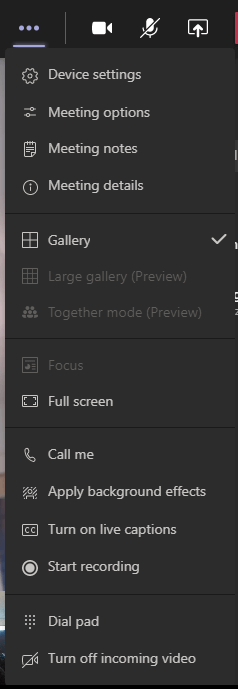
Z menu More Actions możesz uzyskać dostęp do takich rzeczy, jak notatki ze spotkania, udostępniony dokument do robienia notatek, który jest dostępny przez wszystkich uczestników spotkania.
W zależności od liczby osób na twoim spotkaniu, skorzystaj z Więcej akcji Menu do włączenia Duża galeria Tryb, który pozwala zobaczyć kanały wideo od maksymalnie 49 uczestników spotkania jednocześnie. Tryb razem rozbije tła z kanałów wideo uczestników i umieści wszystkich w wirtualnym audytorium.
Wybierać Podpisy na żywo dla zaskakująco dokładnych podpisów, gdy każdy uczestnik mówi lub wybiera Zacznij nagrywać Aby zarejestrować spotkanie.

Opuszczanie konferencji wideo Microsoft Teams
Aby opuścić spotkanie, wybierz czerwony Wyjechać przycisk na pasku narzędzi. Jeśli jesteś organizatorem spotkania, zobaczysz także opcję zakończenia spotkania dla wszystkich.
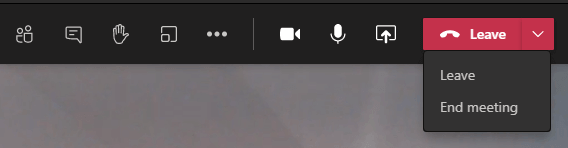
Stawać się lepszym i lepszym
Oczywiste jest, że Microsoft poważnie podchodzi do poprawy konferencji wideo Microsoft Teams Video Conference. Regularnie wprowadzają nowe funkcje i reagują na żądania funkcji za pośrednictwem Microsoft Teams Uservoice, strony internetowej, na której można wysuwać sugestie i głosować na przyszłe funkcje i ulepszenia.
Jeśli kochasz zespoły Microsoft, będziesz chciał nauczyć się więcej wskazówek i wskazówek dla zespołów.
- « Jak naprawić „nie jest zainstalowane urządzenie wyjściowe audio” w systemie Windows 10
- Jak zaplanować plik wsadowy w systemie Windows »

