Jak zaplanować plik wsadowy w systemie Windows

- 4277
- 1325
- Juliusz Janicki
Jeśli nie automatyzujesz rzeczy, tracisz punkt komputerów. Prawdziwym celem komputerów jest żmudne, powtarzające się rzeczy, które ludzie nie chcą już robić.
Pliki wsadowe są jednym z najlepszych sposobów automatyzacji zadań. Dodaj do tego możliwość zaplanowania tych plików wsadowych, a masz potężne narzędzie produktywności.
Spis treści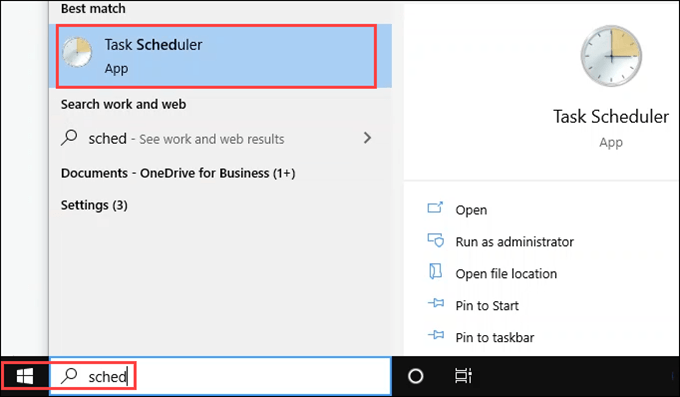
Planowanie zadań będzie miało już wiele zaplanowanych zadań. Windows i programy używają również zaplanowanych zadań.
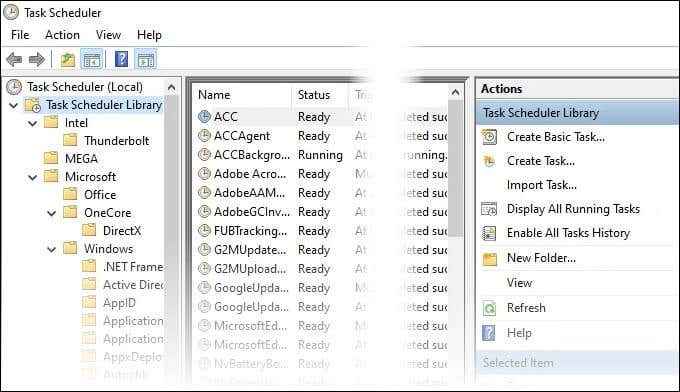
- Zrób nowy folder do swoich zadań, aby nie stracić go wśród innych zadań już tutaj. Kliknij prawym przyciskiem myszy Biblioteka planowania zadań i wybierz Nowy folder… lub wybierz Nowy folder w działania Panel po prawej stronie okna.
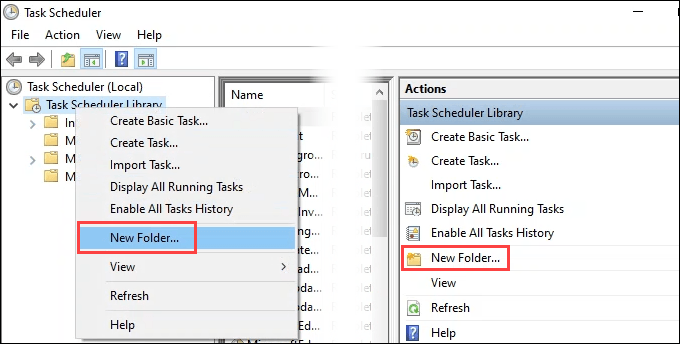
- Wprowadź nazwę nowego folderu. Zrób to coś znaczącego.
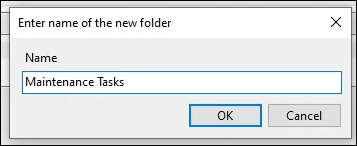
- Kliknij prawym przyciskiem myszy nowy folder i wybierz Utwórz zadanie… lub wybierz Utwórz zadanie… w działania szkło.
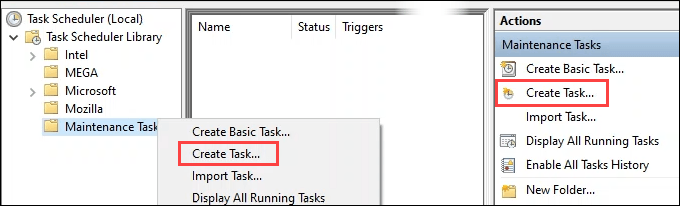
- Utwórz zadanie okno zostanie otwarte na Ogólny patka. Wprowadź znaczącą nazwę zadania w Nazwa: pole. w Opis: pole, napisz, co robi zadanie. Dobrym pomysłem jest umieszczenie lokalizacji skryptu, który nazywa. Ułatwia to zmianę zadania i scenariusza w przyszłości.
Zanotuj Zmień użytkownika lub grupę przycisk. To pozwala uruchomić skrypt pod innym użytkownikiem. Jeśli plik wsadowy wymaga uprawnień administratora, powinieneś zmienić użytkownika na administratora. Poprosi Cię o hasło administratora, więc przejęcie komputera nie jest skrótem.
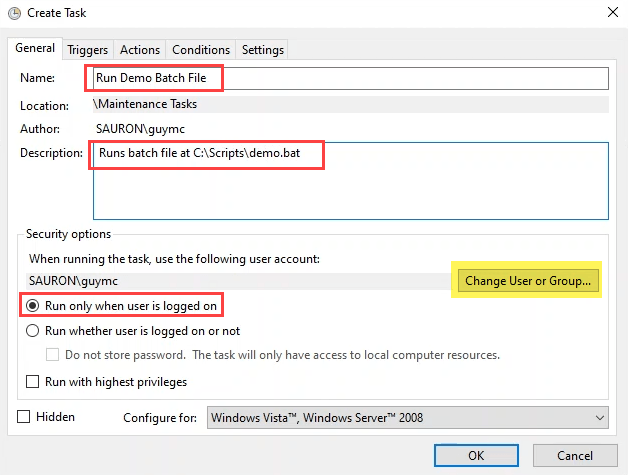
Zauważ też, że skrypt będzie Uruchom tylko wtedy, gdy użytkownik jest zalogowany. Możesz to zmienić na Uruchom, czy użytkownik jest zalogowany, czy nie Jeśli chcesz, aby działał w dowolnym momencie.
Zwróć uwagę na inne opcje. W przypadku większości zadań wartości domyślne są wystarczające. Pamiętaj, że możesz wprowadzić te zmiany w razie potrzeby.
- Wybierz Wyzwalacze patka. Wyzwalacze są tym, co zdecyduje, kiedy zostanie uruchomione zadanie. Wybierać Nowy Aby utworzyć spust.
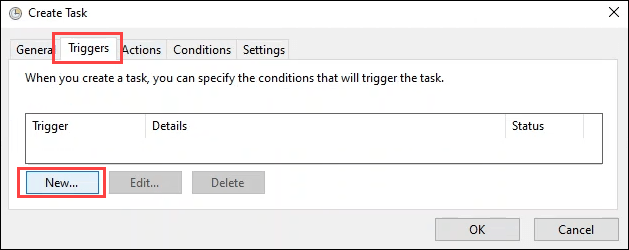
- Istnieje wiele opcji w nowym oknie spustowym. Rozejrzyj się, aby zobaczyć, jakie są Twoje opcje.
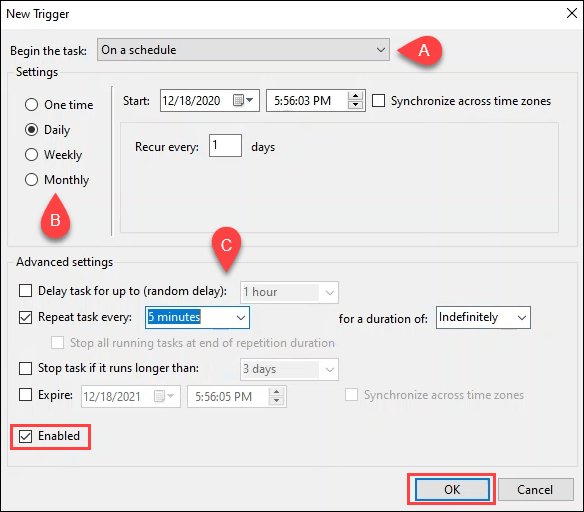
- Wybierz podstawowe zadanie wyzwalające za pomocą Rozpocznij zadania Menu rozwijane. Opcje obejmują:
- W harmonogramie
- Na logowaniu
- Podczas uruchamiania
- Na biegu jałowym
- Na wydarzeniu
- Podczas tworzenia/modyfikacji zadań
- W połączeniu z sesją użytkownika
- Odłącz od sesji użytkownika
- Na blokadzie stacji roboczej
- Na stacji roboczej odblokowanie
W harmonogramie jest najpopularniejszym i ten, którego użyjemy do tego ćwiczenia.
- Istnieją opcje planowania Ustawienie również. Wybory obejmują:
- Jeden raz
- Codziennie
- Co tydzień
- Miesięczny.
Wybraliśmy Codziennie dla tego przykładu. Możesz także zdecydować, kiedy rozpocznie się harmonogram i powtórzy.
- Pod Zaawansowane ustawienia, Możesz ustawić więcej parametrów na temat tego, jak wyzwalają zadania. To zadanie jest ustawione na Powtarzaj co 5 minut, w sposób nieokreślony. Zauważ, że Włączony pole jest domyślnie sprawdzane. To pierwsze miejsce, w którym można sprawdzić, kiedy rozwiązywanie problemów, dlaczego zaplanowane zadanie nie będzie działać. Wybierać OK Po skonfigurowaniu spustu.
- Wybierz działania zakładka i potem Nowy poinformować zaplanowane zadanie, co to zrobi.
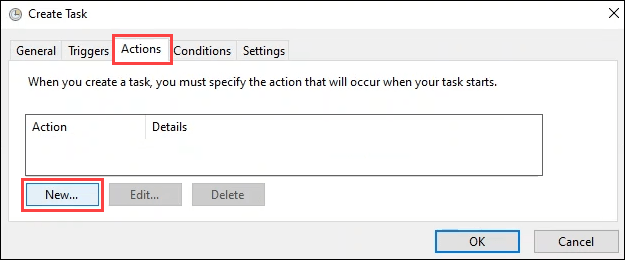
- W menu rozwijanym Działanie: Masz wybór:
- Rozpocznij program
- Wyślij e-mail
- Wyświetlić wiadomość.
Dwa ostatnie są przestarzałe i nie obsługiwane już opcje. Najlepiej ich nie używać podczas planowania plików wsadowych. Zostaw to na domyślnie Rozpocznij program.
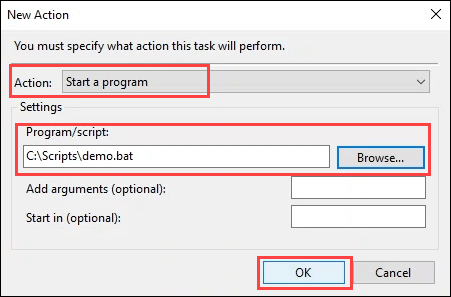
Wprowadź pełną ścieżkę do skryptu. Użyj Przeglądać przycisk, aby przejść do skryptu i wybierz go.
Dodaj argumenty I Zacznij od pola są puste. Możesz ich użyć, gdy przejdziesz do bardziej skomplikowanych skryptów i zadań. Na pewno potrzebujesz ich, aby zaplanować skrypty PowerShell. Wybierać OK kontynuować.
- Zadanie jest zaplanowane. Wybierać OK Aby zamknąć okno i wrócić do harmonogramu zadań. Wybierz zadanie, które właśnie wykonałeś i przetestuj. Kliknij prawym przyciskiem myszy zadanie i wybierz Uruchomić lub wybierz Uruchomić w działania szkło.
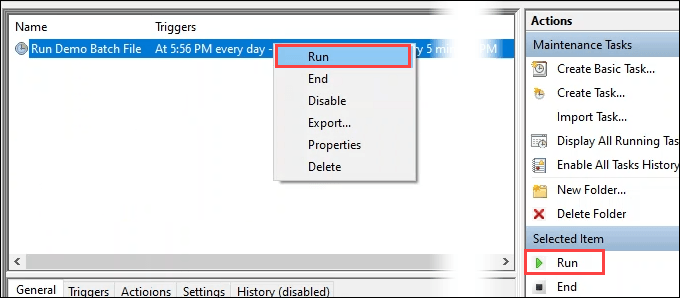
Kiedy zadanie się kończy, spójrz na Ostatniego uruchomienia Wynik kolumna. Powinieneś zobaczyć Operacja zakończona sukcesem.
Jeśli mówi coś innego, spróbuj użyć F5 przycisk do odświeżenia ekranu. Jeśli nadal mówi coś innego, coś jest nie tak z twoim skryptem lub sposobem zaplanowania zadania. Masz trochę rozwiązywania problemów.

A co z zakładkami Warunki i Ustawienia?
Tak, są dwie zakładki, których nie rozmawialiśmy w powyższych instrukcjach. W przypadku większości zadań nie musisz wchodzić w te zakładki. Istnieją w nich wartości domyślne, które na ogół najlepiej pozostawić same. Mimo to spójrzmy na zakładki.
Utwórz zadanie - Warunki
Ustawienia te dotyczą stanu komputera. Jeśli zadanie wymaga wielu zasobów lub może przerwać osobę używającą tego, zmień Bezczynny Sekcja.
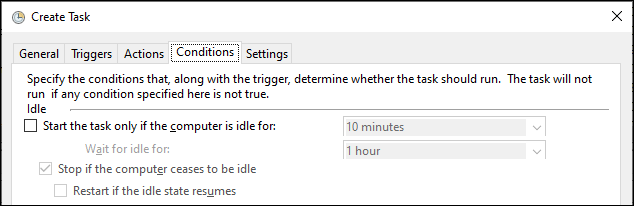
Moc Sekcja domyślnie posiadanie Rozpocznij zadanie tylko wtedy, gdy komputer jest na zasilaniu prądem przemiennym I Zatrzymaj, jeśli komputer przechodzi na zasilanie akumulatora już sprawdzone.
W większości przypadków, gdy planujesz pliki wsadowe, dobrze jest zostawić te sprawdzone. Ustawiliśmy niektóre komputery, aby zasnąć, aby zaoszczędzić moc, gdy nie są używane. Jeśli komputer śpi, zadanie się nie uruchomi. Jeśli tak jest, będziesz chciał sprawdzić Obudź komputer, aby uruchomić to zadanie skrzynka.

Obecnie komputer jest prawie zawsze podłączony do sieci. Jeśli jednak twoje zadanie zależy od solidnego połączenia sieciowego, zmień Sieć Sekcja.

Utwórz zadanie - Ustawienia
Ustawienia Tab dotyczy zachowania zadania. To oznacza, jak działa zadanie. Pozwól na uruchomienie zadania na żądanie jest domyślnie sprawdzany. Pozostałe wybory dotyczą sytuacji, w których zadanie jest pominięte lub zawodzi.
Niektóre zadania mogą utknąć w pętli lub nie uruchomić, ponieważ ich warunki spustowe nie są spełnione. To są ustawienia, które dostosujesz, aby to uwzględnić. W przypadku większości zadań ustawienia domyślne są dobre.
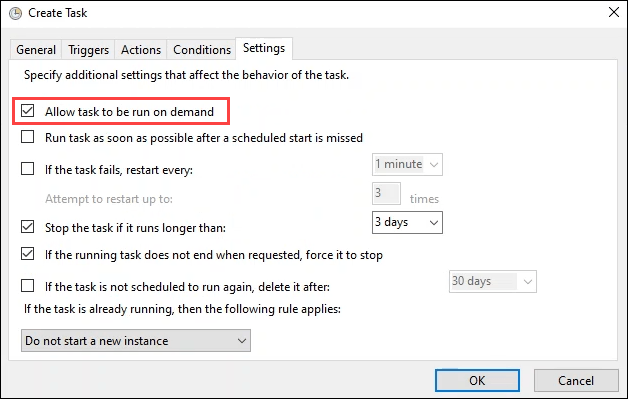
Co mogę zrobić z zaplanowanymi plikami wsadowymi?
Gdy wiesz, jak planować zadania, umysł może ścigać się z pomysłami na automatyzację. Możesz automatycznie usuwać pliki, ustawić ulubione programy do otwarcia się podczas logowania lub automatycznie wyczyścić kolejkę drukowania nieudanych zadań. Niezależnie od zadania, które robisz wielokrotnie, prawdopodobnie możesz to skryptować i zaplanować.

