Jak nie naprawić dźwięku, urządzenie jest używane przez inną aplikację
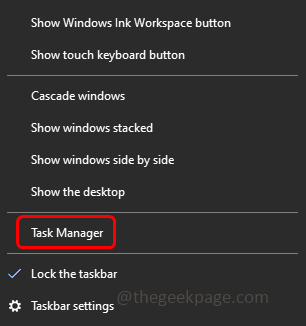
- 4002
- 1198
- Igor Madej
Kiedy użytkownik próbuje odtwarzać dźwięk lub wideo na monitor lub projektorze, może uzyskać błąd z informacją „urządzenie jest używane przez inną aplikację” i nie jest odtwarzany dźwięk. Dzieje się tak nawet po zamknięciu wszystkich urządzeń i nie jest odtwarzane żadne inne urządzenie. Ten problem może być powiązany z HDMI lub uszkodzonym sterownikami audio, jeśli nie korzystasz z najnowszego sterownika, może to być problem. W tym artykule zobaczymy różne metody rozwiązania urządzenia używanego przez inny problem aplikacji w systemie Windows 10.
Spis treści
- Metoda 1: Uruchom ponownie usługę audio
- Metoda 2: Wyłącz zezwolić na aplikacje przejęcie kontroli nad urządzeniem
- Metoda 3: Ponowne uniesienie lub odinstalowanie kierowcy
- Metoda 4: Wróć do wcześniej zainstalowanego sterownika
- Metoda 5: Zaktualizuj sterownik
- Metoda 6: Skanowanie zmian sprzętowych
Metoda 1: Uruchom ponownie usługę audio
Krok 1: Kliknij prawym przyciskiem myszy na pasku zadań, a następnie z ukierunkowanej listy kliknij Menadżer zadań
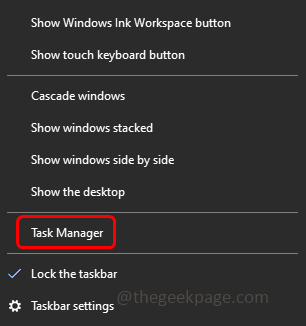
Krok 2: Idź do Usługi patka
Krok 3: Kliknij prawym przyciskiem myszy na Audiosrv i kliknij Uruchom ponownie
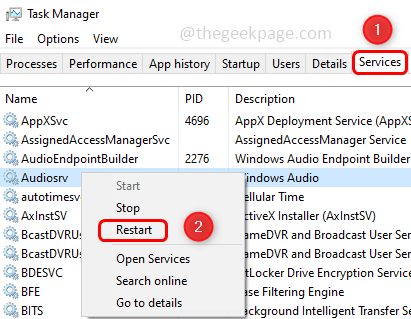
Teraz sprawdź, czy problem został rozwiązany.
Metoda 2: Wyłącz zezwolić na aplikacje przejęcie kontroli nad urządzeniem
Krok 1: Otwórz wiersz uruchomienia za pomocą Windows + r klucze razem
Krok 2: Typ MMSYS.Cpl w biegu i uderzył Wchodzić. To otworzy okno opcji dźwięku

Krok 3: Kliknij prawym przyciskiem myszy na twoim dźwięku urządzenie i kliknij Nieruchomości

Krok 4: Idź do Zaawansowany patka
Krok 5: w sekcji trybu ekskluzywnego Odznacz Pozwól aplikacjom na ekskluzywną kontrolę nad tym urządzeniem opcja, klikając pole wyboru obok niego
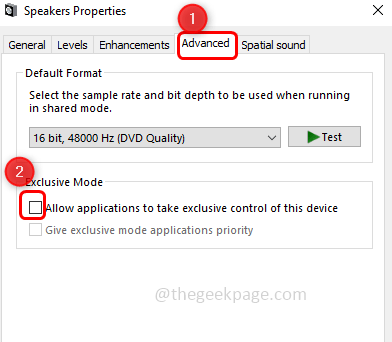
Krok 6: Aby zapisać zmiany, kliknij Stosować I OK.
Krok 7: Uruchom ponownie Twój komputer, a następnie sprawdź, czy problem nie ma już.
Metoda 3: Ponowne uniesienie lub odinstalowanie kierowcy
Krok 1: Otwórz wiersz uruchomienia za pomocą Windows + r klucze razem
Krok 2: Typ devmgmt.MSC w biegu i uderzył Wchodzić. To otworzy okno menedżera urządzeń
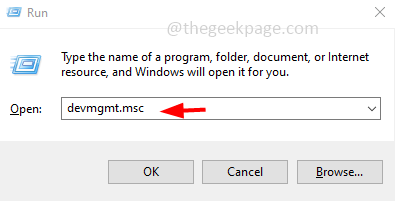
Krok 3: Rozwiń Kontrolery dźwięku, wideo i gier klikając strzałkę obok niej
Krok 4: Kliknij prawym przyciskiem myszy na urządzeniu dźwiękowym, a następnie kliknij Wyłącz urządzenie
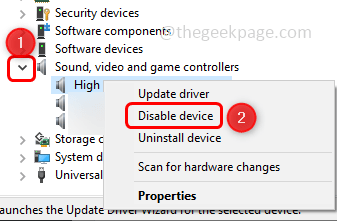
Krok 5: Teraz znowu Kliknij prawym przyciskiem myszy na tym samym urządzeniu dźwiękowym, a następnie kliknij Włącz urządzenie.
Teraz sprawdź, czy rozwiązuje problem.
Metoda 4: Wróć do wcześniej zainstalowanego sterownika
Krok 1: Otwórz wiersz uruchomienia za pomocą Windows + r klucze razem
Krok 2: Typ MMSYS.Cpl w biegu i uderzył Wchodzić. To otworzy okno opcji dźwięku

Krok 3: Kliknij prawym przyciskiem myszy na twoim dźwięku urządzenie i kliknij Nieruchomości

Krok 4: W sekcji informacji o kontrolerze kliknij Nieruchomości
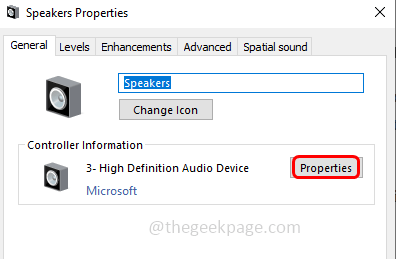
Krok 5: Idź do Kierowca karta i kliknij Roll Driver. Jeśli przycisk sterownika Roll Tyfle nie jest dla Ciebie włączony, nie masz żadnych wcześniejszych wersji do wycofania. Więc pomiń tę metodę i kontynuuj z drugim poniższym rozwiązaniem
Notatka: Tutaj na poniższym obrazku opcja przewracania sterownika nie jest włączona. Jeśli masz go włączone i kliknij na to.
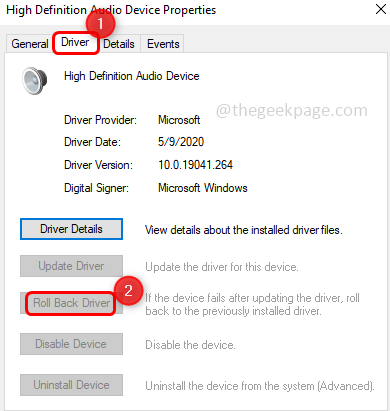
Krok 6: Poczekaj, aż sterownik cofnie się, aby zakończyć i kliknij OK
Metoda 5: Zaktualizuj sterownik
Krok 1: Otwórz wiersz uruchomienia za pomocą Windows + r klucze razem
Krok 2: Typ MMSYS.Cpl w biegu i uderzył Wchodzić. To otworzy okno opcji dźwięku

Krok 3: Kliknij prawym przyciskiem myszy na twoim dźwięku urządzenie i kliknij Nieruchomości

Krok 4: W sekcji informacji o kontrolerze kliknij Nieruchomości
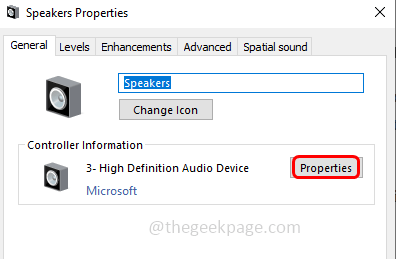
Krok 5: Idź do Kierowca karta i kliknij Uaktualnij sterownik. Jeśli przycisk sterownika aktualizacji nie jest dla Ciebie włączony, jesteś w najnowszej wersji sterownika. Więc pomiń tę metodę i kontynuuj z drugim poniższym rozwiązaniem
Notatka: Tutaj na poniższym obrazie opcja sterownika aktualizacji nie jest włączona. Jeśli masz go włączone i kliknij na to.
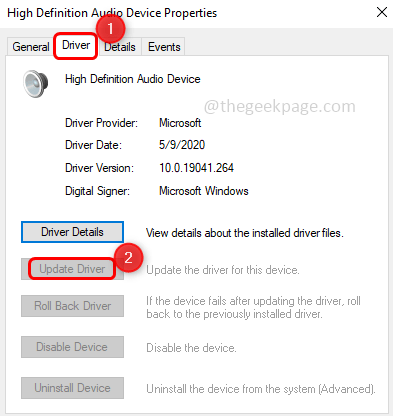
Krok 6: Wybierz najnowszy sterownik i kliknij Następny.
Krok 7: Poczekaj, aż sterownik zostanie zaktualizowany i kliknij OK
Metoda 6: Skanowanie zmian sprzętowych
Krok 1: Otwórz wiersz uruchomienia za pomocą Windows + r klucze razem
Krok 2: Typ devmgmt.MSC w biegu i uderzył Wchodzić. To otworzy okno menedżera urządzeń
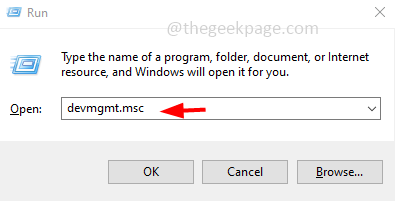
Krok 3: Na górze, Kliknij prawym przyciskiem myszy na nazwie komputera, a następnie kliknij Skanowanie zmian sprzętowych
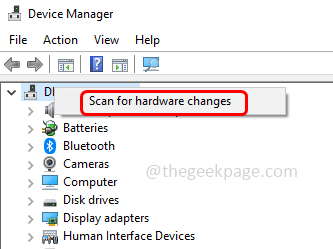
Krok 4: Poczekaj, aż proces zostanie zakończony. Teraz sprawdź, czy problem został rozwiązany.
Otóż to! Mam nadzieję, że ten artykuł jest pomocny i daj nam znać, która metoda była skuteczna w rozwiązywaniu twojego problemu. Dziękuję!!
- « Pamiętaj, że moje aplikacje i preferencje są szarowane w systemie Windows 11 [poprawka]
- Usuń inne aplikacje Ten dysk ma aplikacje z innego błędu urządzenia [naprawy] »

