Usuń inne aplikacje Ten dysk ma aplikacje z innego błędu urządzenia [naprawy]
![Usuń inne aplikacje Ten dysk ma aplikacje z innego błędu urządzenia [naprawy]](https://ilinuxgeek.com/storage/img/images/delete-other-apps-this-drive-has-apps-from-another-device-error-[fix].png)
- 4289
- 95
- Seweryn Augustyniak
Gdy użytkownicy instalują aplikacje/gry/oprogramowanie w dowolnym systemie Windows, domyślnie zostanie on zainstalowany na dysku C:. Ponieważ niepotrzebnie zajmuje to dużo miejsca, co spowalnia wydajność systemu, użytkownicy zmieniają domyślną lokalizację do instalacji nowych aplikacji.
Kilku użytkowników systemu Windows doświadczyło komunikatu o błędzie podczas próby zmiany domyślnej lokalizacji (domyślny dysk) w celu zapisania nowo zainstalowanych aplikacji po zaktualizowaniu systemu operacyjnego Windows do systemu Windows 11 lub ponownej instalacji systemu Windows 11.
Komunikat o błędzie wyrzucony na ekranie, jest jak poniżej.
Usuń aplikacje? Ten dysk ma aplikacje z innego urządzenia. Aby korzystać z tego dysku, pozostałe aplikacje muszą zostać najpierw usunięte. Czy chcesz kontynuować?
Gdy użytkownicy klikną Tak W celu kontynuowania rzuca komunikat o błędzie „Operacja nie zakończyła się pomyślnie. Spróbuj ponownie wraz z kodem błędu 0x8007005."
W rzeczywistości powoduje to poważny problem, ponieważ nie są w stanie zainstalować żadnych aplikacji na innym dysk. Analizując głęboko w tej sprawie, opracowaliśmy lepsze rozwiązanie do rozwiązania tej kwestii, aby użytkownicy mogli zmienić domyślną lokalizację zapisywania zainstalowanych nowych aplikacji.
Jak naprawić Usuń inne aplikacje Ten dysk ma aplikacje z innego błędu urządzenia
Aby rozwiązać ten problem, musisz przesunąć folder WindowsApps z napędu innego niż C: Napęd do innego folderu w tym samym napędzie. Wykonaj kroki wyjaśnione poniżej, w jaki sposób można to zrobić.
Krok 1: Naciśnij Okna I mi klawisze razem na klawiaturze, aby otworzyć Plik poszukiwacz w twoim systemie.
Krok 2: Na lewym bocznym panelu Eksploratora plików, podwójne kliknięcie NA Ten komputer do rozszerzenia go, jak pokazano poniżej.
Krok 3: Następnie wybierz żądany dysk jak D:, E:, itp. Inne niż c: napęd jak pokazano poniżej.
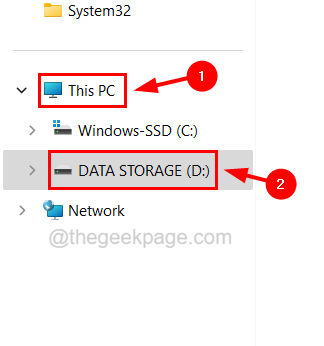
Krok 4: Teraz musisz utworzyć nowy folder na tym dysku, klikając Nowy na pasku menu głównego u góry.
Krok 5: Wybierz Teczka Z listy pasków menu, jak pokazano na poniższym zrzucie ekranu.
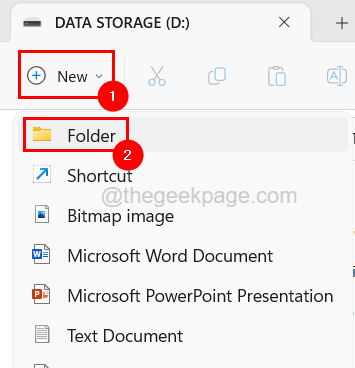
Krok 6: Przemianować nowo utworzony folder do tego, co lubisz, takie jak WindowsAppsbackup itp.
Krok 7: Kliknij prawym przyciskiem myszy na WindowsApps folder obecny na dysku i kliknij Cięcie ikona na górze menu kontekstowego, jak pokazano poniżej.
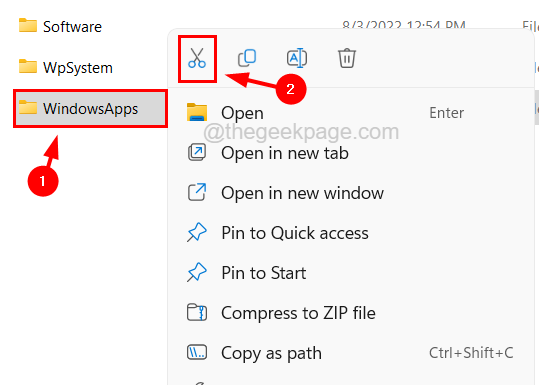
Krok 8: Teraz Kliknij prawym przyciskiem myszy na nowo utworzony folder i kliknij Pasta ikona, która przenosi folder WindowsApps do tego folderu.
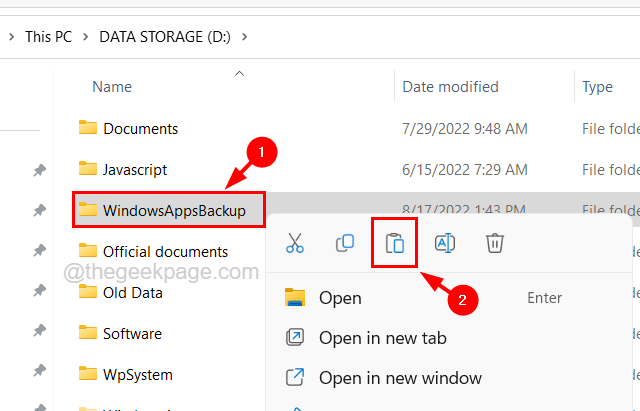
Krok 9: Po przeniesieniu folderu WindowsApps do nowo utworzonego folderu sprawdź, czy możesz zmienić domyślną lokalizację zapisywania nowo zainstalowanych aplikacji.
Krok 10: Jeśli problem nadal się utrzyma, musisz zmienić nazwę folderu o nazwie WPSystem obecny w wybranym dysk do WPSystem.stary przez Kliknięcie prawym przyciskiem myszy na WPSystem folder i kliknięcie Zmień nazwę ikonę Z menu kontekstowego, jak pokazano poniżej.
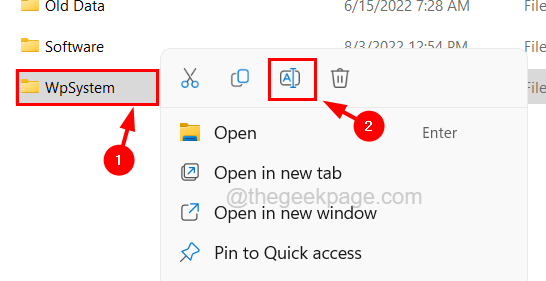
Krok 11: Po dokonaniu tej zmiany widać, że nazwa folderu została zmieniona na WPSystem.stary.
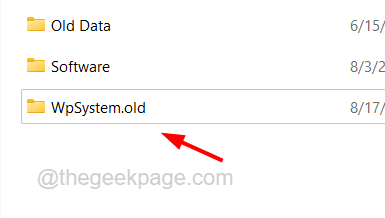
Krok 12: Teraz możesz zamknąć folder. Problem powinien zostać rozwiązany
- « Jak nie naprawić dźwięku, urządzenie jest używane przez inną aplikację
- Audio i wideo z synchronizacji w systemie Windows 11 [poprawka] »

