Audio i wideo z synchronizacji w systemie Windows 11 [poprawka]
![Audio i wideo z synchronizacji w systemie Windows 11 [poprawka]](https://ilinuxgeek.com/storage/img/images/audio-and-video-out-of-sync-in-windows-11-[fix].png)
- 2000
- 327
- Maria Piwowarczyk
Kilku użytkowników systemu Windows zaobserwowało problem podczas oglądania jakichkolwiek filmów lub serii w swoim systemie. Problem polega na tym, że audio i wideo są poza synchronizacją podczas odtwarzania. Oznacza to, że istnieje pewne opóźnienie między odtwarzanym audio a wideo.
Powoduje to pewne niepokój wśród ludzi, ponieważ niszczy doświadczenie oglądania każdego filmu. Nie są pewni, dlaczego i jak można to rozwiązać w ich systemie.
Istnieją pewne czynniki powodujące ten problem i wymieniliśmy je.
- Zmienne połączenie internetowe.
- Przestarzały sterownik audio lub wideo.
- Ustawienia urządzeń odtwarzania są zmieniane.
- Uszkodzona pamięć podręczna przeglądarki.
- Przyspieszenie sprzętowe musiało być włączone.
- Problem z końca usług przesyłania strumieniowego.
Po przeanalizowaniu tych punktów odpowiedzialnych za ten problem, opracowaliśmy kilka poprawek w tym artykule, co z pewnością pomoże użytkownikowi w rozwiązaniu problemu.
Obejścia próbować -
- Sprawdź swoje połączenie z internetem. Słabe i niestabilne połączenie internetowe może powodować takie problemy. Odłącz połączenie internetowe i uruchom ponownie router Wi-Fi i ponownie podłącz go po pewnym czasie. Jeśli używasz połączenia Ethernet, po prostu odłącz przewód kabla i podłącz go z powrotem po kilku minutach.
- Czasami problemem może być odtwarzacz multimediów, którego używasz do odtwarzania filmów. Więc spróbuj ponownie uruchomić aplikację lub wypróbuj innego odtwarzacza multimedialnego.
- Jeśli w tle działa zbyt wiele aplikacji wraz z odtwarzaczem multimedialnym, może to zająć więcej procesora i powoduje opóźnienie między dźwiękiem a wideo. Więc zamknij wszystkie aplikacje w tle uruchomione obecnie za pomocą menedżera zadań. Również ponownie uruchom system.
Spis treści
- Napraw 1 - Zmień właściwości głośnika
- Fix 2 - Uruchom grę z rozwiązywaniem problemów z audio
- Napraw 3 - Zaktualizuj sterownik audio w systemie
- Napraw 4 - Wyczyść pamięć podręczną przeglądarki
- Napraw 5 - Skontaktuj się z zespołem wsparcia serwisu streamingowego
- Napraw 6 - Wyłącz przyspieszenie sprzętu
Napraw 1 - Zmień właściwości głośnika
Krok 1: Otwórz Uruchomić pole poleceń, naciskając Okna I R Klucze jednocześnie.
Krok 2: Typ MMSYS.Cpl w nim i naciśnij Wchodzić klucz.
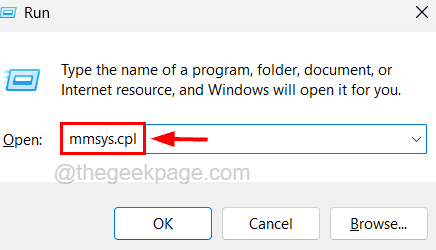
Krok 3: Teraz to otwiera Dźwięk Okno właściwości.
Krok 4: Pod pod Odtwarzanie nagranego dźwięku Tab, wybierz Urządzenie odtwarzające z listy i kliknij Nieruchomości przycisk na dole.
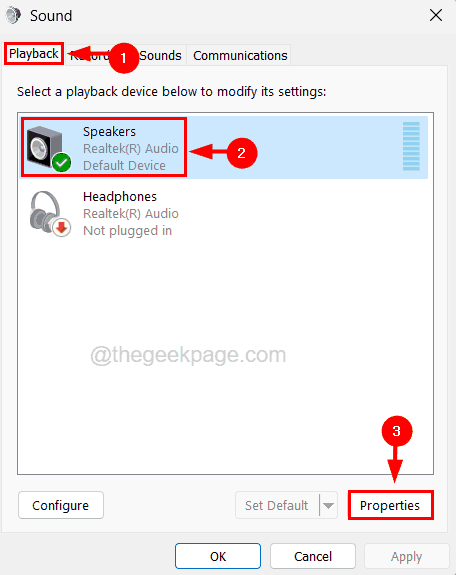
Krok 5: W oknie właściwości urządzenia odtwarzającego kliknij Zaawansowany zakładka i odznacz Pozwól aplikacjom na ekskluzywną kontrolę nad tym urządzeniem i Daj priorytet aplikacji ekskluzywnych pola wyboru.
Krok 6: Następnie kliknij Stosować I OK.
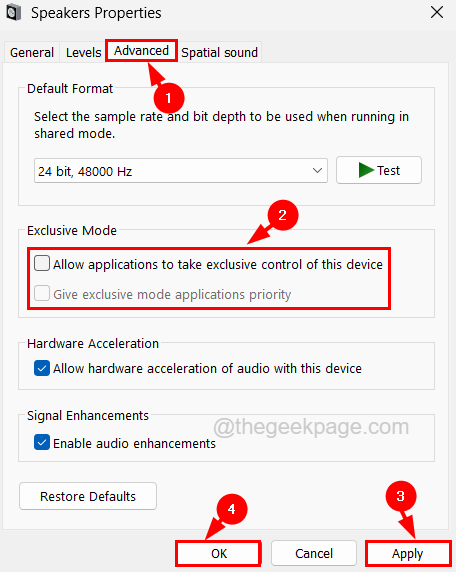
Krok 7: Zamknij również wszystkie inne okna i uruchom ponownie system.
Fix 2 - Uruchom grę z rozwiązywaniem problemów z audio
Krok 1: Naciśnij Okna I R klucze razem, aby otworzyć Uruchomić pole poleceń.
Krok 2: Typ kontrola.exe /Nazwa Microsoft.Rozwiązywanie problemów w uruchomić box tekst i naciśnij Wchodzić klucz.
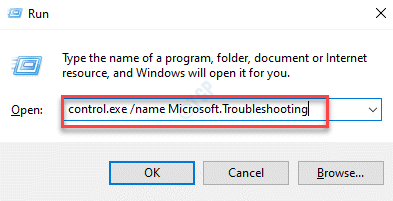
Krok 3: To otwiera stronę rozwiązywania problemów w twoim systemie.
Krok 4: Kliknij Inni narzędzia do rozwiązywania problemów opcja na stronie
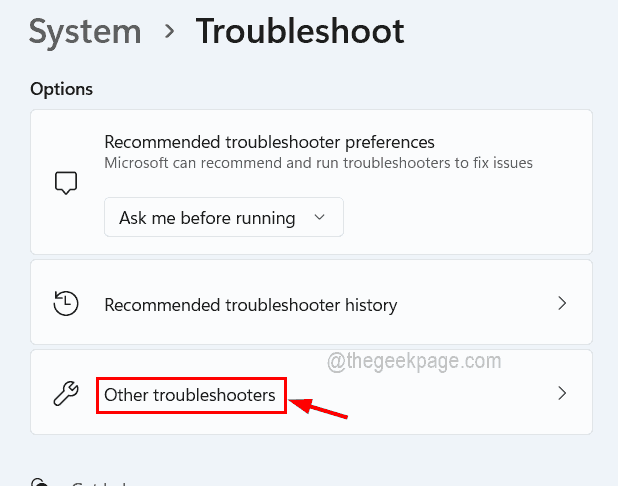
Krok 5: Teraz uruchamiaj odtwarzanie problemu z rozwiązywaniem problemów z audio, klikając Uruchomić przycisk Granie w dźwięk opcja pod Najczęstsze sekcja, jak pokazano na poniższym zrzucie ekranu.
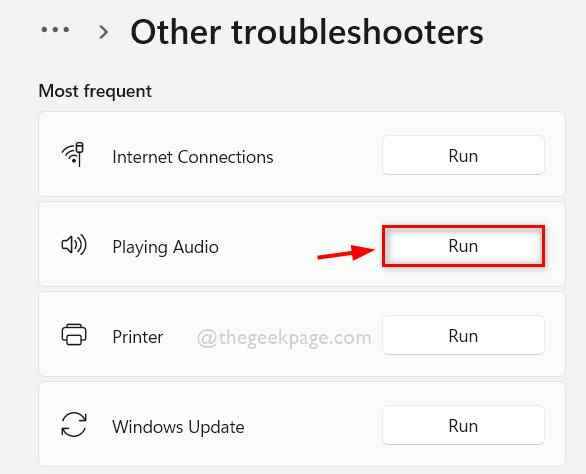
Krok 6: To rozpocznie okno rozwiązywania problemów, które następnie zaczyna wykrywać wszelkie problemy związane z odtwarzaniem dźwięku w systemie.
Krok 7: Postępuj zgodnie z instrukcjami na ekranie, a następnie dalej i napraw problem wykryty przez rozwiązywanie problemów.
Krok 8: Raz ponownie uruchom system.
Napraw 3 - Zaktualizuj sterownik audio w systemie
Krok 1: Naciśnij Okna I X klucze razem, a następnie naciśnij M Klucz raz, aby otworzyć Menadżer urządzeń okno na system.
Krok 2: Rozwiń Kontrolery dźwięku, wideo i gier opcja poprzez dwukrotne kliknięcie na nią.
Krok 3: Teraz Kliknij prawym przyciskiem myszy na Urządzenie audio i wybierz Uaktualnij sterownik Opcja z listy.
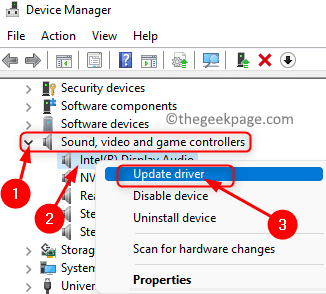
Krok 4: Następnie wybierz Wyszukaj automatycznie sterowników opcja, klikając go w oknie aktualizacji.
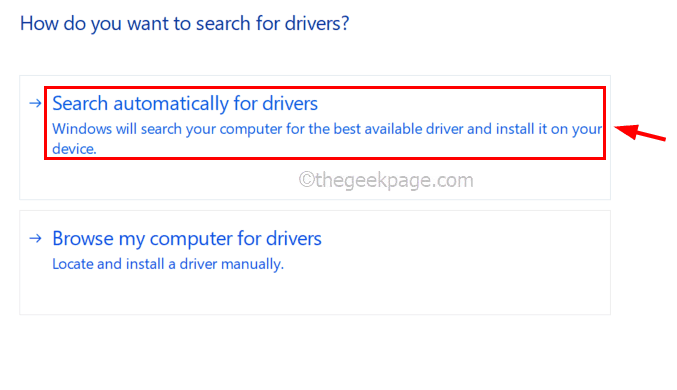
Krok 5: Następnie zacznie wyszukiwać sterowniki audio dostępne w Internecie i zaktualizuje je.
Krok 6: Po zakończeniu aktualizacji sterownika zamknij okno Menedżera urządzeń.
Napraw 4 - Wyczyść pamięć podręczną przeglądarki
Krok 1: Otwórz aplikację Google Chrome w swoim systemie.
Krok 2: Następnie w nowej zakładce wpisz poniższy wiersz na pasku adresu, a następnie naciśnij Wchodzić klucz.
Chrome: // Ustawienia/ClearBrowserData
Krok 3: To otworzy okno wyskakujące z przeglądania danych przeglądania na aplikacji Chrome.
Krok 4: Teraz pod Podstawowy Tab, wybierz Cały czas z Zakres czasu menu rozwijane, a następnie wybierz Historia przeglądania, Pliki cookie i inne dane witryny, I Buforowane obrazy i pliki pola wyboru, klikając na to.
Krok 5: Następnie kliknij Wyczyść dane Na dole okna.
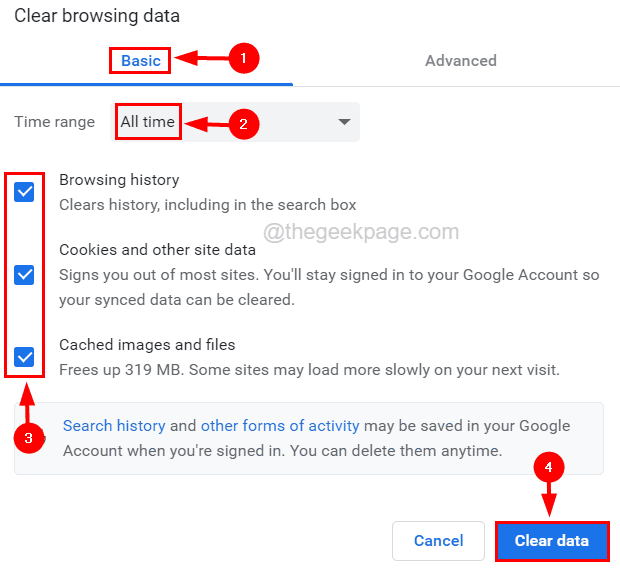
Krok 6: To wyczyści całą historię przeglądania i inne dane witryny z przeglądarki Chrome.
Krok 7: Możesz wykonać ten sam proces z głównymi przeglądarkami.
Napraw 5 - Skontaktuj się z zespołem wsparcia serwisu streamingowego
Jeśli oglądasz jakikolwiek film lub filmy na dowolnych usługach przesyłania strumieniowego, takich jak PrimeVideo, Netflix itp. Mogą występować szanse, że problem będzie z ich końca, i muszą go naprawić po stronie serwera lub rozwoju.
Prosimy więc, aby nasi użytkownicy próbowali skontaktować się z zespołem wsparcia usługi przesyłania strumieniowego, którego używasz jak Amazon Prime Video itp. i opracuj problem, przed którym stoisz podczas oglądania filmów.
Napraw 6 - Wyłącz przyspieszenie sprzętu
Krok 1: Otwórz przeglądarkę Chrome.
Krok 2: W nowej karcie wpisz Chrome: // Ustawienia/system na pasku adresu i naciśnij Wchodzić klucz.
Krok 3: Teraz wyłącz funkcję przyspieszenia sprzętu, przełączając Użyj przyspieszenia sprzętu komputerowego, gdy jest to możliwe opcja, aby to obrócić Wyłączony.
Krok 4: Gdy to zrobisz, pojawia się przycisk Relaunch i musisz kliknąć Wznowienie przycisk.
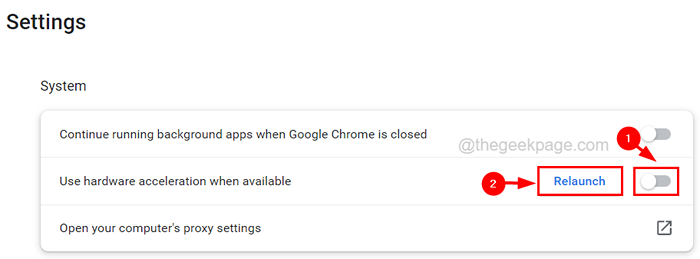
- « Usuń inne aplikacje Ten dysk ma aplikacje z innego błędu urządzenia [naprawy]
- Jak naprawić kod błędu zespołów Microsoft CAA7000A »

