Jak naprawić kod błędu zespołów Microsoft CAA7000A
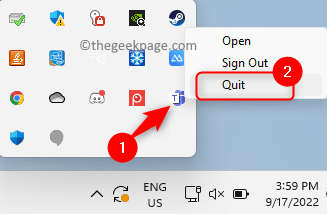
- 3702
- 530
- Tacjana Karpiński
Użytkownicy aplikacji Microsoft Teams zgłosili skierowanie komunikatu o błędzie „Przykro nam - napotkaliśmy problem." z Kod błędu CAA7000A wyświetlane na dole okna drużynowego. Ilekroć użytkownik próbuje uruchomić lub zalogować się do klienta komputerowego Microsoft Teams na swoim komputerze Windows, zespoły nie otwierają się i wyświetla Kod błędu CAA7000A. Ten kod błędu może się pojawić, nawet gdy próbujesz dołączyć do spotkania lub konferencji lub podczas rozmów. Zasadniczo ten kod błędu wskazuje, że jest to problem łączności sieciowej, co oznacza, że zespoły nie są w stanie połączyć się z siecią. Gdy kod błędu pojawi się w aplikacji Desktop Teams, nie można go używać, dopóki nie rozwiązujesz problemu.
Jeśli ten kod błędu pojawia się, gdy próbujesz użyć klienta komputerowego zespołów Microsoft na komputerze Windows, a następnie przeczytaj ten post. Tutaj kursowaliśmy niektóre z najlepszych poprawek, które pomogą Ci rozwiązać ten kod błędu w zespołach Microsoft.
Spis treści
- Napraw 1 - Wyczyść pliki pamięci podręcznej zespoły MS
- Napraw 2 - tymczasowo wyłącz program antywirusowy
- Napraw 3 - Sprawdź problem łączności sieciowej za pomocą narzędzia do rozwiązywania problemów
- Fix 4 - Uruchom problemy z obsługą kompatybilności w aplikacji Teams
- Fix 5 - Uruchom zespoły MS z uprawnieniami administratora
- Napraw 6 - Uruchom zespoły MS w trybie zgodności
- Fix 7 - Usuń poświadczenia Microsoft Teams z Manager Manderial
- Fix 8 - Ponownie zainstaluj zespoły MS
- Napraw 9 - Użyj zespołów Microsoft w Internecie
Napraw 1 - Wyczyść pliki pamięci podręcznej zespoły MS
Krok 1. Wyjdź Zespoły Microsoft aplikacja, jeśli masz go otwarte w swoim systemie.
Krok 2. Musisz całkowicie rzucić i zamknąć aplikację.
W tym celu zlokalizuj Ikona zespołów MS klikając małą strzałkę w górę na prawym końcu paska zadań.
Kliknij prawym przyciskiem myszy Zespoły ikona i wybierz Zrezygnować.
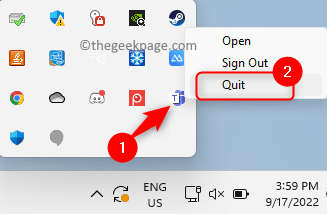
Krok 3. Otworzyć Uruchomić pudełko za pomocą Windows i r Kombinacja kluczowa.
Krok 4. Typ %AppData%\ Microsoft i uderz Wchodzić.
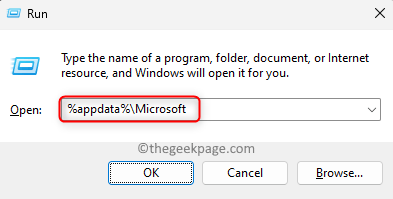
Krok 5. To otwiera Microsoft folder Dane aplikacji.
Tutaj kliknij prawym przyciskiem myszy Zespoły folder i dotknij Usuń (bin) Ikona W menu kontekstowym.
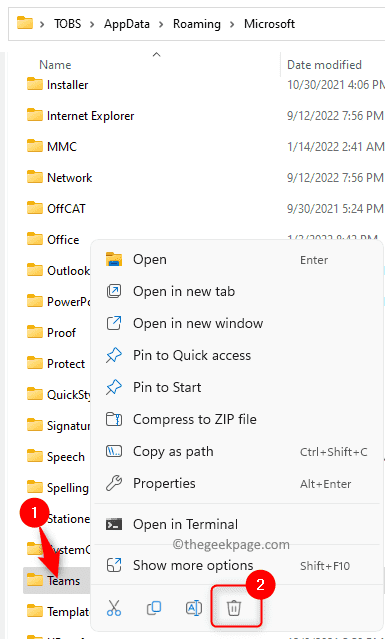
Krok 6. Otwórz ponownie zespoły i zaloguj się na swoje konto.
Sprawdź, czy błąd jest naprawiony.
Napraw 2 - tymczasowo wyłącz program antywirusowy
Zauważono, że obecność oprogramowania antywirusowego stron trzecich może zakłócać działanie aplikacji MS Teams. Powodem tego jest to, że niektóre pliki w aplikacji są uważane za błąd, a z kolei nie załadowane powodując ten kod błędu. Możesz spróbować tymczasowo wyłączyć oprogramowanie antywirusowe, aby sprawdzić, czy spowodował to ten błąd.
Będziesz musiał otworzyć program antywirusowy i poszukać ustawienia, które go wyłączy. To ustawienie różni się w zależności od programu antywirusowego do drugiego, więc będziesz musiał szukać go w zależności od używanej aplikacji. Po wyłączeniu otwórz zespoły i sprawdź, czy problem zostanie rozwiązany.
Napraw 3 - Sprawdź problem łączności sieciowej za pomocą narzędzia do rozwiązywania problemów
Krok 1. Otworzyć Uruchomić pudełko, naciskając Windows i r Klucze jednocześnie.
Krok 2. Typ Settings MS: Rozwiązywanie problemów i uderz Wchodzić.
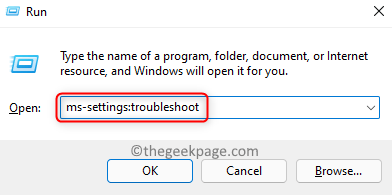
Krok 3. Na Rozwiązywanie problemów Strona, kliknij oznaczone pole Inni narzędzia do rozwiązywania problemów.
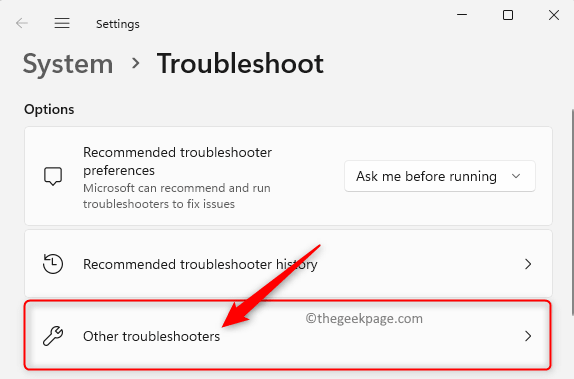
Krok 4. Kliknij na Uruchomić przycisk związany z Połączenia internetowe Wymieniony tam narzędzia do rozwiązywania problemów.
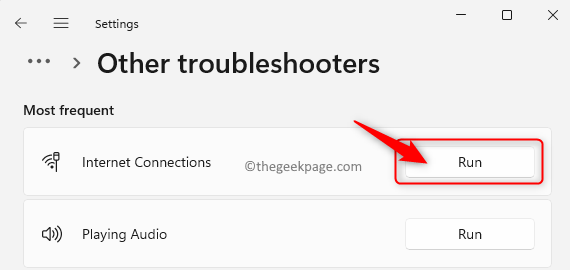
Krok 5. Poczekaj, aż zakończy proces wykrywania i rozwiązywania jakiegokolwiek problemu, jeśli jest obecny.
Krok 6. Uruchom zespoły i sprawdź, czy kod błędu jest rozwiązany.
Fix 4 - Uruchom problemy z obsługą kompatybilności w aplikacji Teams
Krok 1. Upewnij się, że zamknąłeś zespoły Microsoft, zanim ruszyłeś do przodu z kolejnymi krokami.
Krok 2. Znajdź Zespoły Microsoft Skrót na pulpicie.
Krok 3. Kliknij prawym przyciskiem myszy Zespoły Microsoft i wybierz opcję „Pokaż więcej opcji”.
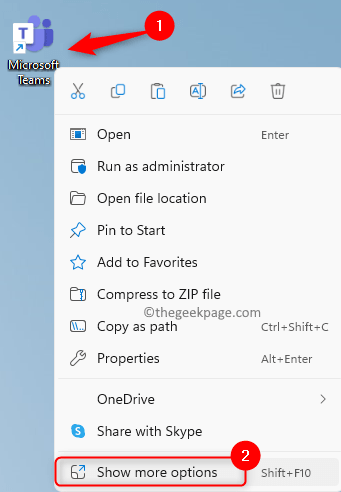
Krok 4. W rozszerzonym menu kontekstowym, które się otwiera, kliknij Rozwiązywanie problemów.
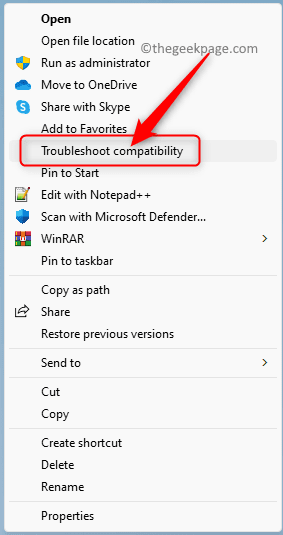
Krok 5. Poczekaj na Rozwiązywanie problemów z kompatybilnością programu uruchomić i naprawić wszelkie problemy z zespołami Microsoft.
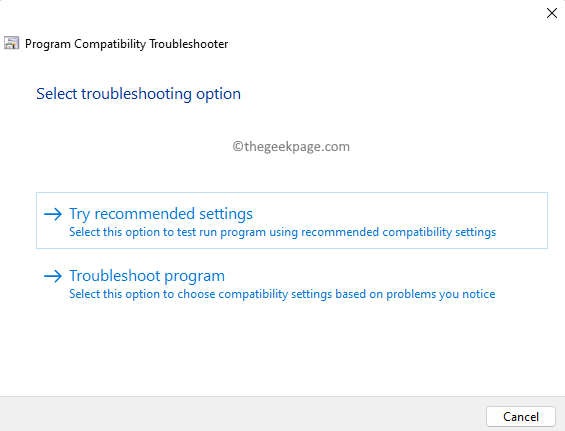
Krok 6. Wznowienie Zespoły i sprawdź, czy kod błędu jest rozwiązany.
Fix 5 - Uruchom zespoły MS z uprawnieniami administratora
Krok 1. Na pulpicie zlokalizuj skrót do aplikacji Microsoft Teams.
Krok 2. Kliknij prawym przyciskiem myszy Zespoły Microsoft skrót i wybierz Nieruchomości.
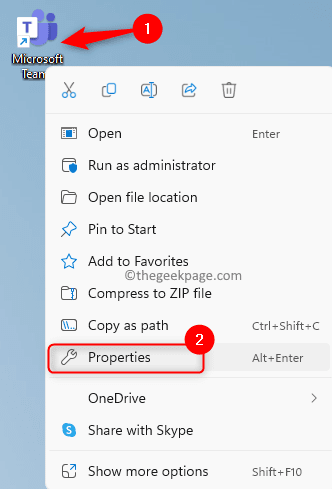
Krok 3. Idź do Zgodność Zakładka w oknie właściwości.
Krok 4. Tutaj zaznacz pole obok opcji Uruchom ten program jako administrator w Ustawienia Sekcja.
Krok 5. Następnie kliknij Stosować a potem na OK przycisk, aby zapisać zmiany.
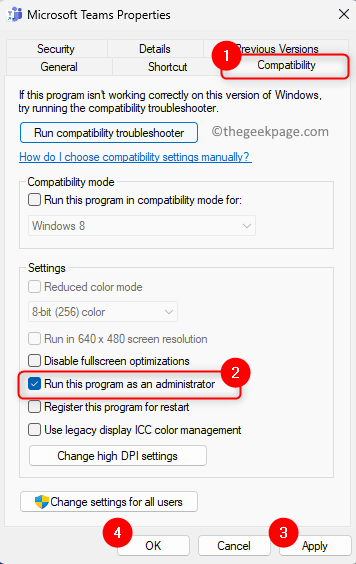
Krok 6. Po dokonaniu zmian otwórz zespoły Microsoft.
Teraz zespoły otwierają uprawnienia administracyjne. Sprawdź, czy twój problem został rozwiązany.
Napraw 6 - Uruchom zespoły MS w trybie zgodności
Krok 1. Używać Kroki 1 - 3 W Napraw 5 powyżej, aby otworzyć Nieruchomości okno dla Zespoły Microsoft.
Krok 2. W oknie właściwości dotknij Zgodność Tab, aby go wybrać.
Krok 3. Teraz zaznacz pole powiązane z opcją "Uruchom program w trybie zgodności z" w Tryb zgodności Sekcja.
Krok 4. Użyj listy rozwijanej poniżej i wybierz Okna 8.
Krok 5. Na koniec kliknij Stosować A potem dalej OK.
Krok 6. Uruchom ponownie Zespoły Microsoft i sprawdź, czy kod błędu CAA7000A jest naprawiony.
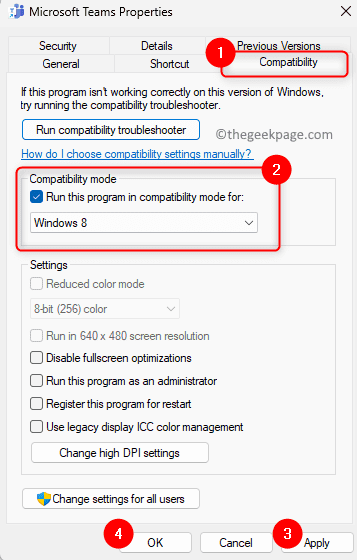
Fix 7 - Usuń poświadczenia Microsoft Teams z Manager Manderial
Krok 1. Uderz w Okna Klucz na klawiaturze i wpisz Menedżer poświadczeń na pasku wyszukiwania systemu Windows.
Krok 2. W wyniku wyszukiwania kliknij Menedżer poświadczeń otworzyć go w panelu sterowania.
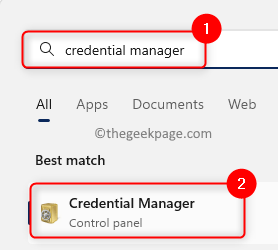
Krok 3. Tutaj wybierz Uwierzytelniania z systemem Windows pod Zarządzaj swoimi poświadczeniami.
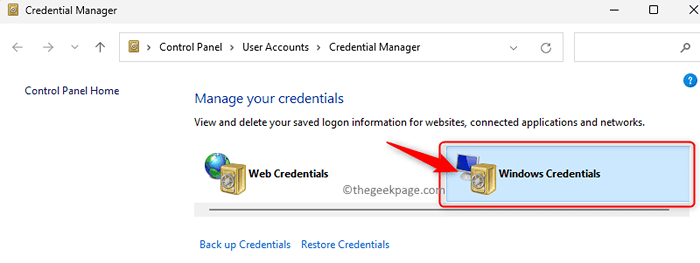
Krok 4. w Ogólne poświadczenia Sekcja, poszukaj poświadczeń zaczynających się od „MicrosoftAccount: user =” na liście.
Krok 5. Kliknij „MicrosoftAccount: user =” Aby rozszerzyć poświadczenie.
Krok 6. Następnie kliknij Usunąć połączyć.
Krok 7. w Usuń ogólny poświadczenie popowe okno, kliknij Tak Aby potwierdzić usunięcie tego poświadczenia.
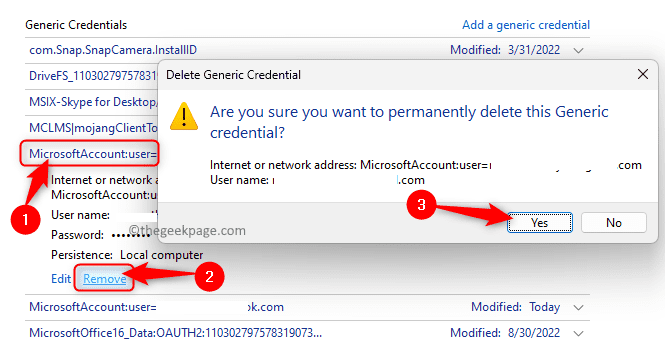
Krok 8. W podobny sposób usuń wszystkie „MicrosoftAccount: user =” wpisy w Ogólne poświadczenia.
Krok 9. Otwórz zespoły Microsoft i zaloguj się z identyfikatorem użytkownika i hasłem, ponieważ wszystkie zapisane poświadczenia zostały usunięte.
Mamy nadzieję, że problem musi zostać teraz oczyszczony.
Fix 8 - Ponownie zainstaluj zespoły MS
Krok 1. Naciskać Windows + r otworzyć Uruchomić dialog.
Krok 2. Typ Settings MS: AppsFeatures i uderz Wchodzić otworzyć Zainstalowane aplikacje strona.
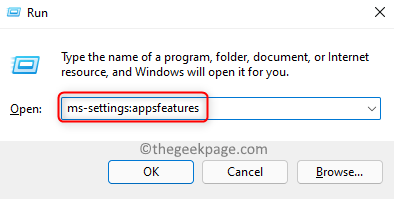
Krok 3. Na liście zainstalowanych aplikacji wyszukaj Zespoły Microsoft.
Krok 4. Dotknij Menu trzy kropki związany z Zespoły aplikacja i kliknij Odinstalowanie.
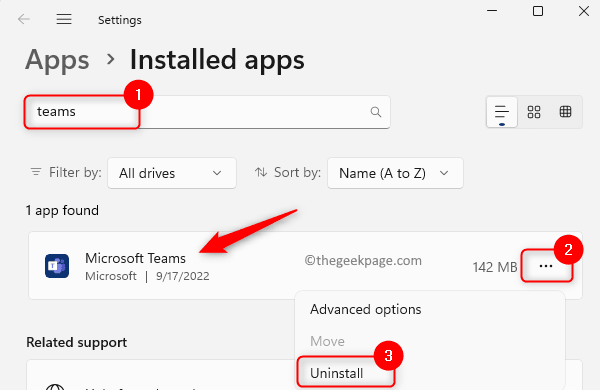
Krok 5. W okienku potwierdzającego kliknij Odinstalowanie Ponownie.
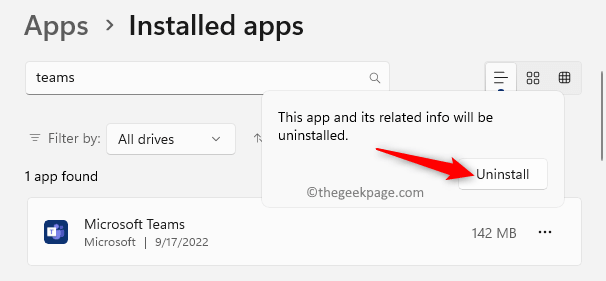
Krok 6. Ponowne uruchomienie Twój system po odinstalowaniu zespołów Microsoft Teams.
Krok 7. Przejdź do oficjalnych zespołów Pobierz witrynę i pobierz najnowszą wersję instalatora.
Krok 8. Ponownie zainstaluj Zespoły korzystające z pobranego pliku instalacji.
Krok 9. Po zainstalowaniu zespołów na komputerze otwórz go i zaloguj się za pomocą poświadczeń, aby podłączyć się do konta.
Sprawdź, czy kod błędu nadal utrzymuje się, czy nie.
Napraw 9 - Użyj zespołów Microsoft w Internecie
Jeśli nie możesz rozwiązać kodu błędu CAA7000A.
Krok 1. Kliknij ten link, aby otworzyć Office Strause of Microsoft Teams.
Krok 2. Na tej stronie kliknij Zalogować się przycisk w prawym górnym rogu, aby zalogować się na konto Microsoft.
Krok 3. Wprowadź swój uwierzytelnienie loginu i użyj wersji internetowej, aby wykonywać wymagane działania w zespołach.
Otóż to!
Dziękuje za przeczytanie.
Mamy nadzieję Kod błędu CAA7000A został rozwiązany podczas próby uruchomienia lub korzystania z zespołów Microsoft na twoim komputerze Windows 11/10. Czy znalazłeś ten post wystarczająco pouczający, aby naprawić wspomniany problem? Daj nam znać swoje opinie i poprawkę, która działała dla Ciebie w komentarzach poniżej.
- « Audio i wideo z synchronizacji w systemie Windows 11 [poprawka]
- Jak naprawić błąd Java 1721 w systemie Windows 11/10 »

