Jak naprawić błąd Java 1721 w systemie Windows 11/10
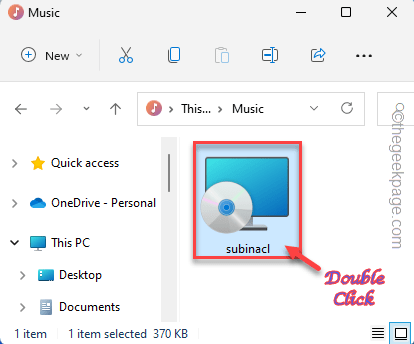
- 4450
- 371
- Ignacy Modzelewski
Podczas instalowania Java na niektórych maszynach systemu Windows niektórzy użytkownicy narzekali na komunikat o błędzie ”Błąd 1721: Występuje problem z tym pakietem instalatora Windows.”Na odpowiednich forach. Problem pojawił się podczas instalowania Java, a może pojawić się w dowolnym momencie podczas instalowania/uruchamiania aplikacji opartej na Javie. Po dokładnych badaniach odkryliśmy, że istnieje wiele powodów tego problemu. Po prostu postępuj zgodnie z tymi rozwiązaniami, abyś mógł zainstalować Java na swoim komputerze.
Obejścia -
1. Możesz uruchom ponownie Twój komputer. Po ponownym uruchomieniu systemu uruchom instalator. Sprawdź, czy to działa.
2. Uruchom instalator jako administrator. Po prostu osiągnij lokalizację pliku instalatora, kliknij to i kliknij „Uruchom jako administrator„Aby uruchomić go jako administrator.
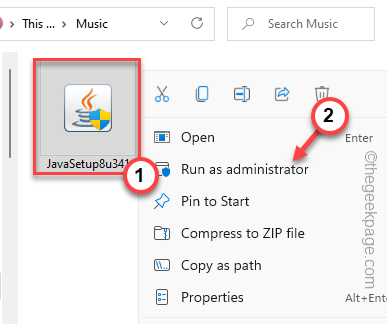
Ukończ proces instalacji.
Spis treści
- Napraw 1 - Uruchom ponownie usługę instalatora Windows i zainstaluj pliki wizualne
- Napraw 2 - Spróbuj go zainstalować w trybie kompatybilności
- Napraw 3 - Zatrzymaj antywirus
- Napraw 4 - Uruchom konkretnego narzędzia do rozwiązywania problemów
- Napraw 5 - Useter i zarejestruj MSI
- Napraw 6 - Opuść ustawienia UAC
Napraw 1 - Uruchom ponownie usługę instalatora Windows i zainstaluj pliki wizualne
Krok 1
Usługa Windows Installer jest niezbędnym elementem procesu instalacji.
1. Początkowo naciśnij Klucz wygrany i R klucze razem od razu.
2. Następnie wpisz to polecenie i kliknij „OK".
usługi.MSC
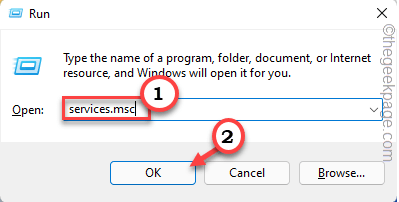
3. Usługi na ekranie pojawia się strona narzędzie. Teraz przejdź przez pełną listę usług i poszukaj „instalator Windows" praca.
4. Następnie zrycz to i kliknij „Nieruchomości".
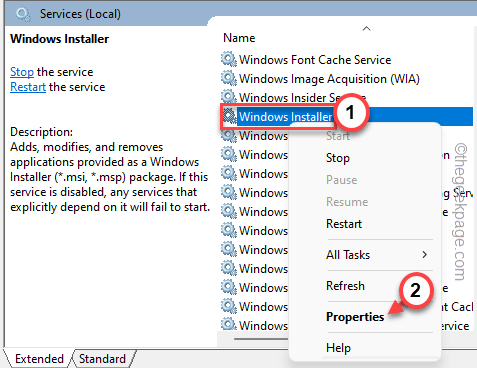
5. Wchodząc na stronę Windows Installer Properties, spójrz na warunek „Status usługi:”.
6. Jeśli mówi „Działanie", Kliknij "Zatrzymywać się„Aby natychmiast zakończyć usługę.
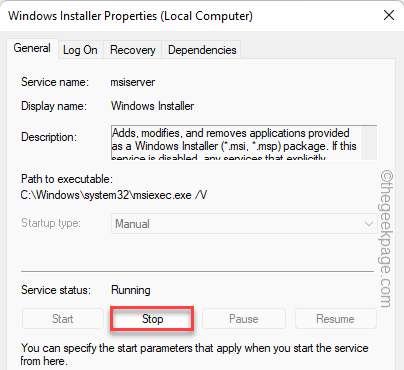
Poczekaj, aż Windows zatrzyma usługę.
7. Następnie kliknij „Początek„Aby rozpocząć usługę.
Jeśli zauważysz „status usługi:” pokazuje „Zatrzymany„Możesz kliknąć”Początek„Aby rozpocząć usługę.
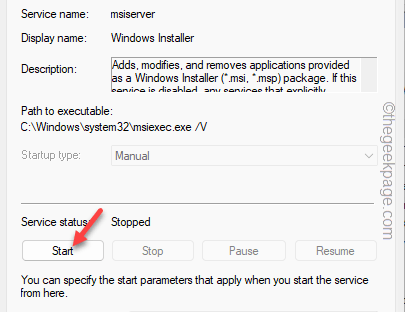
Zminimalizuj okno usług. Następnie uruchom instalator i uzupełnij proces instalacji.
Krok 2
Pobierz i zainstaluj pakiet serwisowy wizualny C ++ na komputerze.
1. Przejdź do pakietu serwisowego Microsoft Visual C ++ 2005.
2. Po tym, jak tam będziesz, kliknij „Pobierać".
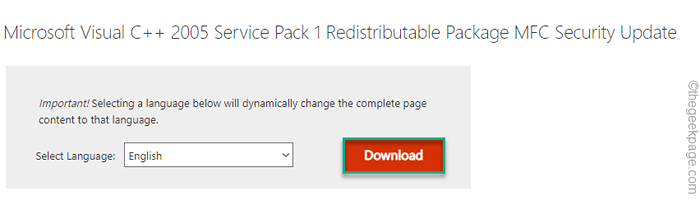
3. Teraz, sprawdzać „„vcredist_x64.exe”Plik pakietu.
4. Następnie kliknij "Następny".
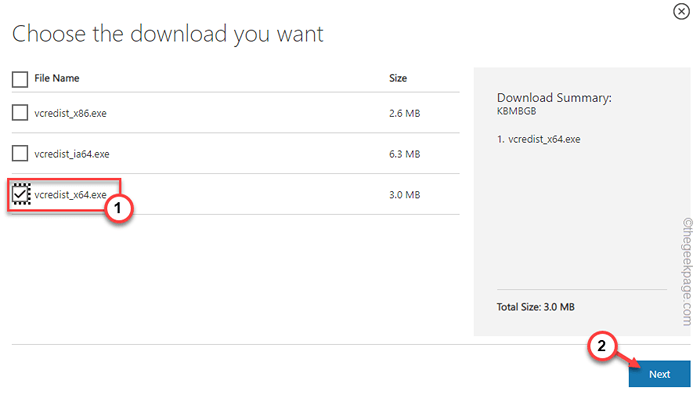
Po pobraniu pakietu zminimalizuj lub zamknij przeglądarkę.
5. Przejdź do lokalizacji pobierania.
6. Następnie, podwójne wciśnięcie pakiet do rozpoczęcia instalacji.
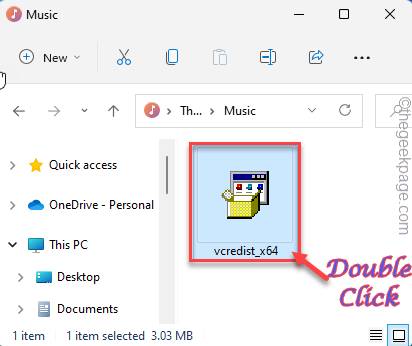
Po prostu postępuj zgodnie z instrukcjami na ekranie i zakończ instalację. Po zakończeniu instalacji uruchom ponownie komputer.
Po ponownym uruchomieniu system wykonaj następujące kroki, aby zainstalować Wizualny C ++ 2008 pakiet.
1. Pobierz pakiet Visual C ++ 2008.
2. Teraz przejdź do lokalizacji pobranego pliku. Następnie, podwójne wciśnięcie „„Subinakl".
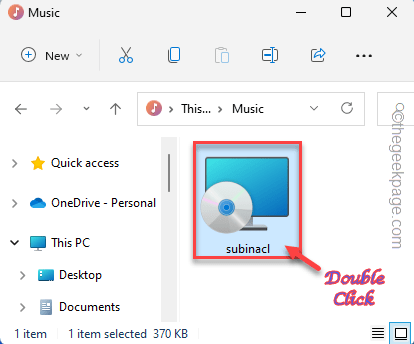
3. Postępuj zgodnie z pojawiającymi się krokami i wybierz, na którym dysk chcesz zainstalować plik pakietu.
4. Następnie, przychodząc do ostatniego kroku, kliknij „Zainstaluj teraz„Aby zainstalować pakiet.
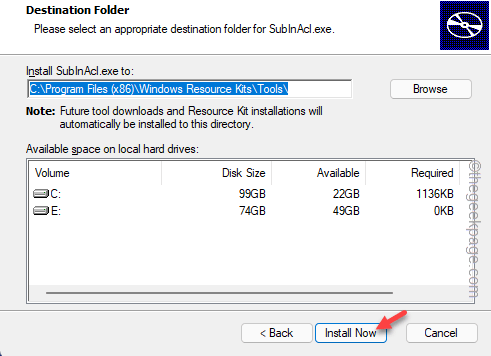
Po zainstalowaniu, tak jak wcześniej, uruchom ponownie Twój komputer.
Po ponownym uruchomieniu systemu spróbuj ponownie uruchomić instalator.
Nie będziesz stawić czoła „Kod błędu 1721" w Twoim komputerze.
Napraw 2 - Spróbuj go zainstalować w trybie kompatybilności
Jeśli uruchamiasz starego instalatora, możesz uruchomić go w trybie kompatybilności dla starszych Windows.
1. Otwórz eksplorator plików i osiągnij lokalizację instalatora.
2. Po dotarciu tam, zaklej instalatora i kliknij „Nieruchomości".
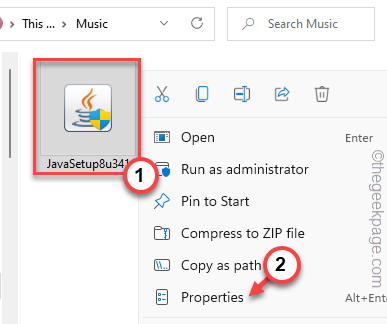
3. Na stronie właściwości instalatora przejdź do „Zgodność" Sekcja.
4. Następny, kleszcz ocena „„Uruchom program w trybie zgodności z:”Poleć i ustaw na„Windows Vista”Z rozwijanej listy.
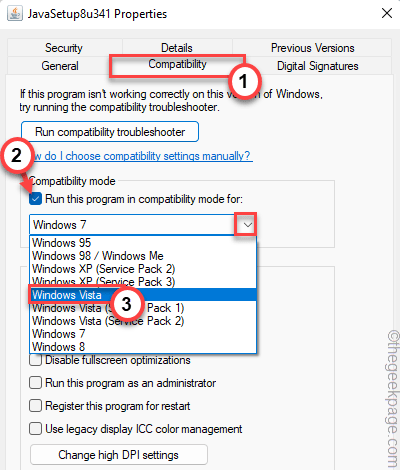
5. Następnie dotknij „Stosować" I "OK„Opcja zapisania zmian.
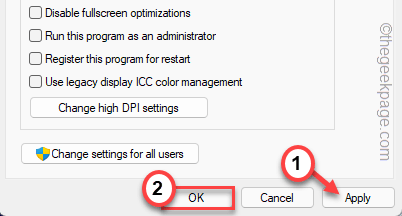
Teraz, po zastosowaniu nowych zmian zgodności, możesz uruchomić instalator.
Przetestuj, czy to działa, w przeciwnym razie uruchom program instalacyjny i odinstalowywanie narzędzia do rozwiązywania problemów.
Napraw 3 - Zatrzymaj antywirus
Program antywirusowy może spowodować ten problem w numerze instalacyjnym Java.
1. Zamknij komunikat o błędzie, jeśli jeszcze tego nie zrobiłeś.
2. Teraz spójrz na pasek zadań, a możesz tam zobaczyć ikonę strzałki. Po prostu kliknij to.
3. Po kliknięciu ikony możesz zobaczyć antywirus, zminimalizowane na tacy systemowej.
4. Następnie kliknij prawym przyciskiem myszy antywirus i dotknij „Zatrzymaj ochronę„Aby krótko zatrzymać aktywność przeciwwirusową.
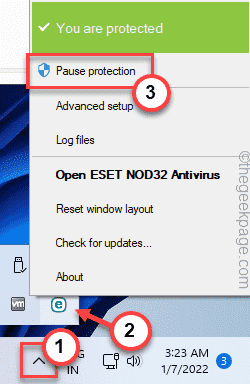
Po zatrzymaniu programu antywirusowego uruchom instalator i zakończ instalowanie aplikacji Java.
Sprawdź, czy to działa.
Napraw 4 - Uruchom konkretnego narzędzia do rozwiązywania problemów
Istnieje instalacja programu i odinstalować narzędzie do rozwiązywania problemów, który może pomóc w zidentyfikowaniu i rozwiązaniu problemu.
1. Na początku odwiedź MicrosoftProgram_Install_and_uninstall.Meta.
2. Następnie dotknij „Pobierać„Aby pobrać narzędzie na komputerze.
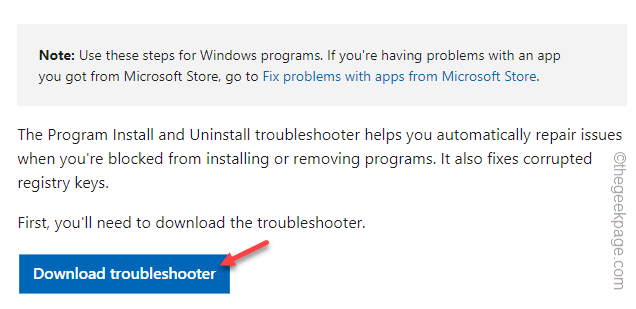
3. Po pobraniu narzędzia zamknij przeglądarkę.
4. Następnie, podwójne kliknięcie „„MicrosoftProgram_Install_and_uninstall.Meta„Instalator, aby uruchomić narzędzia do rozwiązywania problemów na komputerze.
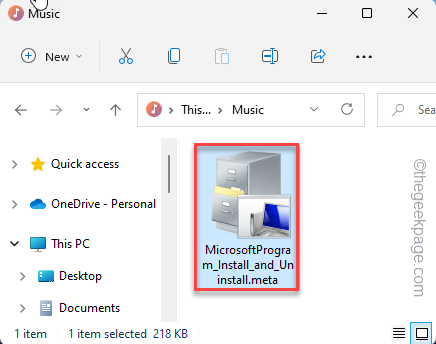
4. Kiedy instalator programu i strona odinstalatorowa zostanie otwarta, dotknij „Następny„Aby przejść do następnej strony.
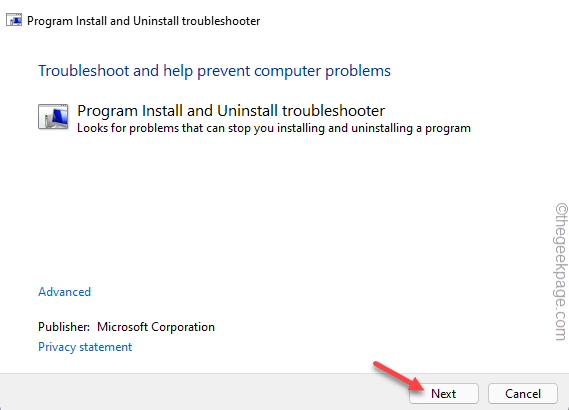
5. Gdy zostaniesz zapytany: „Czy masz problem z instalacją lub odinstalowaniem programu?", Wybierz "Instalowanie„Opcja, aby go rozwiązać.
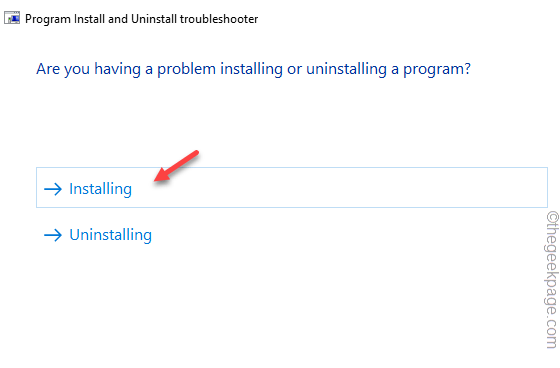
Pozwól Windows sprawdzić rejestr problemów związanych z łatką.
6. Teraz możesz tam zobaczyć listę aplikacji.
7. Po prostu wybierz aplikację, w której masz ten problem.
Jeśli nie możesz tam zobaczyć aplikacji, wybierz „Nie wymienione”I kliknij„Następny".
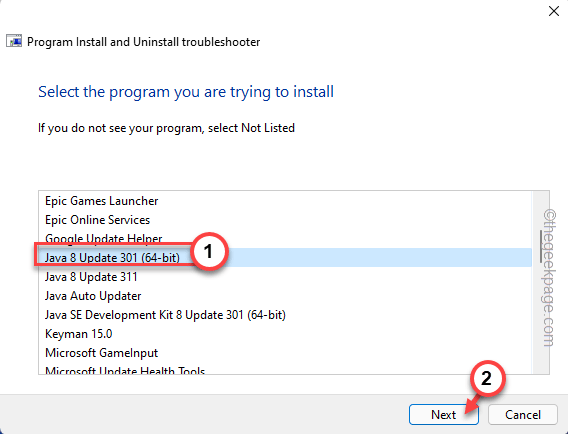
Pozwól Windowom na chwilę wykrycia i przepisania poprawki do problemu.
Napraw 5 - Useter i zarejestruj MSI
Powinieneś zarejestrować i ponownie zarejestrować MSI Exceutable.
1. Najpierw naciśnij Klucz wygrany z klawiatury i napisz „PowerShell”W polu wyszukiwania.
2. Gdy zobaczysz „Windows PowerShell”Pojawił się w wyniku wyszukiwania. Po prostu kliknij to i dotknij „dotknij”Uruchom jako administrator„Aby otworzyć terminal jako administrator.
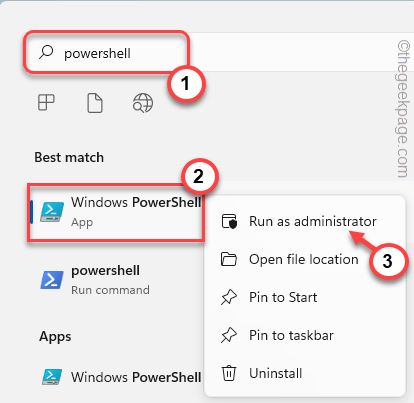
3. Przybycie na główny ekran PowerShell, pisać ten kod jeden po drugim i uderzył Wchodzić.
MSIEXEC /UNREG MSIEXEC /Regserver
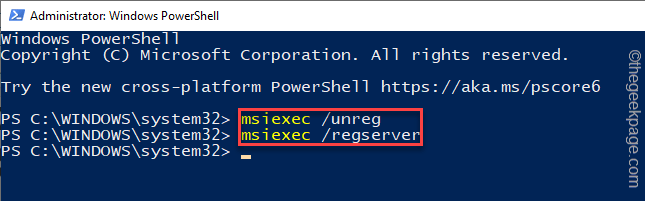
W ten sposób niezarejestrowałeś się i ponownie zarejestrowałeś usługę instalatora systemu Windows.
Teraz spróbuj uruchomić instalatora i przetestować go.
Napraw 6 - Opuść ustawienia UAC
Spróbuj obniżyć kontrolę konta użytkownika i spróbuj ponownie zainstalować aplikację Java.
1. Po prostu naciśnij klawisz Windows i wyszukaj „Kontrola konta użytkownika".
2. Następnie dotknij „Zmień ustawienia kontrolne konta użytkownika„Aby uzyskać dostęp do ustawień.
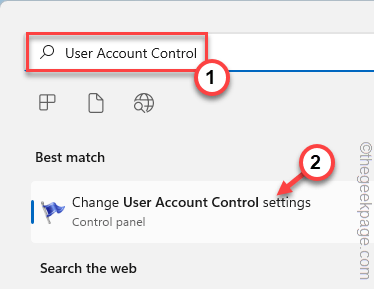
3. To otworzy pane.
4. Ustaw suwak aż do „Nigdy nie powiadomi".
5. Następnie kliknij "OK„Aby zapisać zmiany.
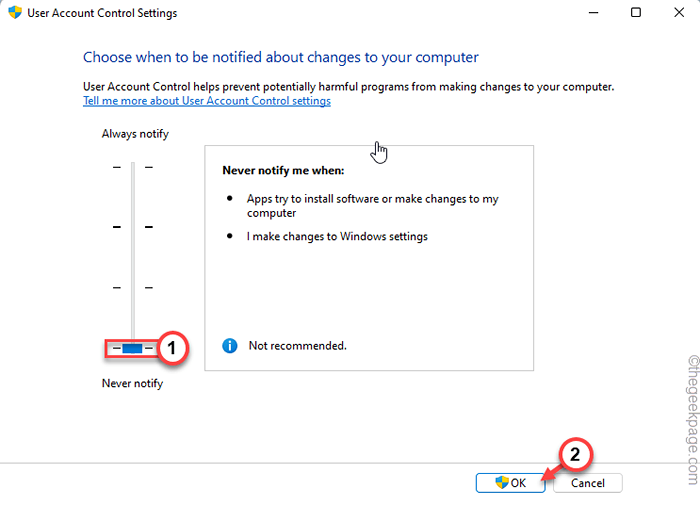
W ten sposób zakłócenia kontroli konta użytkownika zostaje wyeliminowana podczas tego. Następnie uruchom instalator ponownie.
Instalacja nie zostanie przerwana przez „Kod błędu 1721" wiadomość.
- « Jak naprawić kod błędu zespołów Microsoft CAA7000A
- Jak naprawić kody błędów klienta Steam 7 i 130 na Windows PC »

