Jak naprawić kody błędów klienta Steam 7 i 130 na Windows PC
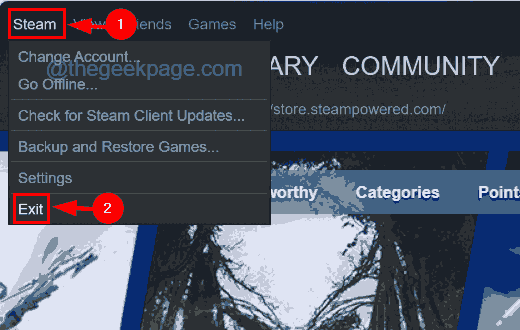
- 4124
- 923
- Ignacy Modzelewski
Wielu użytkowników klientów Steam zauważyło, że nie są w stanie wyświetlić żadnej strony internetowej w aplikacji klienta Steam w swoim systemie. Kiedy użytkownicy próbują załadować stronę internetową, przeszukując grę na Steamie, po prostu rzuciła komunikat o błędzie, który mówi, że nie załadował strony internetowej (nieznany błąd).
Mogło to być spowodowane uszkodzonymi plikami pamięci podręcznej w Steam, niestabilne połączenie internetowe itp. Istnieje również możliwość problemu lub sama aplikacja klienta Steam.
Nie martw się, jeśli przechodzisz ten sam problem z aplikacją Steam. Można to rozwiązać za pomocą trzech poprawek omówionych poniżej w tym artykule.
Spis treści
- Napraw 1 - Uruchom ponownie aplikację klienta Steam
- Napraw 2 - Sprawdź swoje połączenie internetowe
- Napraw 3 - Wyczyść pamięć podręczną DNS klienta Steam
Napraw 1 - Uruchom ponownie aplikację klienta Steam
Czasami problem może być spowodowany samą aplikacją klienta Steam. Może zostać zamrożone z wielu nieznanych powodów. Sugerujemy więc, aby nasi użytkownicy próbowali ponownie uruchomić aplikację klienta Steam.
Krok 1: Jeśli Para Aplikacja jest otwarta, przejdź do Para Opcja na górnym pasku menu i wybierz Wyjście Z listy rozwijanej, jak pokazano poniżej.
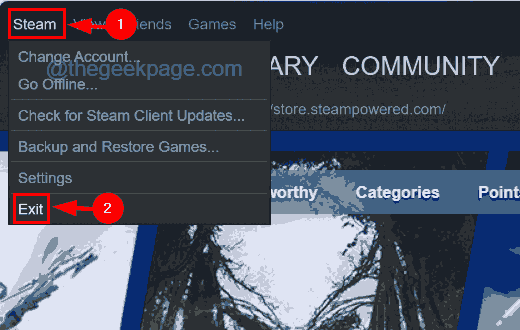
Krok 2: To zamknie aplikację klienta Steam w twoim systemie.
Krok 3: Ale musimy upewnić się, że żadne inne procesy aplikacji klienta Steam w tle w systemie.
Krok 4: Aby to zrobić, otwórz Menadżer zadań naciskając razem klawisz kontrolny + Zmiana + wyjście Klucze.
Krok 5: Po pojawianiu się okna Menedżera zadań na ekranie, przejdź do Procesy Zakładka, klikając go na lewym panelu bocznym.
Krok 6: Następnie przewiń listę procesów w ramach procesów w tle i wyszukaj wszelkie procesy klienta Steam.
Krok 7: Kliknij prawym przyciskiem myszy Proces klienta Steam i wybierz Zadanie końcowe Opcja z menu kontekstowego, jak pokazano na poniższym zrzucie ekranu.
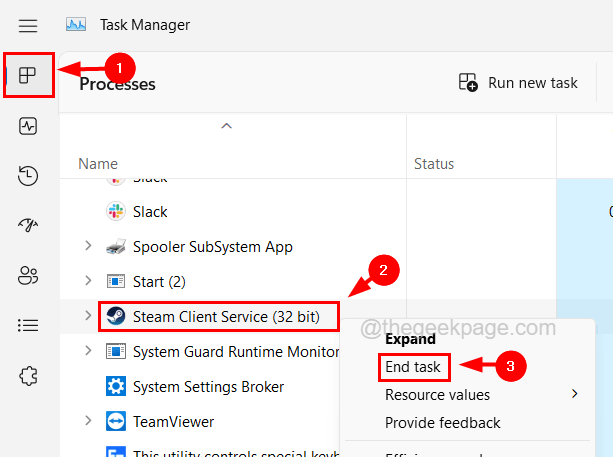
Krok 8: Powtórz ten sam proces i upewnij się, że w systemie nie ma procesów klientów Steam.
Krok 9: Po zakończeniu zamknij Menedżera zadań i spróbuj otworzyć klienta Steam i sprawdź, czy to zadziałało.
Napraw 2 - Sprawdź swoje połączenie internetowe
Być może myślisz, że musi istnieć jakiś wewnętrzny problem z aplikacją Steam, która powoduje ten problem. Podczas gdy mogą istnieć pewne czynniki zewnętrzne, które mogą być odpowiedzialne, takie jak niestabilne połączenie internetowe.
Jeśli stwierdziłeś, że połączenie internetowe jest słabe w systemie, odłącz połączenie internetowe od systemu, a następnie uruchom ponownie router, jeśli używasz Wi-Fi i odłącz przewód kablowy, jeśli używasz połączenia Ethernet.
Poczekaj kilka minut, a następnie ponownie połącz sygnał routera połączenia internetowego na systemie lub podłącz przewód kabla Ethernet z powrotem do systemu. Sprawdź, czy połączenie internetowe powraca w systemie.
W przeciwnym razie zadzwoń do dostawcy usług internetowych i uzyskaj stabilne i szybkie połączenie internetowe.
Napraw 3 - Wyczyść pamięć podręczną DNS klienta Steam
Aby odświeżyć rekordy adresu IP lub DNS na pamięci podręcznej, musisz wypłukać pamięć podręczną DNS w systemie. W przeciwnym razie może to stworzyć takie problemy. Zobaczmy więc, jak wypłukać pamięć podręczną DNS w systemie.
Krok 1: Naciśnij Okna I R klawisze razem na klawiaturze, aby otworzyć Uruchomić konsola.
Krok 2: Następnie wpisz CMD w uruchomieniu pola tekstowego i naciśnij klawisz kontrolny + Zmiana + Wchodzić klucz.
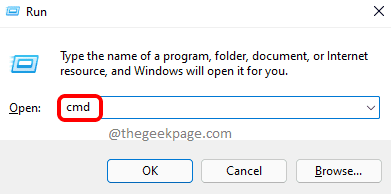
Krok 3: Zaakceptuj wiersz UAC na ekranie, klikając Tak.
Krok 4: To otwiera okno wiersza polecenia jako administrator.
Krok 5: Teraz wpisz ipconfig /flushdns w wierszu polecenia, a następnie naciśnij Wchodzić klucz.
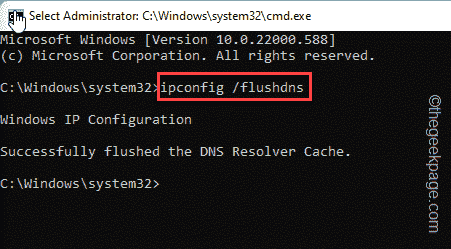
Krok 6: Po wykonaniu polecenia spłukuje lokalną pamięć podręczną DNS w twoim systemie.
Krok 7: Po tym zamknij wiersz polecenia i uruchom ponownie system.
- « Jak naprawić błąd Java 1721 w systemie Windows 11/10
- Jak naprawić błąd plików Corupt Update w Steam »

