Jak naprawić błąd plików Corupt Update w Steam
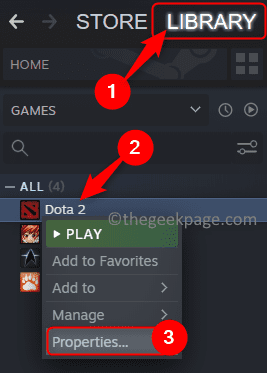
- 1392
- 81
- Igor Madej
Gracze, którzy grają w wiele gier, czasami muszą zaktualizować swoje gry do najnowszych, aby poprawić zmiany w grze. Ale podczas tego wielu graczy doświadczyło komunikatu o błędzie, który stwierdził, że wystąpił błąd podczas aktualizacji (pliki aktualizacji uszkodzenia) wraz z ścieżką, na której mogą istnieć uszkodzone pliki aktualizacji.
Problem ten mógł wynikać z uszkodzonych plików obecnych w systemie lub problemu z dysku twardym lub aplikacją Steam Client. Badając ten komunikat o błędzie w aplikacji klienckiej Steam i wszystkich możliwościach, opracowaliśmy mnóstwo rozwiązań, które z pewnością pomogą graczom, którzy staną w obliczu tego komunikatu o błędzie i nie mogą zaktualizować żadnych gier.
Spis treści
- Napraw 1 - Sprawdź integralność plików gier
- Napraw 2 - Napraw folder do pobrania
- Napraw 3 - Wyczyść pamięć podręczną pobierania klienta Steam
- Napraw 4 - Ponownie zainstaluj grę po zmianie regionu pobierania w Steam
- Napraw 5 - Zmień nazwę folderu pobierania
Napraw 1 - Sprawdź integralność plików gier
Krok 1: Otwórz aplikację klienta Steam w swoim systemie.
Krok 2: Następnie zaloguj się z poświadczeniami na kliencie Steam.
Krok 3: Następnie przejdź do BIBLIOTEKA opcja na górnym pasku menu.
Krok 4: Wymieśli to wszystkie gry, które zainstalowałeś w swoim systemie za pośrednictwem Steam.
Krok 5: Kliknij prawym przyciskiem myszy w grze, która powoduje ten komunikat o błędzie podczas aktualizacji.
Krok 6: Następnie wybierz Nieruchomości Z menu kontekstowego, jak pokazano na poniższym zrzucie ekranu.
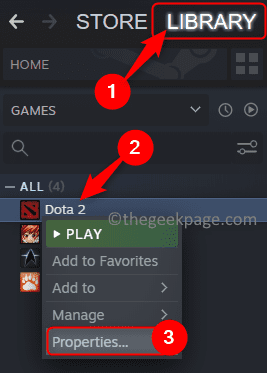
Krok 7: W oknie właściwości wybierz PLIKI LOKALNE Opcja na lewym panelu i kliknij Sprawdź integralność plików gier raz.
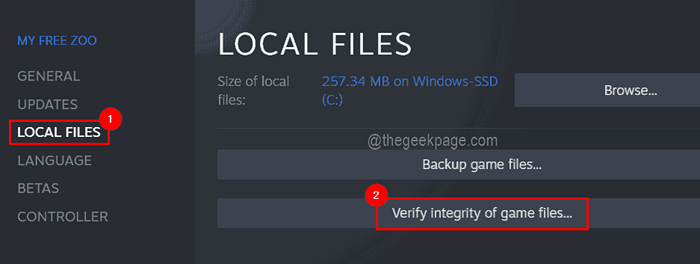
Krok 8: To zacznie weryfikować integralność plików gry. Po zakończeniu możesz zamknąć okno właściwości.
Napraw 2 - Napraw folder do pobrania
Krok 1: W aplikacji klienta Steam należy kliknąć Para opcja na górze, a następnie kliknij Ustawienia Z listy rozwijanych.
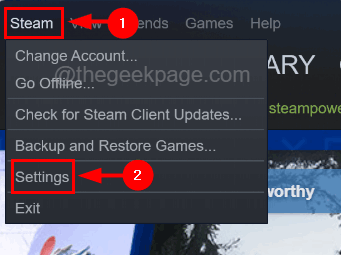
Krok 2: W oknie Ustawienia wybierz Pliki Opcja na lewym panelu.
Krok 3: Następnie kliknij Foldery biblioteki Steam opcja u góry okna ustawień.
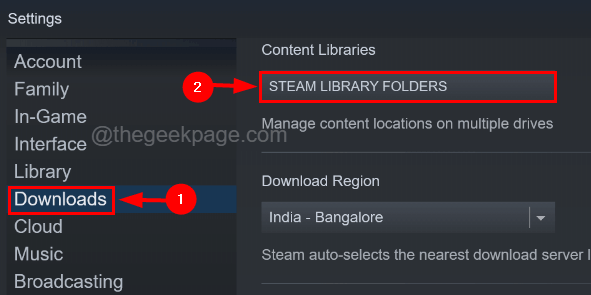
Krok 4: To wyskakuje w oknie Storage Manager.
Krok 5: Teraz kliknij Menu trzy kropki po prawej stronie Menadżer magazynu i wybierz Folder naprawy Z większej liczby listy opcji, jak pokazano poniżej.
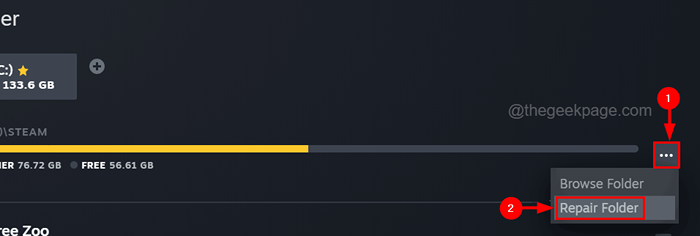
Krok 6: Po jego wybraniu zaczyna naprawić folder biblioteki w systemie.
NOTATKA - Być może będziesz musiał zaakceptować wyświetlanie wyświetlania UAC na ekranie, klikając Tak.
Krok 7: Po zakończeniu możesz ponownie uruchomić aplikację klienta Steam w systemie.
Napraw 3 - Wyczyść pamięć podręczną pobierania klienta Steam
Krok 1: Otwórz Steam Ustawienia okno i wybierz Pliki Opcja po lewej stronie, jak wyjaśniono w krokach 1 i 2 z poprzedniej metody.
Krok 2: Następnie kliknij Wyczyść pamięć podręczną do pobrania opcja na dole okna Ustawienia.
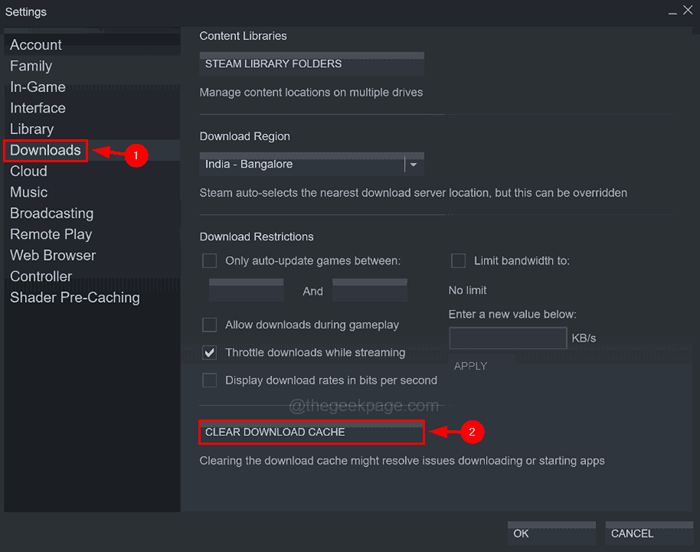
Krok 3: Zaakceptuj wyskoczone małe okna, klikając OK Aby kontynuować wyczyszczenie pamięci podręcznej pobierania.
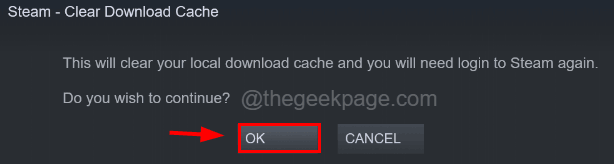
Krok 4: To usunę wszystkie pliki obecne w pamięci podręcznej pobierzowej Steam.
Napraw 4 - Ponownie zainstaluj grę po zmianie regionu pobierania w Steam
Krok 1: Otwórz aplikację Steam w systemie.
Krok 2: Idź do niego BIBLIOTEKA strona na górze i kliknij prawym przyciskiem myszy gra po lewej stronie okna.
Krok 3: Przejdź do Zarządzać > Odinstalowanie Z jego menu kontekstowego, jak pokazano na poniższym zrzucie ekranu.
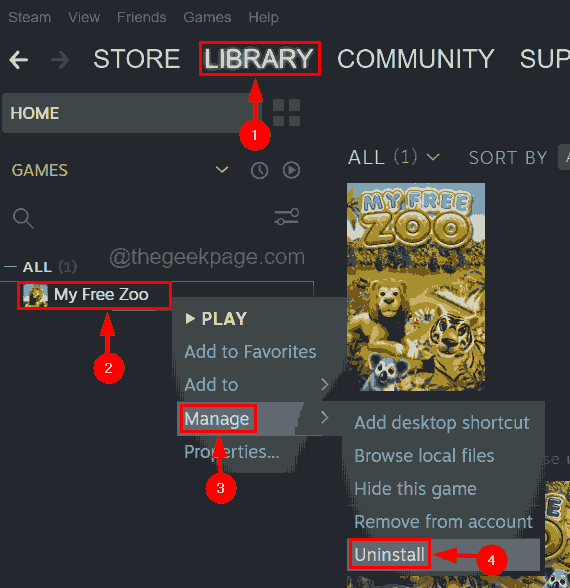
Krok 4: Gdy gra zostanie odinstalowana z systemu, przejdź do Para > Ustawienia Z górnego paska menu.
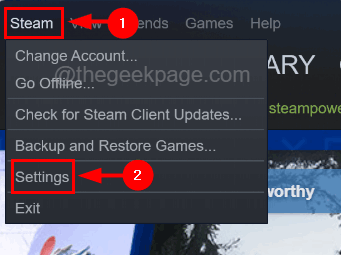
Krok 5: W oknie Ustawienia wybierz Pliki Na lewym panelu.
Krok 6: Wybierz inny region od listy rozwijanej Region do pobrania Opcja po prawej stronie okna Ustawienia.
Krok 7: Wreszcie zapisz zmiany dokonane, klikając OK w oknie Ustawienia.
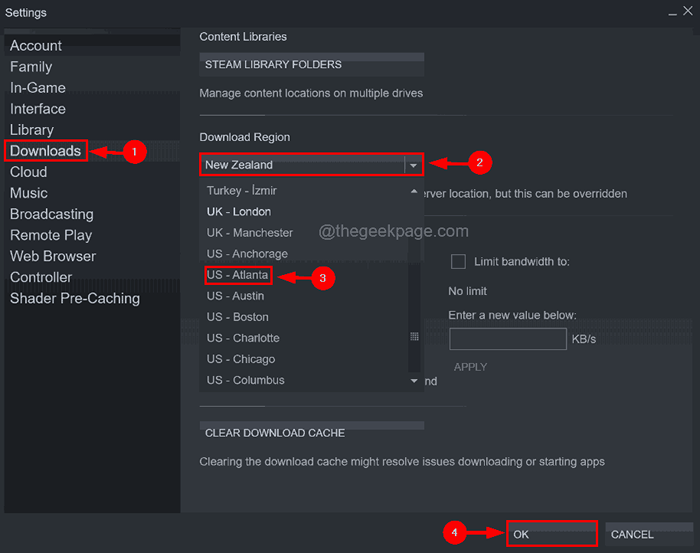
Krok 8: Po zakończeniu możesz wyszukać grę w aplikacji klienta Steam i uważnie ją zainstalować.
Napraw 5 - Zmień nazwę folderu pobierania
Krok 1: Otwórz Uruchomić konsola w twoim systemie, naciskając Okna I R klucze razem.
Krok 2: Wpisz poniższą ścieżkę w polu run i naciśnij Wchodzić klucz.
C: \ Program Files (x86) \ Steam \ Steamapps
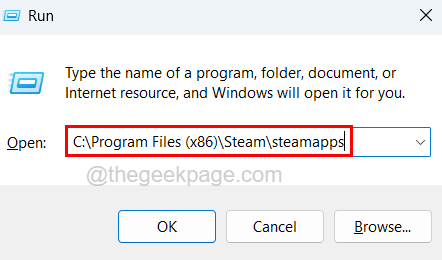
Krok 3: To otwiera Steamapps folder w systemie.
Krok 4: Musisz znaleźć folder o nazwie ściąganie w środku Steamapps teczka.
Krok 5: Teraz wybierz ten folder i kliknij prawym przyciskiem myszy, a następnie możesz albo Przemianować To coś innego Lub po prostu usuwać To.
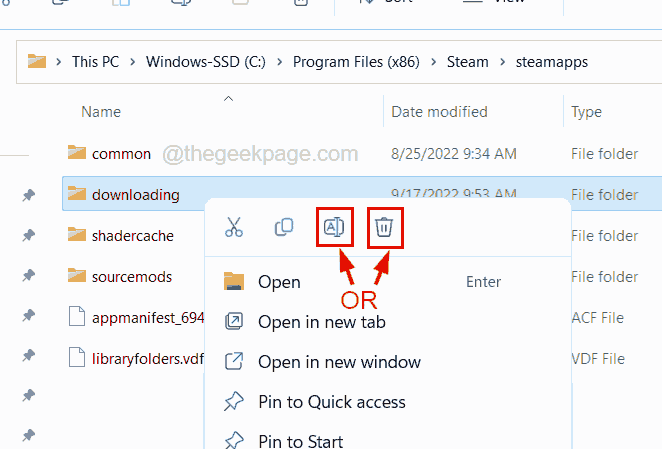
Krok 6: Więc następnym razem, kiedy spróbujesz zaktualizować dowolną grę w aplikacji klienta Steam, utworzy kolejny folder pobierania.
- « Jak naprawić kody błędów klienta Steam 7 i 130 na Windows PC
- Jak naprawić kod błędu pary 118 lub 138 w systemie Windows 10/11 »

