Jak naprawić kod błędu pary 118 lub 138 w systemie Windows 10/11
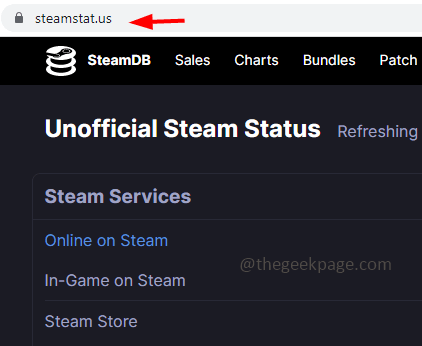
- 3372
- 198
- Ignacy Modzelewski
Steam to platforma gier, z której użytkownicy z różnych regionów globu mogą z niej korzystać. Ale czasami użytkownik napotyka różne problemy. Jednym z nich jest „kod błędu parowego 118 lub 138”. Może to wynikać z problemów sieciowych, problemów ze strony serwera, zapora może blokować Steam itp. W tym artykule zobaczmy, jak rozwiązać problemy kodu błędu 118 /138 w systemie Windows 10. Pozwól nam zacząć!
Spis treści
- Metoda 1: Sprawdź status serwera Steam
- Metoda 2: Zezwól na aplikację Steam za pośrednictwem zapory Windows Defender
- Metoda 3: Zresetuj ustawienia sieciowe
- Metoda 4: Odłącz i ponownie zaliczają kable zasilania
- Metoda 5: Zresetuj swój modem / router
- Metoda 6: Wyłącz wszystkie aplikacje innych firm
- Metoda 7: Zeskanuj komputer w poszukiwaniu wirusa
Metoda 1: Sprawdź status serwera Steam
Krok 1: otwarty przeglądarka [Każda przeglądarka, którą wolisz].
Krok 2: Przejdź do strony Status Steam, aby sprawdzić status serwera
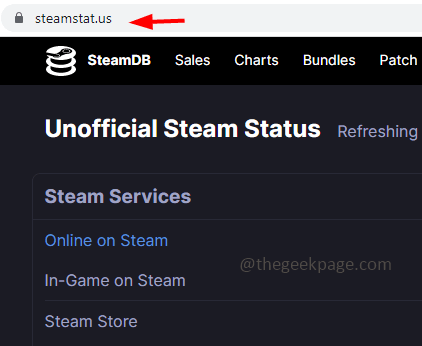
Krok 3: Sprawdź, czy zgłaszane są jakieś problemy z jakichkolwiek regionów świata. Jeśli nie ma problemów, odświeżać strona i sprawdź ponownie za kilka minut. Jeśli na stronie internetowej zgłaszane są jakieś problemy, to błąd serwera Steam i nie masz nad nim kontroli. Poczekaj, aż problem zostanie rozwiązany, a następnie sprawdź problem do rozwiązania. Jeśli nie zgłoszono żadnych problemów, kontynuuj poniżej rozwiązania.
Metoda 2: Zezwól na aplikację Steam za pośrednictwem zapory Windows Defender
Krok 1: Otwórz wiersz uruchomienia za pomocą Windows + r klucze razem
Krok 2: Typ Kontroluj zaporę ogniową.Cpl w biegu i uderzył Wchodzić. To otwiera zaporę obrońców systemu Windows
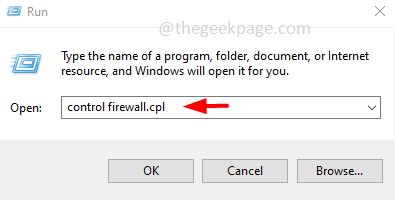
Krok 3: Kliknij po lewej stronie Zezwalaj na aplikację lub funkcję za pośrednictwem zapory Windows Defender
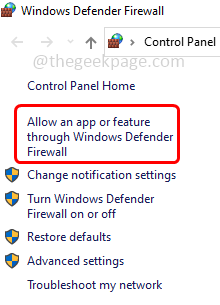
Krok 4: Kliknij Zmień ustawienia przycisk
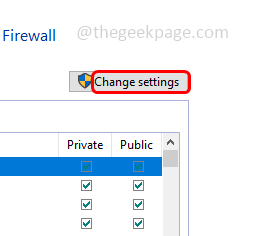
Krok 5: Przewiń w dół i znajdź dla Para aplikacja włączać klikając pole wyboru obok niego
Krok 6: Również włączać Prywatny I Publiczny Dostęp do aplikacji Steam
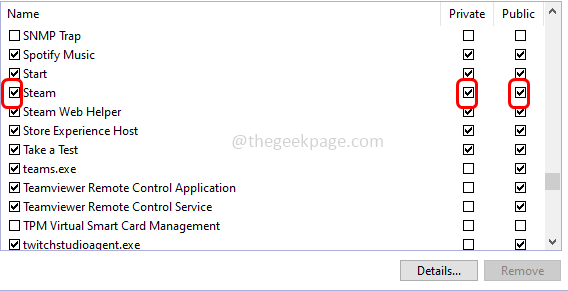
Krok 7: Aby zapisać zmiany, kliknij OK który jest na dole
Krok 8: Uruchom ponownie Twój komputer i sprawdź, czy problem został rozwiązany.
Metoda 3: Zresetuj ustawienia sieciowe
Krok 1: Otwórz ustawienia systemu Windows za pomocą Windows + i klucze razem
Krok 2: Kliknij Sieć i Internet
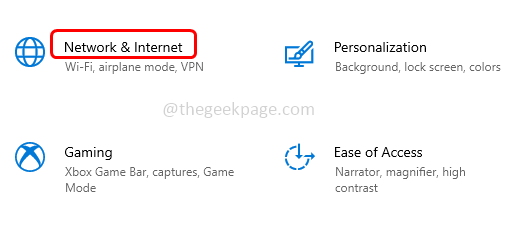
Krok 3: Przewiń w dół i kliknij Resetowanie sieci
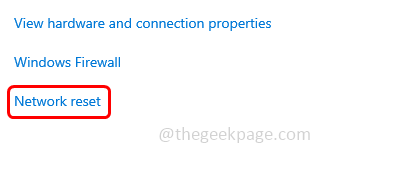
Krok 4: Na otwartej stronie kliknij Zresetuj teraz przycisk
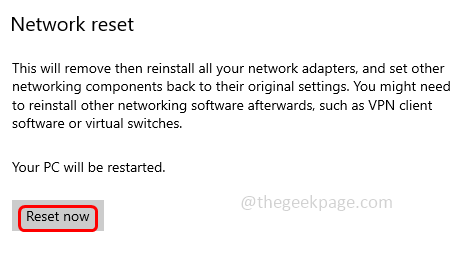
Krok 5: Uruchom ponownie system i sprawdź, czy problem został rozwiązany
Metoda 4: Odłącz i ponownie zaliczają kable zasilania
Krok 1: Wyjąć wtyczkę moc kabel podłączony do komputera i całkowicie odłącz go od źródła zasilania
Krok 2: Poczekaj pięć minut, a potem ponownie ponownie kabel
Krok 3: Poczekaj, aż Internet zostanie podłączony, a następnie uruchom aplikację Steam. Teraz sprawdź, czy problem zostanie rozwiązany.
Metoda 5: Zresetuj swój modem / router
Krok 1: Wyjąć wtyczkę Cały kabel zasilający podłączony do komputera, a także kabel zasilający router
Krok 2: Poczekaj kilka sekund, a potem łączyć router / modem na komputer
Krok 3: Poczekaj, aż Internet zostanie podłączony, a następnie uruchom aplikację Steam. Teraz sprawdź, czy problem zostanie rozwiązany.
Metoda 6: Wyłącz wszystkie aplikacje innych firm
Krok 1: Otwórz wiersz uruchomienia za pomocą Windows + r klucze razem
Krok 2: Typ Msconfig w biegu i uderzył Wchodzić. To otworzy okno konfiguracji systemu
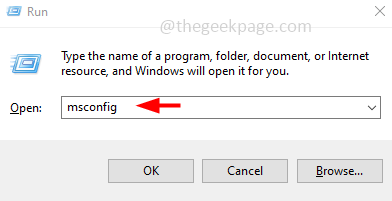
Krok 3: Idź do Usługi zakładka i na dole Odkreśnij Ukryj wszystkie usługi Microsoft Następnie kliknij Wyłącz wszystkie przycisk
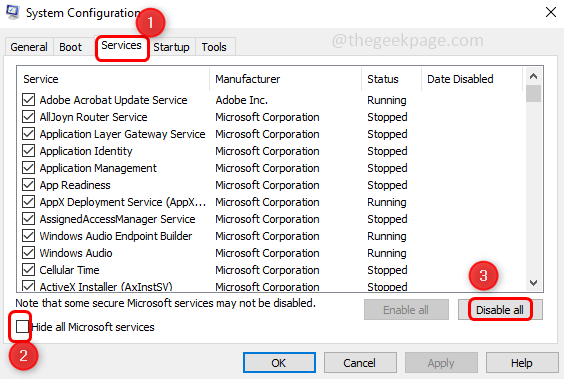
Krok 4: Teraz idź do Uruchomienie karta i kliknij Otwórz menedżera zadań
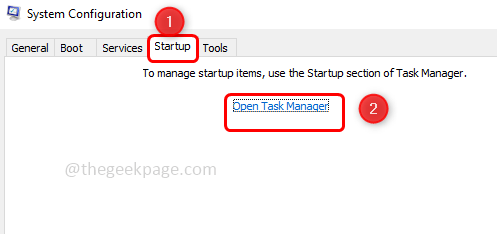
Krok 5: Wybierać Każda aplikacja od uruchamiania w menedżerze zadań. Następnie Kliknij prawym przyciskiem myszy na nich, a następnie kliknij wyłączyć
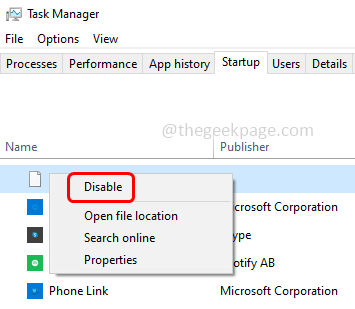
Krok 6: Po wyłączeniu wszystkich aplikacji, uruchom ponownie system
Krok 7: Teraz uruchom tylko klienta Steam. Sprawdź, czy problem został rozwiązany.
Metoda 7: Zeskanuj komputer w poszukiwaniu wirusa
Jeśli Twój komputer ma wpływ złośliwe oprogramowanie lub wirusa, może to być jeden z powodów, dla których aplikacja nie działała zgodnie z oczekiwaniami. Użyj dobrego antywirusa i zeskanuj system, aby sprawdzić, czy jest jakiś wirus i usuń je. Następnie sprawdź, czy problem został rozwiązany.
Otóż to! Mam nadzieję, że ten artykuł jest pomocny. Daj nam znać, która z powyższych metod działała dla Ciebie. Dziękuję!!
- « Jak naprawić błąd plików Corupt Update w Steam
- Nie można usunąć partycji, wolumin usuwania nie jest włączony w poprawce zarządzania dysku »

