Nie można usunąć partycji, wolumin usuwania nie jest włączony w poprawce zarządzania dysku
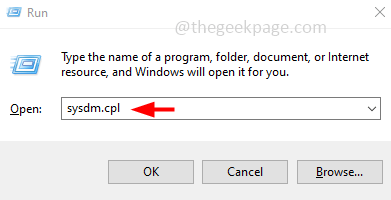
- 2966
- 669
- Tacjana Karpiński
Jeśli chcesz zwolnić miejsce na napędzie lub chcesz uzyskać nie do zorganizowanej przestrzeni do przedłużenia kolejnego dysku, możesz to zrobić, usuwając partycję danych dysku twardego w zarządzaniu dyskiem Windows. Ale czasami, gdy użytkownicy próbują wykonać akcję Usuń, nie będzie to możliwe, ponieważ opcja usunięcia woluminu nie będzie włączona. Może to wynikać z różnych powodów, takich jak wolumin, który próbujesz usunąć, może zawierać pliki systemowe lub może istnieć plik strony na tym konkretnym tomie itp. W tym artykule zobaczmy różne metody usuwania partycji/woluminu w systemie Windows 10. Pozwól nam zacząć.
Metoda 1: Zarządzaj rozmiarem pliku stronicowania dla wszystkich dysków
Krok 1: Otwórz wiersz uruchomienia za pomocą Windows + r klucze razem. Typ Sysdm.Cpl i uderz Wchodzić
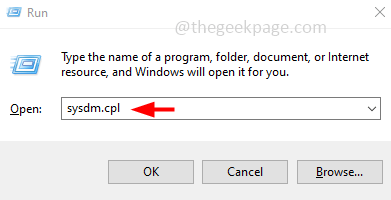
Krok 2: Okno właściwości systemu zostanie otwarte. Kliknij na Zaawansowany patka
Krok 3: W sekcji wydajności kliknij Ustawienia
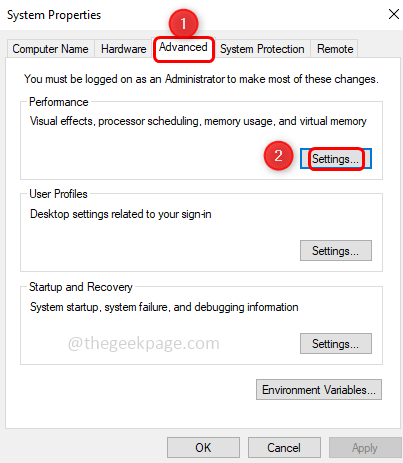
Krok 4: Okno opcji wydajności zostanie otwarte, kliknij zaawansowany patka
Krok 5: W sekcji pamięci wirtualnej kliknij zmiana przycisk
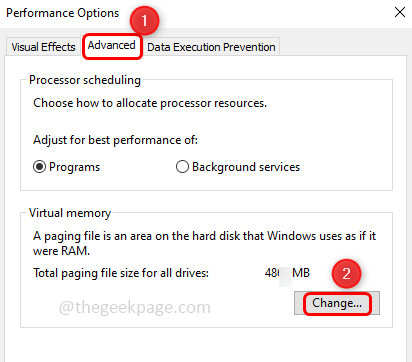
Krok 6: Odkreśnij pole wyboru obok „Automatycznie zarządzaj rozmiarem pliku stronicowania dla wszystkich dysków". Aby zablokować, kliknij pole wyboru, a w polu wyboru nie powinno być żadnego znaku kleszcza
Krok 7: Wybierz etykietę głośności napędu, którą chcesz usunąć
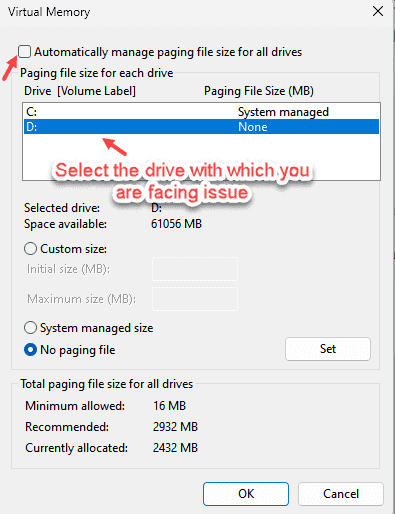
Krok 8: Kliknij przycisk opcji obok „Brak pliku stronicowania„Aby to włączyć
Krok 9: Kliknij Ustawić przycisk, a następnie kliknij OK
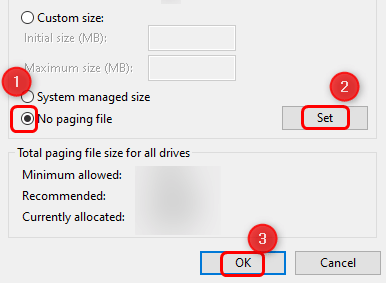
Krok 10: Zamknij właściwości systemu i uruchom ponownie system.
Teraz otwórz zarządzanie dysku i sprawdź, czy możesz usunąć wolumin
Krok 1: Otwórz wiersz uruchomienia za pomocą Windows + r klucze razem, typ Diskmgmt.MSC i uderz Wchodzić
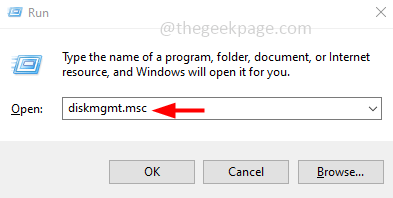
Krok 2: Kliknij prawym przyciskiem myszy na dysku, który chcesz usunąć i powinieneś zobaczyć Usuń objętość Włączona opcja. Kliknij na to, aby usunąć.
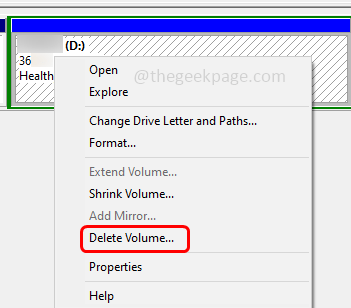
Metoda 2: Użyj narzędzia Diskpart
Innym sposobem usunięcia partycji jest wykonanie poleceń, jest Diskpart
Krok 1: Otwórz wiersz uruchomienia za pomocą Windows + r klucze razem, typ Diskpart i uderz Wchodzić
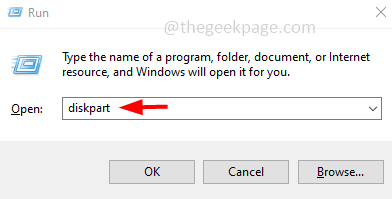
Krok 2: Pojawi się wyskakujące okienko kontroli konta użytkownika, kliknij Tak
Krok 3: wpisz poniżej polecenia w otwartym narzędzie dyskpartowym jeden po drugim i naciśnij Enter do wykonać.
Notatka: W poniższych poleceniach „A” oznacza numery dysku, a „B” oznacza numer partycji
Dysk listy
Wybierz dysk a
List Partiction
Wybierz partycję b
Usuń zastąpienie partycji
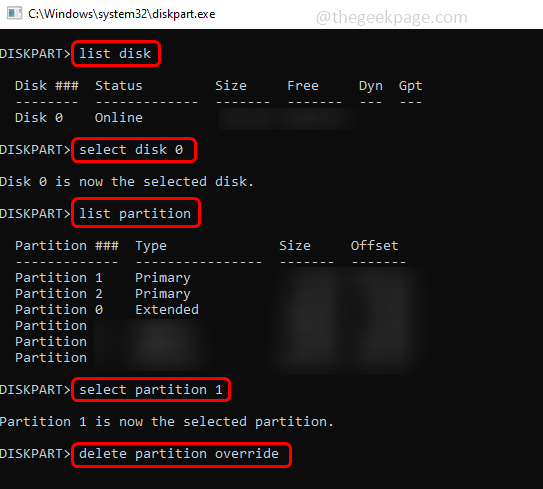
Krok 4: Uruchom ponownie system i sprawdź, czy możesz go usunąć
Otóż to! Mam nadzieję, że ten artykuł jest pomocny i łatwy do obserwowania. Dziękuję!!
- « Jak naprawić kod błędu pary 118 lub 138 w systemie Windows 10/11
- Jak naprawić niezdolność do otwarcia załączników w MS Outlook Problem »

