Jak naprawić niezdolność do otwarcia załączników w MS Outlook Problem
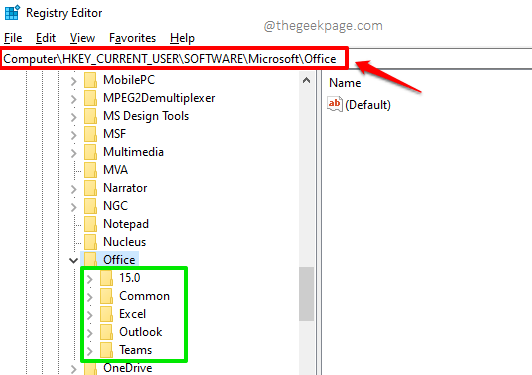
- 2592
- 364
- Maria Piwowarczyk
Miliony ludzi zależą od MS Outlook do wysyłania i odbierania e -maili. W wielu organizacjach program Outlook jest zintegrowany ze stosem oprogramowania biurowego i ma ogromne znaczenie. Wszystko, co utrudnia bezproblemowe działanie perspektyw, utrudnia ogólną wydajność. Jednym z takich głównych problemów, przed którymi stoi użytkownicy programu Outlook, jest problem z otwieraniem załączników pocztowych programu Outlook. Ten problem może być spowodowany różnymi powodami.
W tym artykule omówiliśmy główne powody, dla których ten problem może się zdarzyć z twoimi perspektywami i tym, co powinieneś zrobić, aby rozwiązać ten problem w ciągu kilku sekund. Więc na co czekasz? Wskakuj prosto, aby pozbyć się tego problemu perspektywnego raz i na zawsze. Mam nadzieję, że lubisz czytać!
Spis treści
- Rozwiązanie 1: Wyczyść tymczasowe pliki internetowe z folderu OutlookSecureTempfolder
- Rozwiązanie 2: Usuń pliki tymczasowe systemowe
- Rozwiązanie 3: Wyłącz oprogramowanie antywirusowe
- Rozwiązanie 4: Kliknij prawym przyciskiem myszy załącznik i kliknij otwórz
- Rozwiązanie 5: Zaktualizuj MS Outlook do najnowszej wersji
- Rozwiązanie 6: Napraw pliki danych programu Outlook
Rozwiązanie 1: Wyczyść tymczasowe pliki internetowe z folderu OutlookSecureTempfolder
Ilekroć próbujesz otworzyć załącznik z programu Outlook, jest on automatycznie przechowywany w OutlookSecureTempfolder tymczasowy folder. Jednym z głównych powodów, dla których możesz nie być w stanie otworzyć załączników perspektyw OutlookSecureTempfolder Folder tymczasowy zabrakło miejsca. Jeśli to jest powód, dla którego nie możesz otworzyć załącznika w programie Outlook, najszybszym rozwiązaniem byłoby zwolnienie miejsca w OutlookSecureTempfolder teczka. Dowiedz się teraz, gdzie znajduje się ten folder i jak możesz uwolnić jego przestrzeń na nadchodzących krokach.
Krok 1: Przynieś Uruchomić okno, naciskając Win + r klucze razem. Kiedyś Uruchomić okno pojawia się, wpisz się Regedit i uderz Wchodzić klucz.
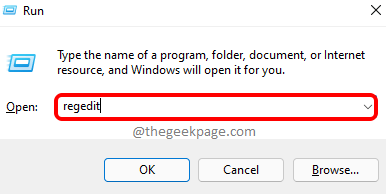
Krok 2: Kiedy Redaktor rejestru okno otwiera się przed tobą, kopiuj i wklej następująca lokalizacja na Pasek nawigacyjny redaktor rejestru.
Komputer \ HKEY_CURRENT_USER \ Software \ Microsoft \ Office \
Teraz na lewa strona okna będziesz mógł wyświetlić strukturę folderu folderu biurowego, który jest oznaczony na zielono na zrzucie ekranu poniżej.
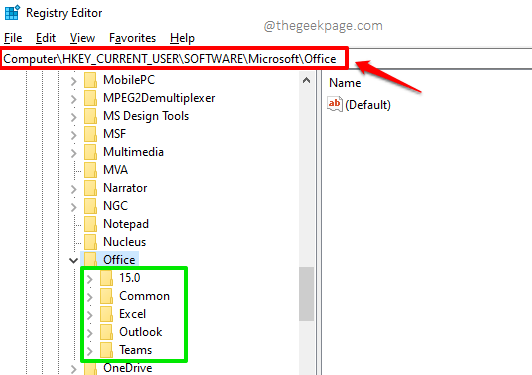
Krok 3: Jak następny kliknij Rozwiń strzałkę Ikona związana z Wersja Outlooka którego używasz. Następnie poszerz Perspektywy folder pod nim. Wreszcie, w folderze Outlook, kliknij nazwany folder Bezpieczeństwo.
Teraz na prawa strona okna powinieneś być w stanie zobaczyć wartość danych według nazwy OutlookSecureTempfolder. Podwójne kliknięcie na nim, aby zobaczyć jego zawartość.
Ważna uwaga: Jeśli nie możesz znaleźć powyższego folderu, możesz wypróbować lokalizację HKEY_CURRENT_USER \ Software \ Policies \ Microsoft \ Office \\ Outlook \ Security Zamiast.
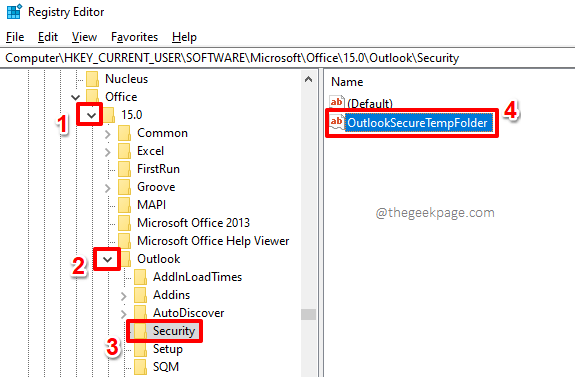
Krok 4: Na Edytuj ciąg okno, Wybierz i skopiuj wartość obecny w Dane dotyczące wartości pole.
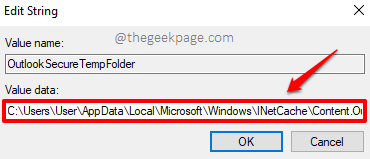
Krok 5: Jak następne, otwarte Przeglądarka plików.
W tym celu możesz Kliknij prawym przyciskiem myszy na Menu Windows Start ikona i wybierz Przeglądarka plików Opcja z listy opcji, które są rozszerzone.
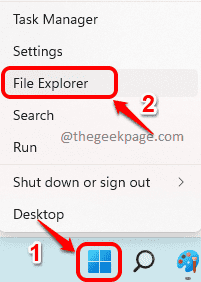
Krok 6: Teraz kliknij pasek nawigacyjny Eksploratora plików, Wklej lokalizację, którą skopiowałeś w kroku 4, a potem uderz Wchodzić klucz.
Jak następny, usuń wszystkie pliki obecne w lokalizacji. Otóż to.
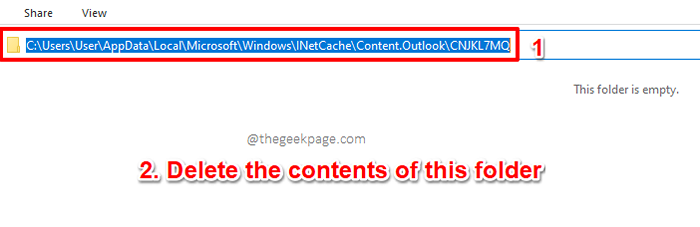
Spróbuj ponownie uruchomić program Outlook i sprawdź, czy problem został rozwiązany, czy nie. Jeśli nie, przejdź do następnej metody.
Rozwiązanie 2: Usuń pliki tymczasowe systemowe
Kolejną szybką naprawą, którą wielu użytkowników zgłosiło, że dla nich pracuje, jest usunięcie plików tymczasowych systemu. Zobaczmy, jak można to zrobić w poniższych krokach.
Krok 1: Otworzyć Uruchomić okno, naciskając Win + r klucze razem. Po otwarciu okna przebiegu, Wpisz Lub kopiuj i wklej Poniższe polecenie uruchom, aby otworzyć folder plików tymczasowych.
%temp%
Uderz w Wchodzić Klucz po zakończeniu.
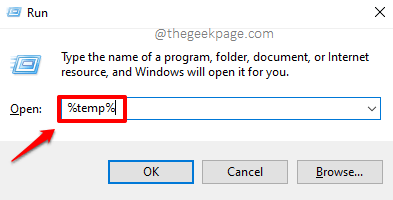
Krok 2: Gdy jesteś w folderze plików tymczasowych, naciśnij klawisze Ctrl + a razem, aby wybrać wszystkie pliki i foldery prezentowane w nim.
Jak następny, Kliknij prawym przyciskiem myszy gdziekolwiek na wybranym zakresie komórek, a następnie kliknij Usuwać Opcja z menu Kliknij prawym przyciskiem myszy.
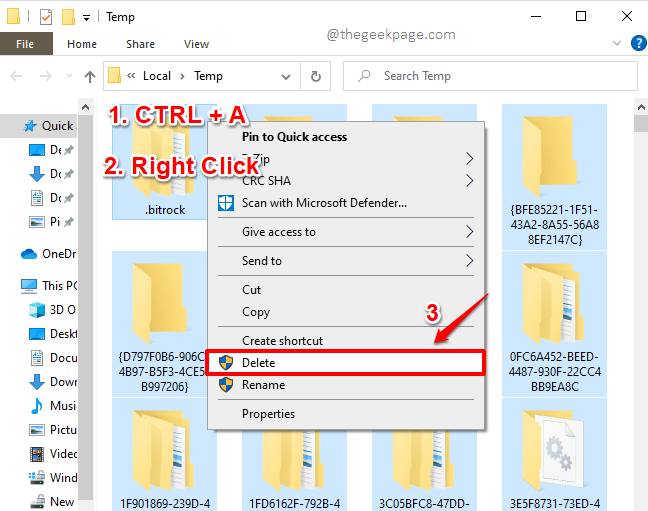
Krok 3: Jeśli dostaniesz Odmowa dostępu do folderu Wystarczy okno w następujący sposób kleszcz pole wyboru odpowiadające Zrób to dla wszystkich aktualnych elementów a następnie kliknij Conitnue przycisk, aby kontynuować operację Usuń z prawami administracyjnymi.
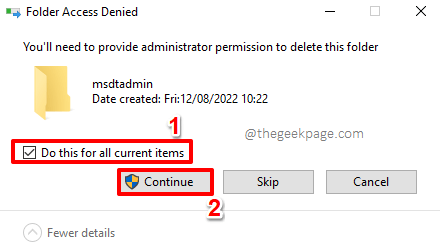
Krok 4: Jak dalej, usuńmy również pliki z kosza na rzecz recyklingu. Za to znowu poruszaj Uruchomić okno, naciskając Win + r Klucze jednocześnie. Otworzyć Kosz, skopiuj i wklej następujące polecenie na Uruchomić okno. Po zakończeniu uderz Wchodzić klucz.
Shell: RecycleBinfolder
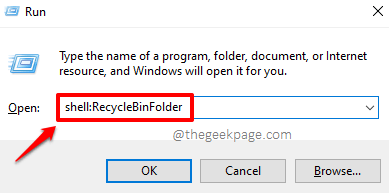
Krok 5: Kiedy Kosz otwiera się przed tobą, kliknij Recykling narzędzi do pojemników zakładka z górnej wstążki.
Jak następny, pod Recykling narzędzi do pojemników karta, kliknij Pusty kosz na recykling przycisk, aby usunąć wszystkie pliki i foldery prezentowane w pojemniku.
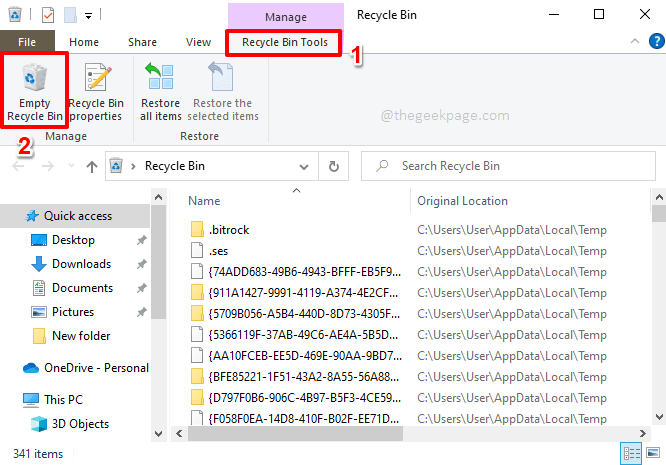
Powyższa metoda z powodzeniem rozwiązała problem dla wielu użytkowników. Spróbuj ponownie uruchomić perspektywę i sprawdź, czy twój problem zniknął, czy nie.
Rozwiązanie 3: Wyłącz oprogramowanie antywirusowe
Innym powodem, dla którego możesz stawić czoła problemowi niemożności otwierania załączników w programie Outlook, może być to, że twoje oprogramowanie antywirusowe błędnie oznaczało załącznik jako złośliwe oprogramowanie, który może potencjalnie zaszkodzić Twojemu systemowi. W takich przypadkach, jeśli jesteś pewien, że nie próbujesz otworzyć wirusa/trojana przez swoje perspektywy, możesz spróbować spróbować Tymczasowo wyłącz oprogramowanie antywirusowe a następnie włącz go z powrotem zaraz po zakończeniu otwierania/pobierania załącznika.
Rozwiązanie 4: Kliknij prawym przyciskiem myszy załącznik i kliknij otwórz
Czasami, gdy dwukrotnie klikniesz załącznik, załącznik może nie otworzyć się z powodu nieprawidłowych konfiguracji myszy podwójnej prędkości kliknięcia. W takich przypadkach możesz spróbować Kliknij prawym przyciskiem myszy załącznik a potem uderz otwarty przycisk, jak pokazano na zrzucie ekranu poniżej.
Innym łatwym sposobem byłoby kliknięcie strzałka w dół powiązane z załącznikiem do wyświetlenia tego samego menu, a następnie do przejścia z otwarty opcja.
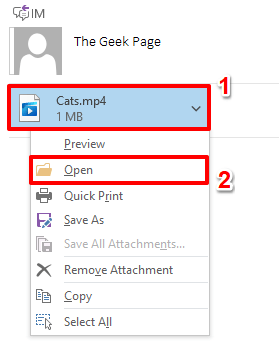
Rozwiązanie 5: Zaktualizuj MS Outlook do najnowszej wersji
Czasami prosta aktualizacja oprogramowania programu Outlook może wykonywać cuda. W poniższych krokach zobaczmy, w jaki sposób możemy zaktualizować nasze oprogramowanie programu Outlook do najnowszej dostępnej wersji. To może potencjalnie rozwiązać problem, że nie jesteś w stanie otworzyć załączników programu Outlook.
Krok 1: Uruchom program Outlook a następnie kliknij PLIK zakładka z górnej wstążki.
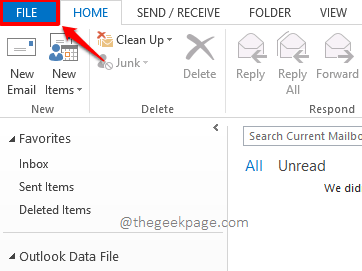
Krok 2: Na lewa strona okna kliknij kartę o nazwie Konto Office.
Jak następny, na prawa strona, przeciwko sekcji Aktualizacje biur, Kliknij przycisk rozwijania według nazwy Opcje aktualizacji a następnie wybierz Aktualizuj teraz Opcja z listy dostępnych opcji.
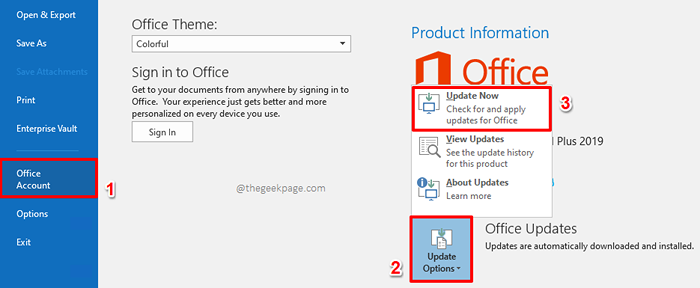
Krok 3: Teraz musisz po prostu usiąść i zrelaksować się, gdy biuro aktualizują najnowszą dostępną wersję.
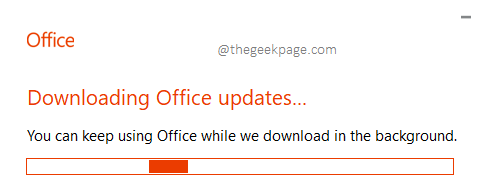
Po zakończeniu procesu aktualizacji uruchom ponownie Perspektywy i sprawdź, czy Twój problem został rozwiązany.
Rozwiązanie 6: Napraw pliki danych programu Outlook
Pst(Osobista tabela przechowywania) Plik i Ost(Tabela przechowywania offline) Pliki to po prostu pliki pamięci używane przez program Outlook do przechowywania wszystkich informacji i danych powiązanych z każdym z konta pocztowych dodanych do programu Outlook. Czasami problem może się zdarzyć, ponieważ te pliki danych programu Outlook są uszkodzone. Zobaczmy, jak możemy naprawić uszkodzone pliki danych programu Outlook.
Krok 1: Po pierwsze, musimy przejść do folderu instalacyjnego Microsoft Office. Za to otwarte Eksplorator plików ai przejdź do folderu Microsoft Office. Jeśli korzystasz z Office 13, będzie to głównie w następującej lokalizacji.
C: \ Program Files \ Microsoft Office \ Office15
Jeśli nie możesz znaleźć lokalizacji, biuro może być zainstalowane w ramach Pliki programowe (x86) teczka. W takim przypadku będziesz musiał szukać folderu Microsoft Office w poniższej lokalizacji.
C: \ Program Files (x86) \ Microsoft Office \ Office15
Ponadto bardzo ważne jest, aby pamiętać, że musisz spojrzeć w folderze wersji, jeśli używasz innej wersji Microsoft Office.
W folderze Microsoft Office przewiń w dół i podwójne kliknięcie na Scanpst.Exe plik wykonywalny w celu naprawy plików danych programu Outlook.
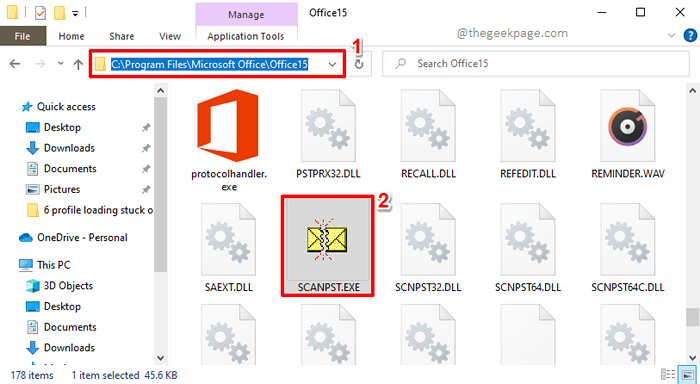
Krok 2: Po otwarciu okna naprawy, domyślnie plik PST zostanie wybrany w polu Wprowadź nazwę pliku, który chcesz zeskanować. Jeśli to jest dokładnie plik PST, który chcesz zeskanować, możesz skoczyć prosto Krok 3. W przeciwnym razie, jeśli chcesz naprawić inny plik PST, kliknij Przeglądać przycisk.
Ale zanim przejdziemy, musimy znać dokładną lokalizację pliku PST, którą chcesz naprawić. Poniższa podsekcja szczegółowo wyjaśnia, w jaki sposób można znaleźć lokalizację pliku PST, który chcesz zeskanować.
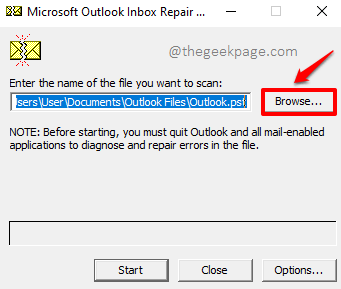
Jak znaleźć lokalizację pliku danych, który chcesz zeskanować
Po pierwsze Uruchom program Outlook i kliknij PLIK zakładka z górnej wstążki.
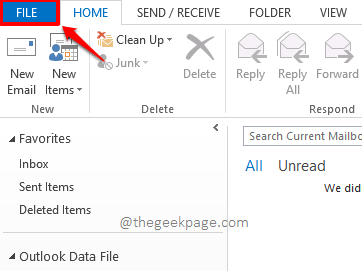
Teraz na lewy Panel okienny, kliknij Informacje patka.
Na prawa strona okna kliknij przycisk rozwijania powiązanego z Ustawienia konta. Z listy dostępnych opcji kliknij Ustawienia konta opcja.
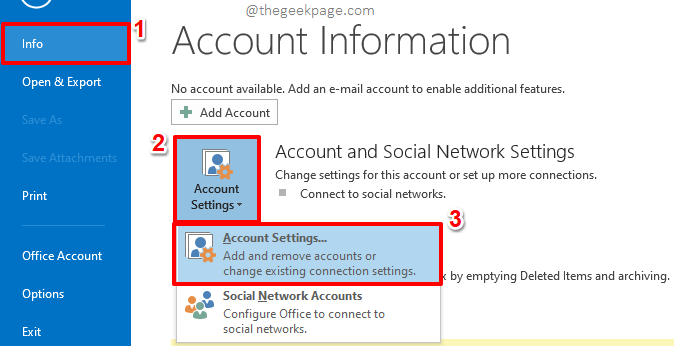
W oknie Ustawienia konta kliknij Pliki danych karta Najpierw.
Teraz pod Pliki danych Tab, będziesz mógł zobaczyć wszystkie pliki OST/PST powiązane z kontami pocztowymi dodanymi do klienta programu Outlook. Kliknij na Plik danych Outlook że chcesz naprawić, a następnie kliknąć Otwórz lokalizację pliku przycisk u góry.
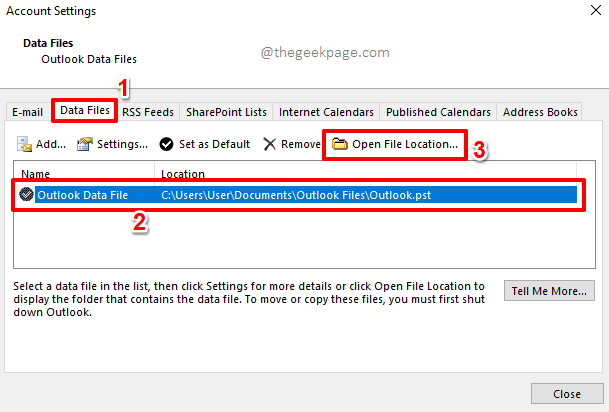
Teraz otworzy to lokalizację plików danych przed tobą. Możesz skopiować tę ścieżkę i wkleić tę ścieżkę pod polem Wprowadź nazwę pliku, który chcesz zeskanować.
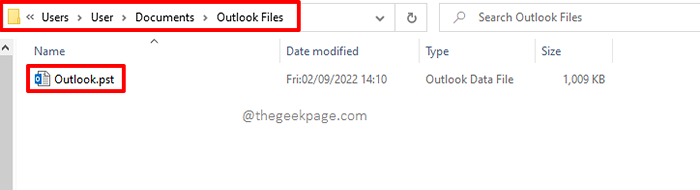
Krok 3: Po wybraniu pliku danych do skanowania, kliknij i kliknij Początek przycisk na dole.
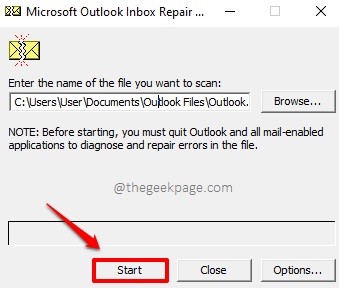
Krok 4: Gdy otrzymasz następujące okno z raportami błędów, naciśnij Naprawa przycisk naprawy uszkodzonych plików.
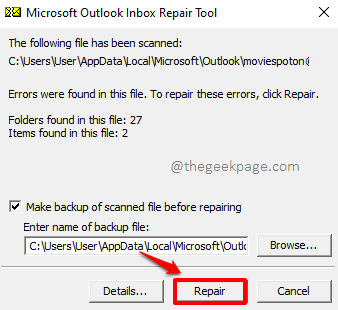
Krok 5: Po zakończeniu naprawy zostaniesz powiadomiony z następującymi Naprawa zakończona okno.
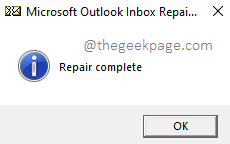
Powiedz nam w sekcji komentarzy, która metoda rozwiązała problem. Jeśli nadal masz do czynienia z tym problemem, daj nam znać o tym.
Mam nadzieję, że artykuł uznałeś za przydatny.
Bądź na bieżąco z bardziej niesamowitymi i super fajnymi artykułami na wszystkie ulubione tematy techniczne.
- « Nie można usunąć partycji, wolumin usuwania nie jest włączony w poprawce zarządzania dysku
- Jak naprawić problemy z oszczędzaniem czasu w systemie Windows 11 [rozwiązanie] »

