Jak nie naprawić dźwięku podczas strumieniowego przesyłania problemów
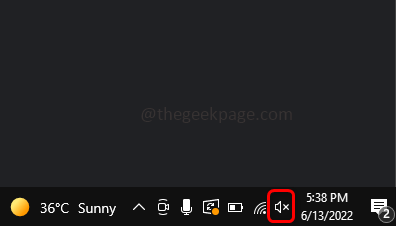
- 4724
- 642
- Maria Piwowarczyk
Twitch to aplikacja do przesyłania strumieniowego wideo używana do celów gier. Czy jesteś jednym z nich, który stoi w obliczu problemów z dźwiękiem podczas strumieniowego na Twitch? Nie jest w stanie usłyszeć żadnego dźwięku podczas strumieniowego? Cóż, to jest temat, który rozwiązujemy w tym artykule. Nie martw się o to, mamy różne metody rozwiązań, abyś mógł pozbyć się problemu. Przyczyny problemu dźwięku mogą być różne w każdym przypadku, niewiele to problemy z pamięcią podręczną, sterownik nie zaktualizowany, urządzenie nie skonfigurowane itp. Omówmy szczegółowo różne metody, aby rozwiązać ten problem.
Spis treści
- Metoda 1: Kontrola wstępna
- Metoda 2: Uruchom ponownie komputer
- Metoda 3: Sprawdź właściwości internetowe
- Metoda 4: Wyczyść całą pamięć podręczną i pliki cookie przeglądarki
- Metoda 5: Zaktualizuj sterownik audio komputera
- Metoda 6: Użyj narzędzia do rozwiązywania problemów z systemem Windows do dźwięku
Metoda 1: Kontrola wstępna
Przed wypróbowaniem innych rozwiązań w celu rozwiązania problemu zawsze dobrze jest sprawdzić kilka podstawowych rzeczy. Sprawdź, czy twoje głośniki są wyciszone, kable są podłączone, czy nie, itp. Czasami te prostsze rzeczy, których tęsknimy i od razu skaczą, aby myśleć, że jest to większy problem i napięć się.
1. Upewnij się, że głośniki komputerowe nie są na wyciszeniu.
Sprawdź, czy inne aplikacje z filmami lub utworami na komputerze również mają problemy z dźwiękiem. Aby to zrobić, możesz odtwarzać dowolne filmy z YouTube i sprawdzić, czy możesz usłyszeć dźwięk, czy możesz otworzyć dowolne pliki MP3 i sprawdzić, czy jest to słyszalne. Jeśli żaden z nich nie działa, upewnij się, że głośniki komputerowe nie są na wyciszeniu. Jeśli jest na nieme, to oczywiste jest, że żaden dźwięk z komputera nie jest słyszalny.
Krok 1: Możesz to sprawdzić w prawym dolnym rogu komputera.
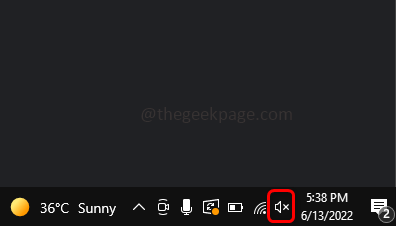
Krok 2: Na poniższym obrazku głośnik jest wyciszony, więc aby wyłączyć wyciszenie ikonę głośnika i ustawić głośność zgodnie z potrzebami, przesuwając suwak.
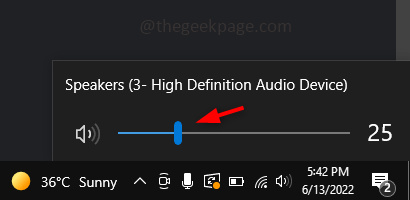
2. Upewnij się, że kable są odpowiednio podłączone do systemu
Zdarza się, że mogą występować pewne problemy z połączeniem, a nawet zdarza się, że przewody/kable nie są podłączone, więc sprawdź, czy kable takie jak słuchawki są prawidłowo i mocno podłączone do gniazda.
3. Skonfiguruj odpowiednie urządzenie audio
Twój system może używać niewłaściwego urządzenia. Oznacza to, że inne urządzenie może być ustawione jako domyślne dla twojego systemu i może to być jeden z powodów problemu dźwięku.
Krok 1: Kliknij prawym przyciskiem myszy na głośniku, który znajduje się w prawym dolnym rogu komputera.
Krok 2: Kliknij Dźwięki.
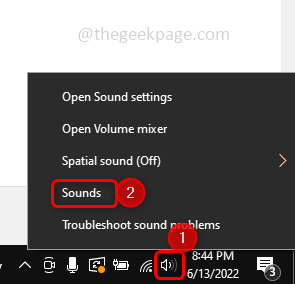
Krok 3: W pojawiłym oknie kliknij Odtwarzanie nagranego dźwięku patka.
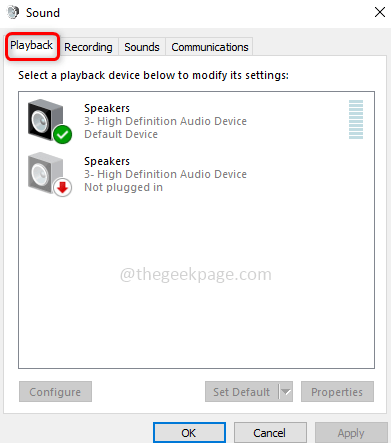
Krok 4: Sprawdź, czy masz poprawne urządzenie jako urządzenie domyślne, w przeciwnym razie Kliknij prawym przyciskiem myszy na urządzeniu i kliknij Ustaw jako domyślny devicmi. Po ustawieniu powinien pojawić się jak pokazano na poniższym obrazku.
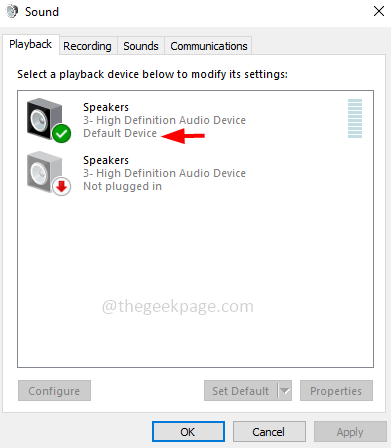
Krok 5: Kliknij OK.
Jeśli powyższe podstawowe kroki nie działają, wypróbuj poniższe różne metody.
Metoda 2: Uruchom ponownie komputer
Jeśli problem jest tymczasowy, ponowne uruchomienie może pomóc w jego rozwiązaniu. Ponowne uruchomienie uwolni przestrzeń pamięci i wyczyść pliki tymczasowe, które były przechowywane przez różne oprogramowanie. Przed ponownym uruchomieniem komputera zapisz wszystkie dokumenty, aby informacje nie zostały utracone. Teraz uruchom ponownie komputer i sprawdź, czy problem został rozwiązany. Jeśli nie, śmiało i wypróbuj następne metody.
Metoda 3: Sprawdź właściwości internetowe
Jeśli używasz aplikacji internetowej Twitch w przeglądarce, sprawdź ustawienia właściwości internetowych.
Krok 1: Otwórz właściwości internetowe, aby to zrobić Windows + r Klucz razem, aby otworzyć monit uruchomienia.
Krok 2: Typ inetcpl.Cpl w biegu i uderzył Wchodzić.
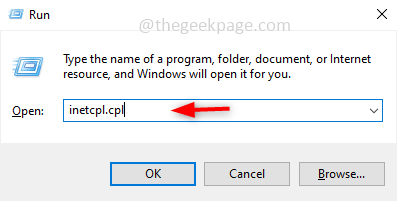
Krok 3: Kliknij Zaawansowana karta i przewiń w dół, aby znaleźć Multimedia Sekcja. Wybierz Odtwarzaj dźwięki na stronach internetowych opcja, wybierając pole wyboru obok niego.
Krok 4: Następnie kliknij OK. Sprawdź, czy problem dźwięku został rozwiązany.
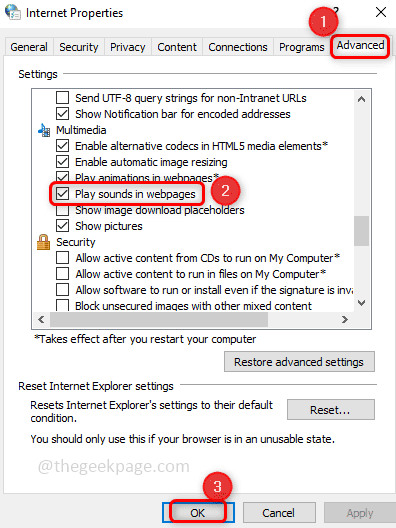
Metoda 4: Wyczyść całą pamięć podręczną i pliki cookie przeglądarki
Informacje o wyszukiwaniu zostaną zebrane przez przeglądarkę i przechowywane, a pamięć podręczna jest używana do szybszego ładowania przeglądarki poprzez przechowywanie poprzednich informacji o wyszukiwaniu. Może to czasem powodować różne problemy. Więc spróbuj usunąć wszystkie pliki cookie i pamięć podręczną.
Krok 1: Otwórz przeglądarka którego używasz i naciskasz Ctrl + Shift + Usuń klucze razem
Krok 2: Wybierz pliki cookie, pamięć podręczna, przeglądanie historii, pobieranie historii wyboru z pojawił się okno i kliknij Wyczyść dane.
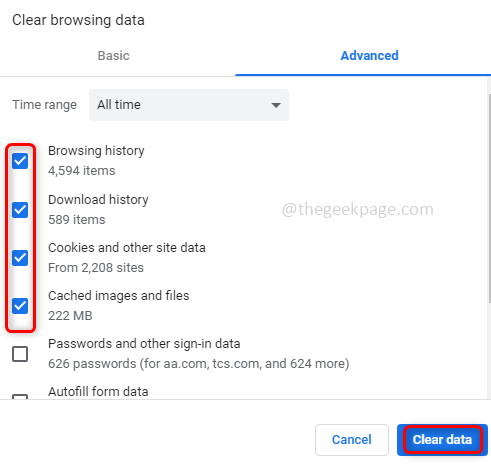
Krok 3: Zamknij i ponownie otwórz przeglądarkę, aby sprawdzić, czy dźwięk powrócił.
Spróbuj z inną przeglądarką
Jeśli problem jest nadal obecny, spróbuj użyć strumieniowania aplikacji Twitch w różnych przeglądarkach. Załóżmy, że obecnie używasz Chrome, a następnie spróbuj z Edge, Firefox itp. Jeśli próbowanie z inną przeglądarką rozwiązuje problem, przeglądarka, której początkowo użyłeś, może spowodować problem audio.
Metoda 5: Zaktualizuj sterownik audio komputera
Krok 1: Otwórz Urządzenie Menedżer, Aby to zrobić, naciśnij Windows + r klucze razem, aby otworzyć monit.
Krok 2: Typ devmgmt.MSC w biegu i uderzył Wchodzić.
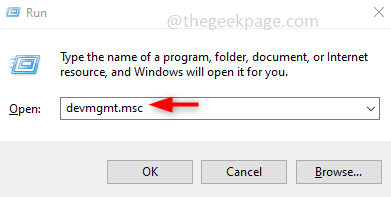
Krok 3: Przewiń w dół i znajdź Kontrolery dźwięku, wideo i gier Rozwiń go i kliknij prawym przyciskiem myszy konkretny sterownik i kliknij Uaktualnij sterownik.
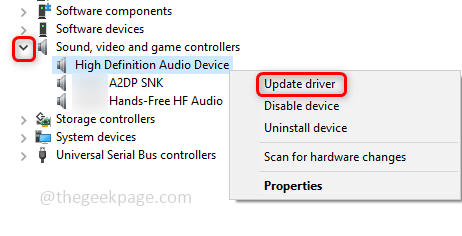
Krok 4: Kliknij Wyszukaj automatycznie sterowników. I kontynuuj instrukcje zakończenia procesu.
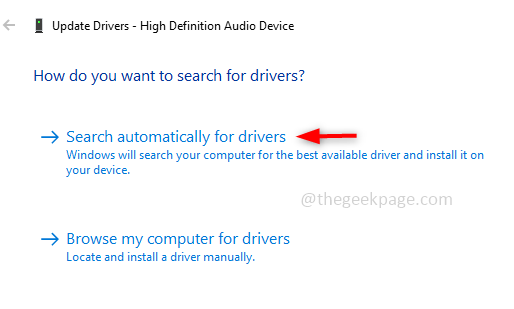
Metoda 6: Użyj narzędzia do rozwiązywania problemów z systemem Windows do dźwięku
Krok 1: W systemie Windows Wyszukiwanie typu narzędzie do rozwiązywania problemów audio, w wynikach wyszukiwania kliknij Znajdź i napraw problemy z odtwarzaniem dźwięków.
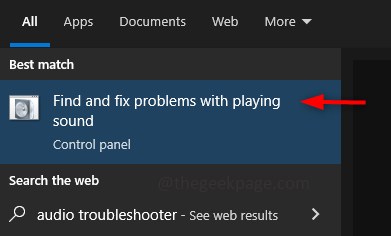
Krok 2: Kliknij Następny i skanuje i wykryje, czy jakikolwiek problem.
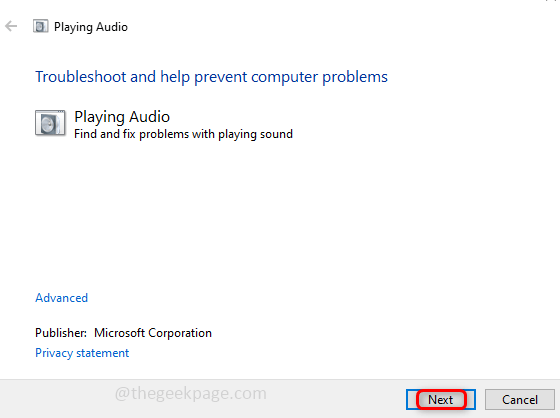
Krok 3: Postępuj zgodnie z instrukcjami na ekranie, aby zakończyć proces rozwiązywania problemów i sprawdź, czy problem z dźwiękiem został rozwiązany.
Otóż to! Mam nadzieję, że ten artykuł pomógł Ci rozwiązać problem. Komentarz poniżej, która metoda działała dla Ciebie. Dziękuję!!
- « Połączenie z Microsoft Exchange jest niedostępnym błędem w programie Outlook Fix
- Jak rozwiązać OneDrive.Punkt wejścia EXE nie znalezionego w systemie Windows 10 /11 »

