Jak rozwiązać OneDrive.Punkt wejścia EXE nie znalezionego w systemie Windows 10 /11
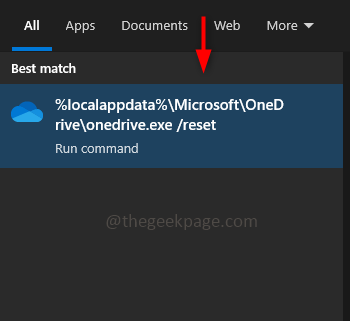
- 1446
- 80
- Igor Madej
„Nie znaleziono punktu wejścia” jest błędem, z którego nie można otworzyć ani uruchomić określonej aplikacji. W tym artykule omówimy jeden taki błąd, który występuje w przypadku OneDrive. Niewielu użytkowników OneDrive może napotkać ten błąd „OneDrive.Punkt wejścia EXE nie znaleziono „Kiedy próbują uruchomić aplikację OneDrive. Przez większość czasu występuje, gdy w procesie występuje uszkodzone pliki lub brakuje plików. Ale można go łatwo rozwiązać, wykonaj poniższe kroki i pozbyć się błędu. Zobaczmy więc różne metody, aby rozwiązać problem.
Metoda 1: Zresetuj aplikację OneDrive
Krok 1: Aby zresetować OneDrive, Kopiuj Poniższe polecenie i pasta w oknach Pasek wyszukiwania i uderz Wchodzić. Kliknij wynik wyszukiwania.
%localAppdata%\ Microsoft \ onedrive \ onedrive.EXE /RESET
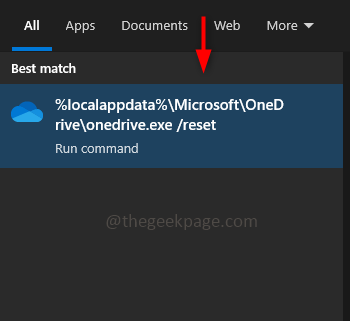
Jeśli wyskakuje wiadomość z informacją „Windows nie może znaleźć…”, skopiuj i wklej ścieżkę podaną poniżej.
C: \ Program Files \ Microsoft OneDrive \ OneDrive.EXE /RESET
Jeśli wyskakuje wiadomość z informacją „Windows nie może znaleźć…”, skopiuj i wklej ścieżkę podaną poniżej.
C: \ Program Files (x86) \ Microsoft OneDrive \ OneDrive.EXE /RESET
Krok 2: Teraz aplikacja OneDrive zostanie zamknięta, zresetowanie może zająć trochę czasu. Poniżej po prawej stronie ekranu komputera otrzymasz powiadomienie wyskakujące.
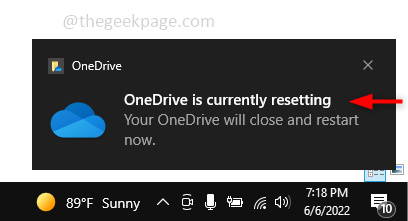
Krok 3: Po ponownym otwarciu OneDrive oznacza to zakończenie procesu resetowania. Teraz otwórz OneDrive i sprawdź, czy problem zostanie rozwiązany.
Metoda 2: Użyj polecenia SFC (System File Checker)
Krok 1: Otworzyć wiersz polecenia W Administrator tryb. Aby to zrobić, typ CMD na pasku wyszukiwania systemu Windows i naciśnij Ctrl + Shift klucze razem i uderzają Wchodzić.
Krok 2: Pojawi się wiersz kontroli konta użytkownika, kliknij Tak.
Krok 3: Wykonaj poniższe polecenie. Zrobić to Kopiuj Poniższe polecenie i pasta to w wiersz polecenia i uderz Wchodzić. To polecenie skanuje wszystkie chronione pliki systemu i zastąpi uszkodzone pliki. Ukończenie procesu skanowania zajmie trochę czasu.
SFC /Scannow
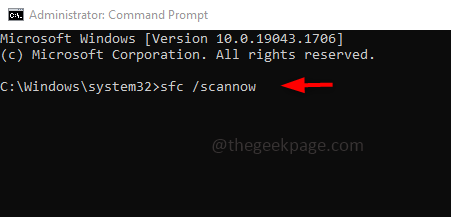
Krok 4: Po zakończeniu skanowania, Uruchom ponownie Twój system.
Otóż to! Mam nadzieję, że ten artykuł pomógł ci rozwiązać problem. Skomentuj, które z powyższych metod działały dla Ciebie. Dziękuję!!
- « Jak nie naprawić dźwięku podczas strumieniowego przesyłania problemów
- Jak używać trybu nocnego w Xbox Series X / S »

