Jak naprawić rozbijanie przeglądarki operowej
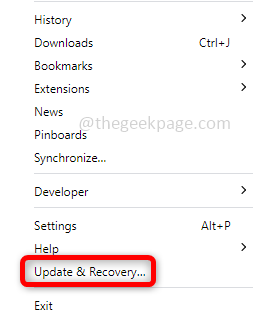
- 2379
- 423
- Natan Cholewa
Kilku użytkowników operowych stoi przed kilkoma problemami dotyczącymi awarii przeglądarki operowej. Problemy polegają na tym, że opera rozbija się za każdym razem, gdy jest otwarta, awaria losowo, a gdy w przeglądarce otwiera się nowa karta itp. Powód może być inny w każdym przypadku, jak problematyczne aktualizacje, rozszerzenia, uszkodzone pliki, uszkodzony profil operowy i kilka takich. Ale nie ma się o co martwić, ponieważ można go łatwo naprawić. W tym artykule zobaczmy, jak naprawić problem z przeglądarką operową.
Spis treści
- Metoda 1: Zaktualizuj przeglądarkę Opera
- Metoda 2: wyloguj się z profilu operowego
- Metoda 3: Wyłącz rozszerzenia operowe
- Metoda 4: Resetuj przeglądarkę operową do stanu domyślnego
- Metoda 5: Odinstalowanie i ponowne zainstalowanie opery
Metoda 1: Zaktualizuj przeglądarkę Opera
Sprawdź, czy są dostępne jakieś aktualizacje. Czasami możesz przegapić wszelkie najnowsze aktualizacje, które są wymagane, aby program działał dokładnie.
Krok 1: Otwórz przeglądarkę operową, w lewym górnym rogu okna znajduje się ikona opery kliknij na nią.
Krok 2: Na liście pojawiają się kliknij Aktualizacja i odzyskiwanie.
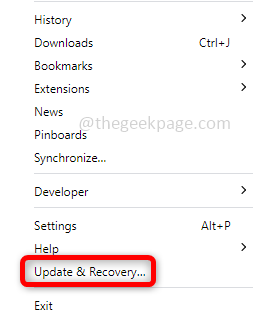
Krok 3: W oknie aktualizacji i odzyskiwania kliknij Sprawdź aktualizację. Jeśli dostępne są jakieś aktualizacje, zostaną one zainstalowane.
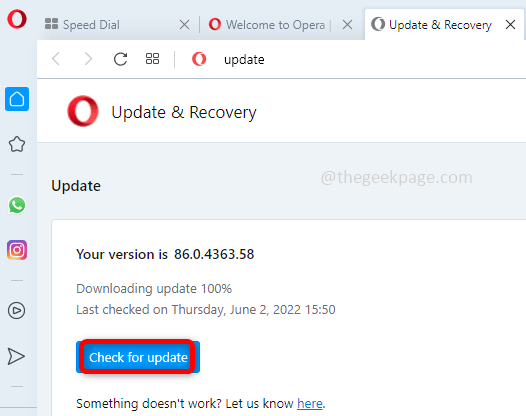
Metoda 2: wyloguj się z profilu operowego
Zepsuty profil operowy może również spowodować awarię przeglądarki, aby wylogować się z konta i sprawdzić, czy to pomaga.
Krok 1: Wpisz operę na pasku wyszukiwania systemu Windows i naciśnij Enter, aby uruchomić przeglądarkę. W lewym górnym rogu okna przeglądarki znajduje się Ikona opery Kliknij na to.
Krok 2: Z listy kliknij Ustawienia. W przypadku synchronizacji kliknij Wyloguj się. Wystąpi wyskak OK.
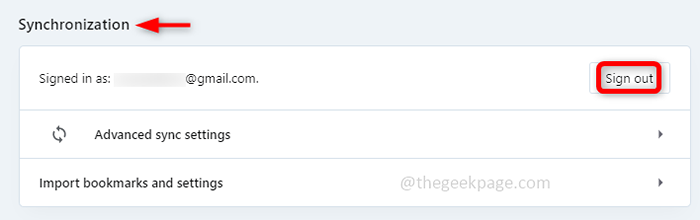
Krok 3: Uruchom ponownie system.
Metoda 3: Wyłącz rozszerzenia operowe
Rozszerzenia mogą być jednym z głównych powodów problemu. Niektóre złe dodatki lub rozszerzenia mogą powodować szkodę bardziej niż pomoc. Wyłącz wszystkie rozszerzenia, a jeśli problem zostanie rozwiązany, wróć i włącz każdą z nich i sprawdź, jakie jest dokładne rozszerzenie, które powoduje problem i usuń to konkretne rozszerzenie, aby można było skutecznie korzystać z innych.
Krok 1: Otwórz przeglądarkę Opera, aby to zrobić, wpisz operę na pasku wyszukiwania systemu Windows i naciśnij Enter. W lewym górnym rogu okna przeglądarki znajduje się Ikona opery Kliknij na to.
Krok 2: Kliknij na Rozszerzenia opcja z listy i ponownie kliknij rozszerzenia Z menu przelotnego, możesz również użyć Ctrl + Shift + E Aby otworzyć okno rozszerzeń.
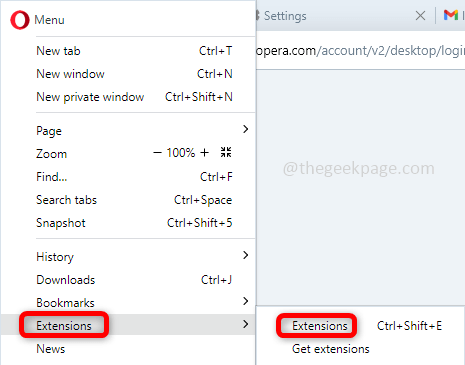
Krok 3: W rozszerzeniach kliknij wyłączyć przycisk lub na pasku przełączania przeglądarka jest zaprojektowana w sposób, w jaki istnieją dwie opcje, które można włączyć/wyłączyć. Możesz użyć paska przełączania lub przycisku.
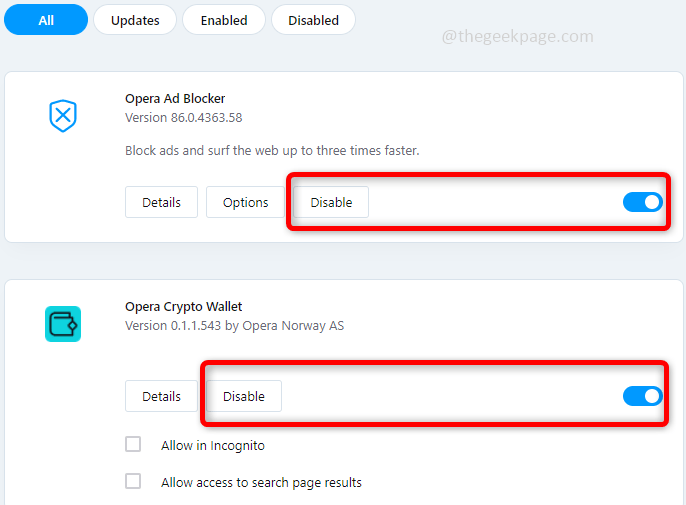
Krok 4: Uruchom ponownie system i sprawdź, czy problem został rozwiązany. Jeśli tak, ponownie włącz każde rozszerzenie i uruchom ponownie system, aby potwierdzić, które rozszerzenie było podstawową przyczyną problemu, jeśli naprawdę chcesz to wiedzieć.
Metoda 4: Resetuj przeglądarkę operową do stanu domyślnego
Krok 1: Otwórz przeglądarkę Opera, aby to zrobić, wpisz operę na pasku wyszukiwania systemu Windows i naciśnij Enter. W lewym górnym rogu okna przeglądarki znajduje się Ikona opery Kliknij na to. Na liście opcji kliknij Aktualizacja i odzyskiwanie.
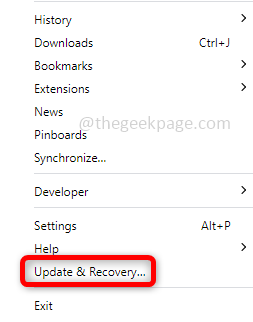
Krok 2: W oknie aktualizacji i odzyskiwania, po prawej stronie kliknij Odzyskiwać przycisk.
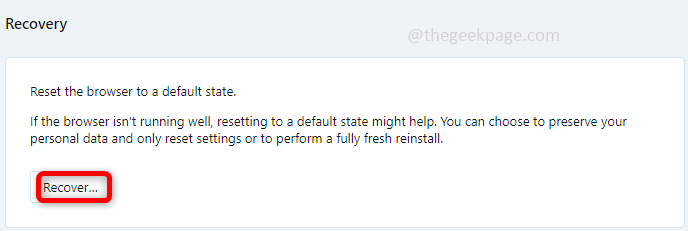
Krok 3: Ma dwie opcje, zachowaj moje dane i tylko ustawienia oper. Wybierz dowolną opcje zgodnie z potrzebami i kliknij Odzyskiwać. Tutaj wybrałem pierwszą opcję.
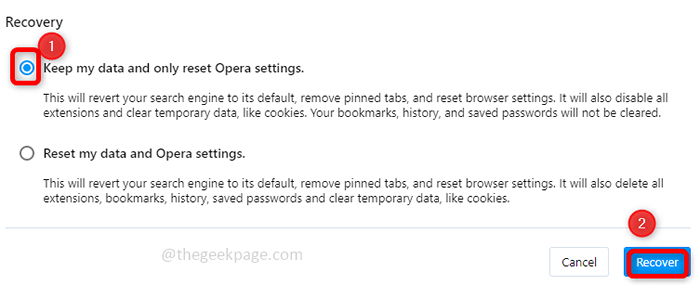
Krok 4: Teraz przeglądarka Opera ma ustawienia domyślne. Sprawdź, czy problem został rozwiązany.
Metoda 5: Odinstalowanie i ponowne zainstalowanie opery
Jeśli żadna z powyższych metod nie działa, spróbuj odinstalować i ponownie zainstaluj przeglądarkę operową.
Krok 1: Najpierw odinstaluj operę. Aby to otworzyć, otwórz monit za pomocą za pomocą Windows + r klucze razem. Typ AppWiz.Cpl i uderz Wchodzić.
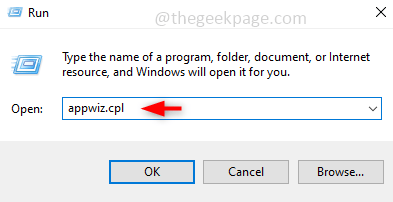
Krok 2: To otwiera okno programu odinstalowanego, wyszukaj Opera, I Kliknij prawym przyciskiem myszy na tym. Kliknij Odinstalowanie.
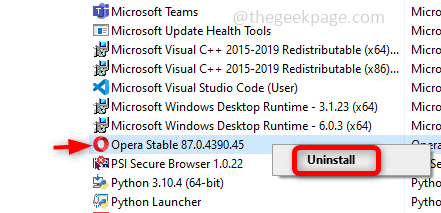
Krok 3: Odinstalowanie jest zakończone. Teraz, aby ponownie zainstalować, przejdź na stronę Opera i pobierz ją, klikając opcję Pobierz teraz, która jest po prawej stronie.
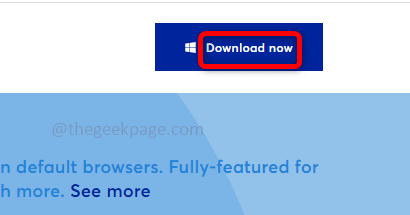
Krok 4: Po pobraniu kliknij dwukrotnie (operasetup.plik exe). Teraz postępuj zgodnie z instrukcjami na ekranie zainstalować to świeżo.
Krok 5: Uruchom ponownie Twój system.
Otóż to! Mam nadzieję, że ten artykuł jest pomocny w rozwiązaniu problemu. Dziękuję!!
- « Przewodnik krok po kroku, aby naprawić rundll32.Błąd exe w systemie Windows 11
- Nie można zmaksymalizować programów z paska zadań w poprawce systemu Windows 10 /11 »

