Przewodnik krok po kroku, aby naprawić rundll32.Błąd exe w systemie Windows 11
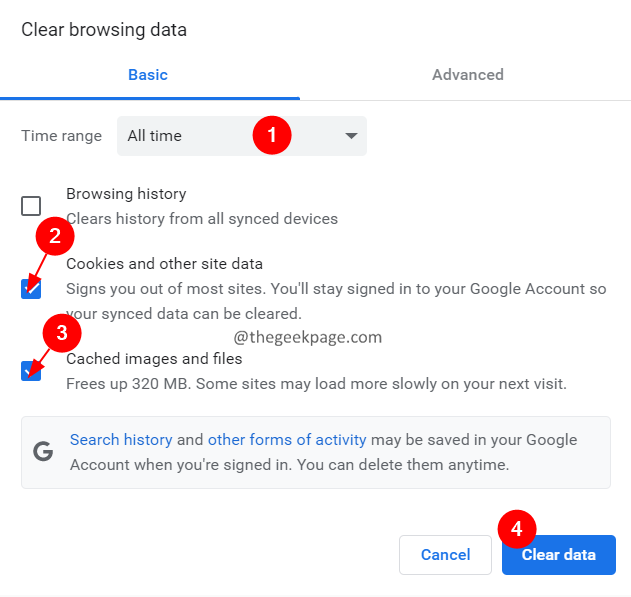
- 1317
- 128
- Juliusz Janicki
DLL (dynamiczne biblioteki linków) to pliki, które mają trochę kodu, danych i zasobów i są używane przez różne aplikacje. Rundll32 to narzędzie Windows odpowiedzialne za ładowanie i wykonywanie 32-bitowych plików DLL w pamięci. To narzędzie pomaga aplikacjom w efektywnym korzystaniu z tych bibliotek.
Wielu użytkowników zgłosiło poniższy błąd, gdy próbują uruchomić niektóre programy.
Nie było problemu, aby uruchomić określony moduł.
Wiadomo również, że błąd pojawia się w następujących przypadkach:
- Rundll32.Wirus exe - Podłączając dysk pióra do systemu Windows.
- Rundll.Błąd aplikacji EXE - Może się to pojawić z powodu niektórych ustawień w systemie antywirusowym.
- Rundll32.Nie znaleziono punktu wejścia do błędu EXE, pamięć nie można zapisać, proces otwierania - Pojawia się, gdy istnieją pewne problemy z plikami systemowymi.
- Rundll32.EXE Błąd czasu wykonywania, błąd wyłączania - Ten błąd pojawia się, gdy próbujesz wyłączyć komputer.
- Rundll32.Błąd exe podczas rozruchu, awaria podczas uruchamiania - Ten błąd pojawia się, gdy komputer uruchamia się lub buty.
Potencjalne przyczyny tego problemu to:
- Usterki w narzędzia Rundll32.
- Pliki DLL skorumpowane.
- Brak plików DLL.
- Występuje problem z aplikacją za pomocą pliku DLL.
Czy jesteś zirytowany tym błędem w systemie? Doszedłeś do właściwego miejsca. W tym artykule wymieniliśmy kilka poprawek, które mogą pomóc w przezwyciężeniu błędu Rundll32 w systemie.
Spis treści
- Poprawka 1: Wykonaj SFC i skanowanie Dism
- Napraw 2: Wyczyść pamięć podręczną przeglądarki
- Napraw 3: Sprawdź, czy oprogramowanie antywirusowe lub jakaś funkcja w nim powoduje problem.
- Napraw 4: Upewnij się, że system Windows jest aktualny.
- Napraw 5: Wykonaj przywracanie systemu
Poprawka 1: Wykonaj SFC i skanowanie Dism
Krok 1: Otwórz terminal Run. Można użyć skrótu Okna I R zrobić to samo.
Krok 2: Typ CMD i trzymaj klucze Ctrl+Shift+Enter Aby otworzyć wiersz polecenia w trybie administratora.
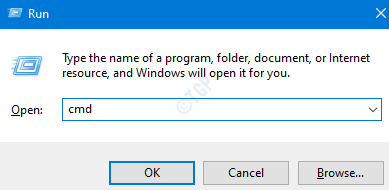
Krok 3: Jeśli zauważysz monit UAC żądanie dostępu, kliknij Tak.
Krok 4: Wpisz poniższe polecenia jeden po drugim. Zrób to, aby trafić Enter po każdym poleceniu
Disn /Online /Cleanup-Imagage /Restorehealth SFC/Scannow
Krok 5: Proszę cierpliwie poczekaj, aż skan. Po zakończeniu skanowania uruchom ponownie system.
Jeśli były jakieś uszkodzone pliki, skanowanie je czyści. Teraz sprawdź, czy to naprawia problem.
Napraw 2: Wyczyść pamięć podręczną przeglądarki
Krok 1: Otwórz przeglądarkę Google Chrome
Krok 2: Na pasku adresu wpisz poniższe polecenie i naciśnij Wchodzić
Chrome: // Ustawienia/ClearBrowserData

Krok 3: W oknie przeglądania danych, które otwiera się z Zakres czasu rozwijany wybór Cały czas
Krok 4: Kleszcz NA Buforowane obrazy i pliki
Krok 5: Naciśnij Wyczyść dane przycisk
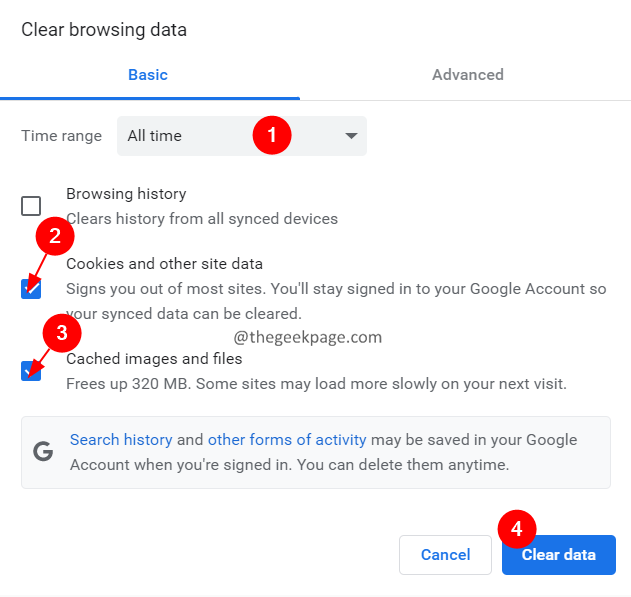
To usuwa przeglądarkę. Teraz sprawdź, czy problem został rozwiązany.
Napraw 3: Sprawdź, czy oprogramowanie antywirusowe lub jakaś funkcja w nim powoduje problem.
Wielu użytkowników zgłosiło, że funkcja piaskownicy z oprogramowania antywirusowego powoduje ten problem. Szuka instrukcji ze strony internetowej dostawcy antywirusowej i spróbuj wyłączyć tę funkcję.
Jeśli to nie pomogło, wypróbuj następną poprawkę.
Napraw 4: Upewnij się, że system Windows jest aktualny.
Krok 1: przytrzymaj klawisze Windows+R, aby otworzyć okno dialogowe Uruchom.
Krok 2: Wprowadź poniższe polecenie i naciśnij Enter.
Settings MS: WindowsUpdate
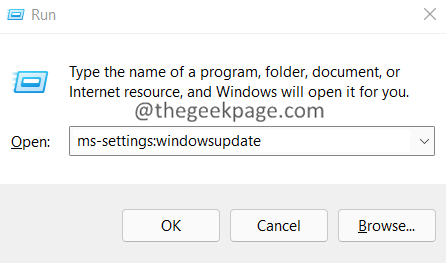
Krok 3: W otwierających oknach kliknij Sprawdź aktualizacje przycisk.
Krok 4: Jeśli pojawią się jakieś aktualizacje, zostaniesz powiadomiony, kliknij Pobierz i zainstaluj przycisk.
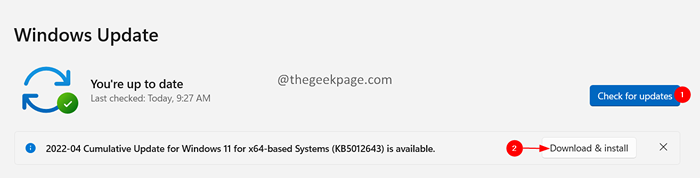
Krok 5: Po zainstalowaniu wszystkich oczekujących aktualizacji uruchom ponownie system.
Napraw 5: Wykonaj przywracanie systemu
Jeśli żadne z powyższych poprawek nie działa dla Ciebie i masz wcześniej utworzony punkt przywracania w systemie, spróbuj wykonać przywracanie systemu.
Krok 1: przytrzymaj klucze Windows+r otworzyć Uruchomić Dialog.
Krok 2: Wprowadź poniższe polecenie i naciśnij Enter.
rstrui.exe
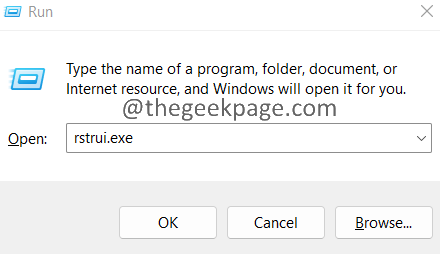
Krok 3: Otworzy się okno właściwości systemu. Kliknij na Przywracanie systemu przycisk, jak pokazano poniżej.
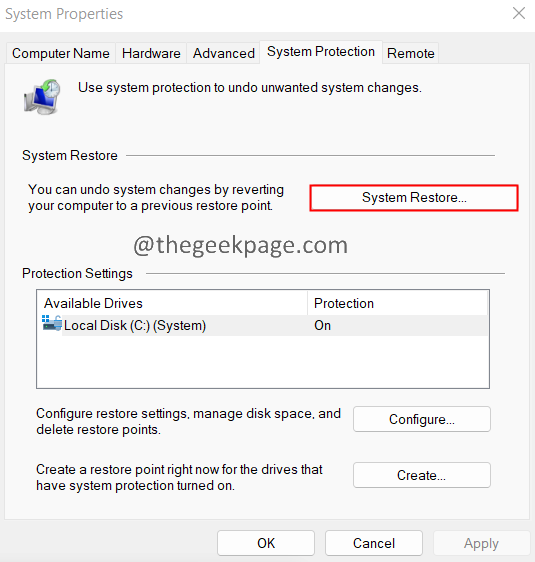
Krok 4: W oknie przywracania systemu kliknij Następny.
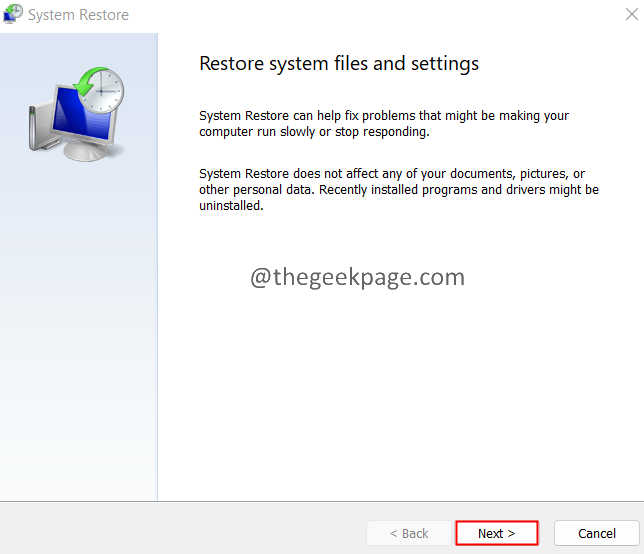
Krok 5: Teraz kliknij punkt przywracania i kliknij Następny przycisk.
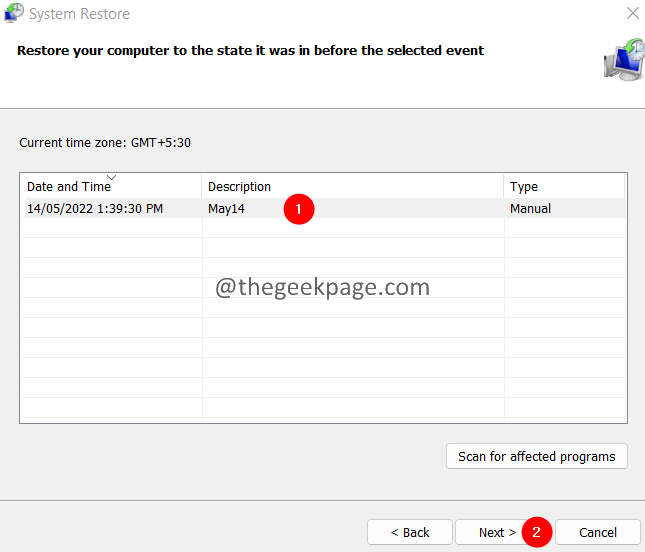
Teraz cierpliwie poczekaj, aż system systemu.
To wszystko.
Mamy nadzieję, że ten artykuł był pouczający. Uprzejmie skomentuj i daj nam znać poprawkę, która pomogła ci rozwiązać problem.
Dziękuję za przeczytanie.
- « Jak korzystać z amerykańskiej klawiatury międzynarodowej w systemie Windows 10
- Jak naprawić rozbijanie przeglądarki operowej »

