Jak naprawić błędy programu Outlooka odczytanie reguł z serwera
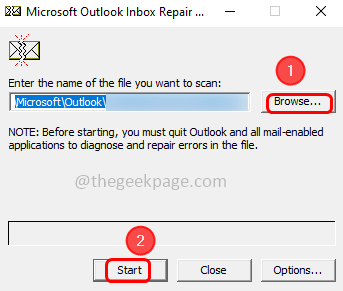
- 3499
- 676
- Tacjana Karpiński
Czy stajesz w obliczu błędu, mówiąc: „Wystąpił błąd odczytania reguł z serwera. Format reguł serwera nie został rozpoznany ”po otwarciu aplikacji Outlook i próba sprawdzenia skrzynki pocztowej? Wtedy ten błąd wynika głównie z problematycznych reguł utworzonych w programie Outlook. Aby rozwiązać ten błąd. Czasami nawet uszkodzone pliki mogą spowodować ten problem, więc uruchomienie scanpst.narzędzie exe i naprawa błędów, jeśli znaleziono, pomogłoby. W tym artykule zobaczmy szczegółowo różne metody rozwiązania odczytu błędów reguł z wydania serwera. Pozwól nam zacząć!
Spis treści
- Metoda 1 - Zresetuj silnik reguły
- Metoda 2 - Usuń i ponownie dodaj utworzone reguły programu Outlook
- Metoda 3 - Usuń najnowszą utworzoną regułę z programu Outlook.com
- Metoda 4 - Zresetuj perspektywy.plik SRS
- Metoda 5 - Uruchom scanpst.Narzędzie EXE
Metoda 1 - Zresetuj silnik reguły
Krok 1 - Otwórz aplikację Microsoft Outlook
Krok 2 - Kliknij na plik zakładka w lewym górnym rogu

Krok 3 - Na karcie Informacje po prawej stronie kliknij Zarządzaj regułami i alertami

Krok 4 - W oknie reguł i alertów kliknij opcje

Krok 5 - Kliknij na eksport zasady przycisk
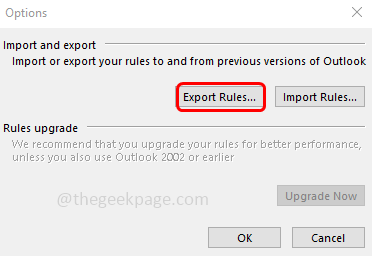
Krok 6 - Przeglądać i wybierz folder na komputerze, w którym chcesz zapisać pliki lokalne i przypisać nazwę
Krok 7 - Następnie kliknij ratować. Teraz masz lokalną kopię zapasową wszystkich zasad
Notatka: W przypadku, gdy masz wiele kont giełdowych, musisz wyeksportować reguły utworzone dla każdego konta i odpowiednio je wymienić, aby uniknąć zamieszania.
Krok 8 - Po zakończeniu kopii zapasowej, zamknąć Perspektywy i jego ślady. Upewnij się również, że nie działa w procesach tła
Krok 9 - Otwórz wiersz uruchomienia za pomocą Windows + r klucze razem
Krok 10 - Kopia Poniższe polecenie i pasta To w podpowiedzi zaczepu. Trzymać Ctrl + Shift klucze razem i uderzają Wchodzić tak aby polecenia działały za pomocą administratora dostępu
Notatka: Jeśli masz perspektywę.plik exe w innej lokalizacji, a następnie odpowiednio zmodyfikuj ścieżkę w poleceniu
„C: \ Program Files \ Microsoft Office \ root \ Office16 \ Outlook.Exe " /CleanRules
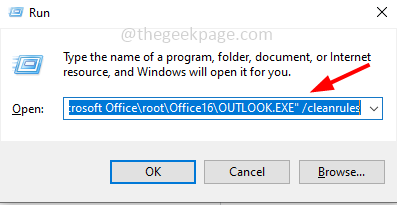
Krok 11 - Jeśli chcesz być konkretny, możesz użyć poniżej słów kluczowych
/CleanRules - To polecenie zresetuje cały silnik reguły
/CleanClientRules - To polecenie usunie tylko reguły po stronie klienta
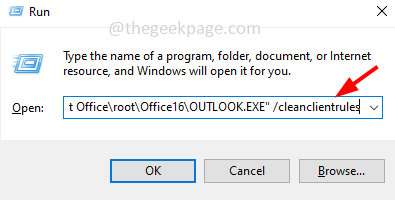
/CleanServerRules - To polecenie usunie tylko reguły po stronie serwera
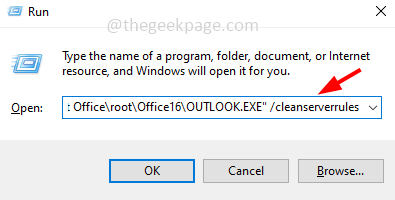
Krok 12 - Pojawi się okno kontroli konta użytkownika, kliknij Tak a polecenie zostanie wykonane. Następnie sprawdź, czy błąd jest rozwiązany.
Metoda 2 - Usuń i ponownie dodaj utworzone reguły programu Outlook
Krok 1 - Otwórz aplikację Microsoft Outlook
Krok 2 - Kliknij na plik zakładka w lewym górnym rogu

Krok 3 - Na karcie Informacje po prawej stronie kliknij Zarządzaj regułami i alertami

Krok 4 - W oknie reguł i alertów kliknij opcje

Krok 5 - Kliknij na Zasady eksportu przycisk
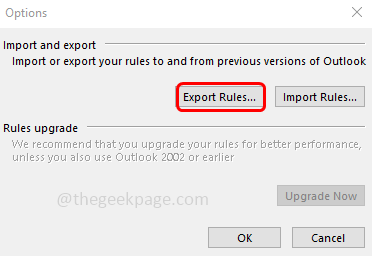
Krok 6 - Przeglądać i wybierz folder na komputerze, w którym chcesz zapisać pliki lokalne i przypisać nazwę
Krok 7 - Następnie kliknij ratować. Teraz masz lokalną kopię zapasową wszystkich zasad.
Krok 8 - Teraz Wybierz wszystkie zasady Z okna reguł i alertów i kliknij usuwać. Uruchom ponownie Aplikacja programu Outlook
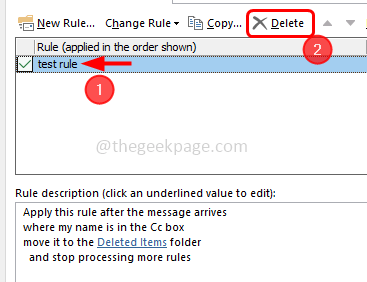
Krok 9 - Kliknij na plik zakładka w lewym górnym rogu

Krok 10 - Na karcie Informacje po prawej stronie kliknij Zarządzaj regułami i alertami

Krok 11 - W oknie reguł i alertów kliknij opcje

Krok 12 - Kliknij na Reguły importu przycisk
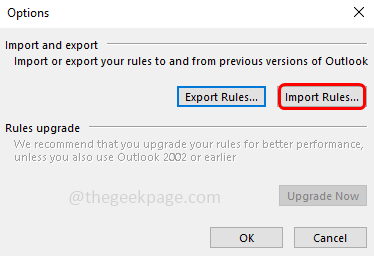
Krok 13 - Przeglądać Lokalizacja na komputerze, w której zapisałeś kopię zapasową [w kroku 7]
Krok 14 - Wybierz go i kliknij otwarty przycisk
Krok 15 - Po zaimportowaniu uruchom ponownie aplikacja programu Outlook, a następnie sprawdź, czy problem zostanie rozwiązany.
Metoda 3 - Usuń najnowszą utworzoną regułę z programu Outlook.com
Krok 1 - Otwórz perspektywę.com, przechodząc na swoją stronę internetową
Krok 2 - Zaloguj się na konto za pomocą odpowiedniego e-mail I hasło
Krok 3 - Kliknij Ustawienia (ikona biegów), która znajduje się w prawym górnym rogu okna
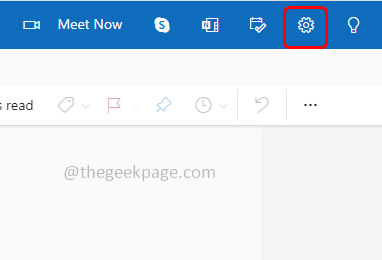
Krok 4 - Na pasku wyszukiwania listy ustawień wpisz zasady i kliknij Zasady skrzynki odbiorczej
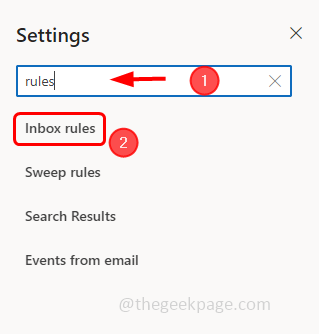
Krok 5 - Ze pojawiającego się okna zobaczysz liczbę utworzonych reguł. Teraz Zidentyfikuj zasadę To zostało wreszcie dodane i od tego czasu masz problem
Krok 6 - Kliknij usuwać reguła (ikona bin), która jest po prawej stronie tej konkretnej reguły
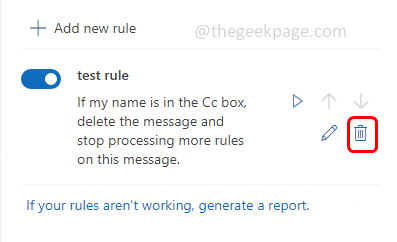
Krok 7 - Po usunięciu reguły uruchom ponownie Aplikacja programu Outlook, a następnie sprawdź, czy problem został rozwiązany.
Metoda 4 - Zresetuj perspektywy.plik SRS
Krok 1 - Zamknij aplikacja programu Outlook i wszystkie jej ślady
Krok 2 - Otwórz Eksplorator Windows (Eksplorator plików) za pomocą Windows + e klucze razem
Krok 3 - Kopiuj i wklej Poniższe polecenie w pasku adresu Eksploratora pliku i uderzenie Wchodzić
C: \ Użytkownicy \%nazwa użytkownika%\ AppData \ Roaming \ Microsoft \ Outlook
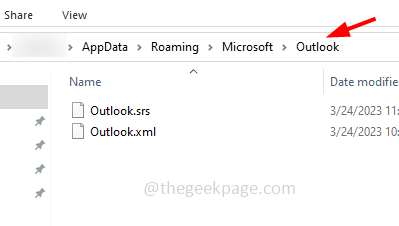
Krok 4 - W folderze Outlook Find Perspektywy.srs plik i Kliknij prawym przyciskiem myszy na tym
Krok 5 - Z pojawił się lista, kliknij Przemianować
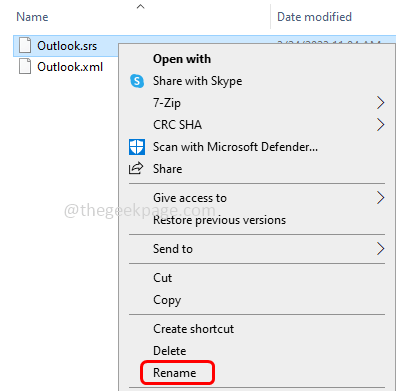
Krok 6 - Teraz zmień nazwę pliku na Perspektywy.srs.stary tak, aby po uruchomieniu aplikacji Outlook powinien zignorować ten konkretny plik
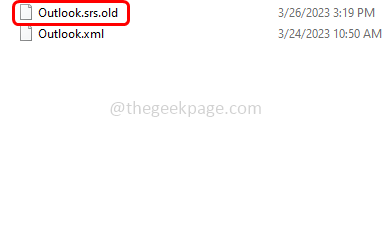
Krok 7 - Uruchom aplikację Outlook, a następnie sprawdź, czy błąd nie pojawia się.
Metoda 5 - Uruchom scanpst.Narzędzie EXE
Krok 1 - Zamknij aplikacja programu Outlook i wszystkie jej ślady
Krok 2 - Otwórz Eksplorator Windows (Eksplorator plików) za pomocą Windows + e klucze razem
Krok 3 - Poruszaj się do następującej ścieżki w eksploratorze plików
Notatka: Poniższa ścieżka może się różnić w zależności od wersji systemu operacyjnego. Więc przejdź do odpowiedniej ścieżki, w której jest scanpst.plik exe. Możesz go wyszukać ręcznie za pomocą opcji Znajdź również
C: \ Program Files \ Microsoft Office \ root \ Office16
Krok 4 - Kliknij dwukrotnie NA Scanpst.Exe plik
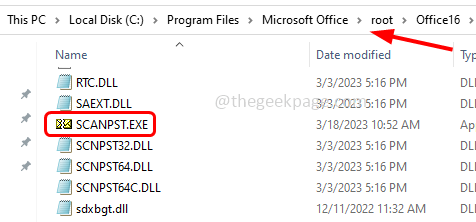
Krok 5 - Kliknij przeglądać i określ ścieżkę pliku PST
Notatka: Domyślny plik PST może znajdować się na różnych ścieżkach na podstawie wersji. Możesz również ręcznie wyszukać je za pomocą opcji Znajdź
Dla programu Outlook 2013 Wersja może być ścieżka
C: \ Użytkownicy \%nazwa użytkownika%\ AppData \ Local \ Microsoft \ Outlook
W wersji programu Outlook 2010 może być ścieżka
Dokumenty \ Pliki Outlook
Krok 6 - Po określaniu lokalizacji kliknij początek wykonać skan
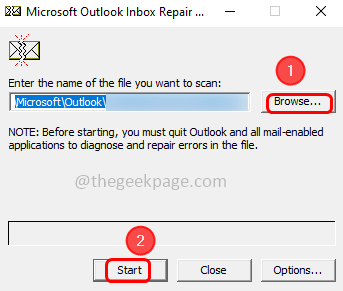
Krok 7 - Jeśli są jakieś niespójności, zostaną wymienione
Krok 8 - Kliknij pole wyboru obok Stwórz kopia zapasowa zeskanowanego pliku (powinien być obecny znak kleszczy). To tworzy kopię zapasową, jeśli proces się nie popełnił, możesz przywrócić kopię zapasową
Krok 9 - Kliknij naprawa. Poczekaj, aż proces zostanie zakończony. Po zakończeniu sprawdź, czy problem zostanie rozwiązany.
Otóż to! Mam nadzieję, że powyższe informacje są pomocne i łatwe do naśladowania. Daj nam znać, którą metodę zastosowałeś i rozwiązałeś problem. Dziękuję!!
- « Jak naprawić błąd wysyłania / odbierania e -maili 0x800ccc90
- Microsoft .Problem z instalacją netto Pobieranie problemu z kodem błędu 0x800f0906 »

