Jak naprawić błąd wysyłania / odbierania e -maili 0x800ccc90
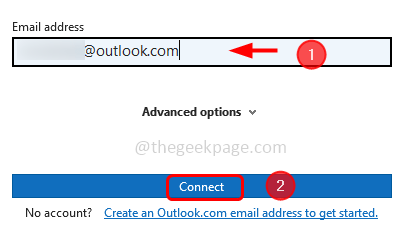
- 824
- 188
- Maurycy Napierała
Po otwarciu aplikacji Outlook czasami możesz stawić czoła błędowi 0x800CCC90 związanego z wysyłaniem lub odbieraniem wiadomości e -mail. Ten błąd wynika głównie z niepoprawnych poświadczeń używanych do logowania się do aplikacji Outlook, posiadania wielu kont POP3, problematycznych dodatków lub może istnieć możliwość zablokowania twojego portu przez dostawcę usług internetowych itp. Ale nie martw się, że ten problem można rozwiązać. W tym artykule mamy kilka metod, które stosujesz, aby uzyskać błąd 0x800ccc90 rozwiązany w systemie Windows. Pozwól nam zacząć!
Spis treści
- Metoda 1 - Otwórz aplikację Outlook w trybie awaryjnym
- Metoda 2 - Utwórz i skonfiguruj nową grupę wysyłania i odbierania
- Metoda 3 - Wyłącz problematyczne dodatki do perspektyw
- Metoda 4 - Zmień numery portów serwera
- Metoda 5 - Usuń i ponownie dodaj swoje konto e -mail
- Metoda 6 - Napraw aplikację Microsoft Outlook
Metoda 1 - Otwórz aplikację Outlook w trybie awaryjnym
Krok 1 - Otwórz wiersz uruchomienia za pomocą Windows + r klucze razem
Krok 2 - Typ Perspektywy.exe /Safe w biegu i uderzył Wchodzić
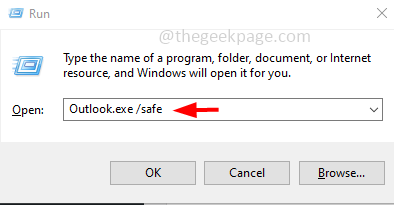
Krok 3 - Pojawia się szybka proszenie o wybranie profil. Wybierz swój profil z jego menu, tutaj wybiorę program Outlook
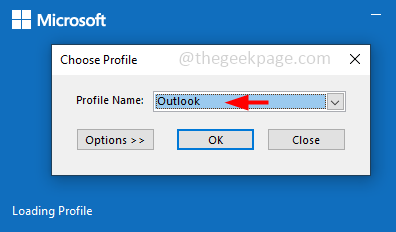
Krok 4 - Następnie kliknij OK
Krok 5 - Teraz Outlook otworzy tryb awaryjny i sprawdzi, czy błąd został rozwiązany.
Metoda 2 - Utwórz i skonfiguruj nową grupę wysyłania i odbierania
Krok 1 - Otwórz aplikację Outlook
Krok 2 - Idź do Wyślij/odbieraj Tab, która jest u góry
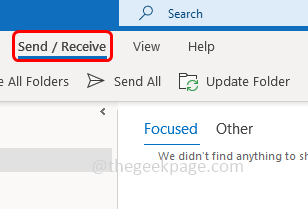
Krok 3 - Kliknij na Wysyłaj/odbieraj grupy rozwijaj i wybierz z wyświetlonej listy Zdefiniuj grupy wysyłania/odbierania
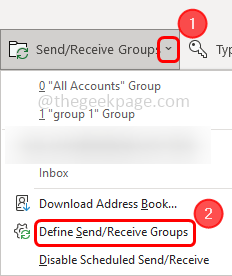
Krok 4 - W oknie Grupy wysyłania/odbierania kliknij nowy
Krok 5 - Dać nazwa do grupy i kliknij OK. Tutaj podałem nazwę jako grupa 1, możesz podać wszystko, co wybrane
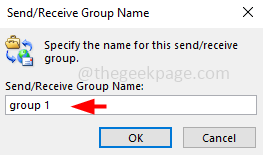
Krok 6 - Kliknij dwukrotnie na utworzonym koncie
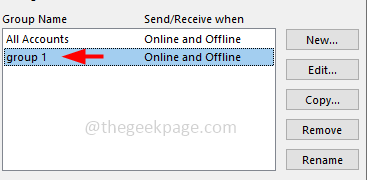
Krok 7 - W otwartym oknie Włącz opcję Dołącz wybrane konto w tej grupie klikając pole wyboru obok niego (powinien być obecny znak kleszczy)
Krok 8 - Pod opcje konta sekcja, wybierz Wyślij przedmioty pocztowe I Otrzymuj pozycje pocztowe klikając pole wyboru obok nich
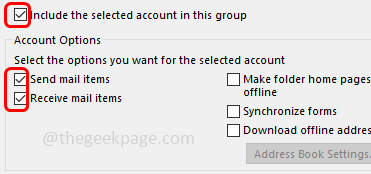
Krok 9 - W sekcji opcji folderów wybierz w pudełku opcja, klikając pole wyboru obok niego
Krok 10 - Włącz także Pobierz pełny element, w tym załączniki opcja, klikając przycisk opcji obok niego
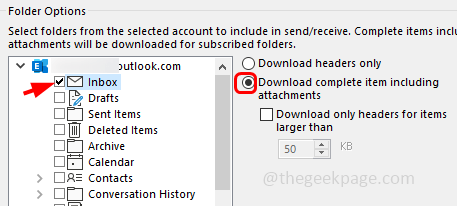
Krok 11 - Aby zapisać zmiany, kliknij OK i zamknij okno
Krok 12 - Jeśli chcesz skonfigurować większą liczbę kont, powtórz te same kroki [Krok 4 - Krok 11]. Teraz sprawdź, czy problem został rozwiązany.
Metoda 3 - Wyłącz problematyczne dodatki do perspektyw
Krok 1 - Otwórz aplikację Outlook
Krok 2 - W lewym górnym rogu kliknij plik
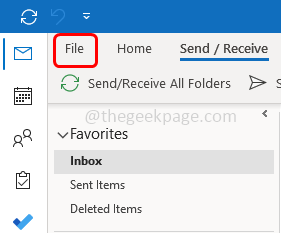
Krok 3 - Z lewej dolnej części kliknij opcje
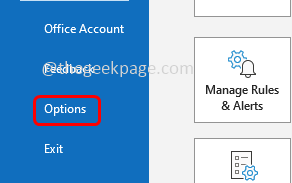
Krok 4 - W oknie Outlook Option kliknij dodatki to jest po lewej stronie
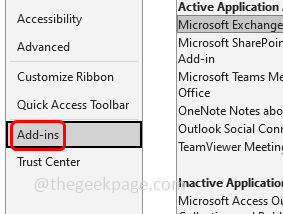
Krok 5 - W zarządzaniu rozwijaną selekcją Dodatki com i kliknij Iść przycisk obok niego
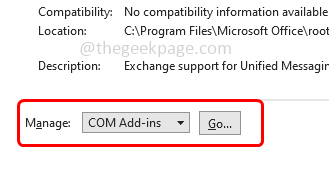
Krok 6 - Z okna dodatków com, Odznacz wszystkie dodatki Klikając obok nich pola wyboru (znak kleszczy nie powinien być obecny)
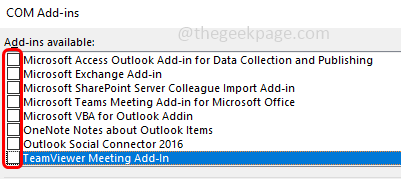
Krok 7 - Następnie kliknij OK
Krok 8 - Uruchom ponownie Perspektywy i włącz jeden dodatek (powinien być obecny znak kleszczy) i sprawdź, czy błąd trwa. Podobnie włącz jeden po drugim i sprawdź, czy błąd został rozwiązany. Jeśli błąd zostanie rozwiązany, potwierdzono, że błąd był spowodowany konkretnym dodatkiem.
Metoda 4 - Zmień numery portów serwera
Krok 1 - Otwórz aplikację Outlook
Krok 2 - Kliknij na plik to jest w lewym górnym rogu
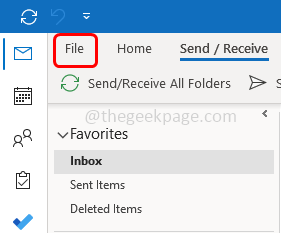
Krok 3 - Po lewej stronie kliknij informacje a po prawej stronie kliknij ustawienia konta upuścić
Krok 4 - Z rozwijanej selekcji ustawienia konta
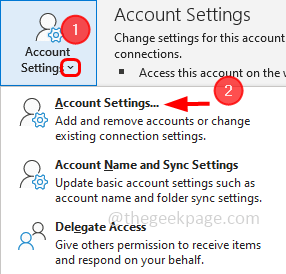
Krok 5 - Wybierz swój Konto e-mail i kliknij zmiana
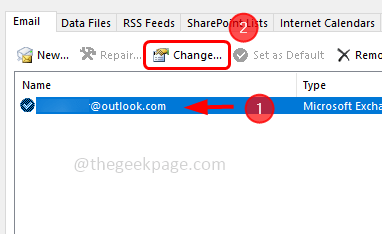
Krok 6 - W oknie Ustawienia konta Exchange kliknij więcej ustawień przycisk, który jest u dołu
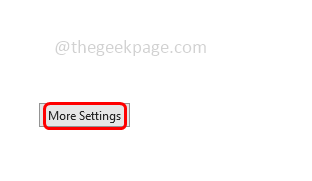
Krok 7 - Następnie idź do zaawansowany zakładka i wprowadź wartość 995 w pudełku obok Serwer przychodzący (POP3)
Krok 8 - Kliknij OK i zapisz zmiany. Następnie sprawdź, czy nie ma błędu.
Metoda 5 - Usuń i ponownie dodaj swoje konto e -mail
Krok 1 - Otwórz aplikację Outlook
Krok 2 - Kliknij na plik to jest w lewym górnym rogu
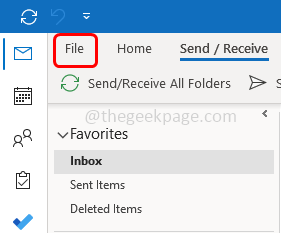
Krok 3 - Po lewej stronie kliknij informacje a po prawej stronie kliknij ustawienia konta upuścić
Krok 4 - Z rozwijanej selekcji ustawienia konta
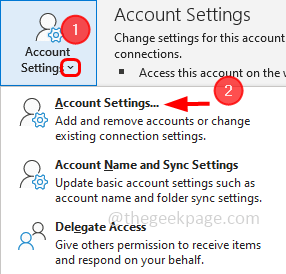
Krok 5 - W otwartym oknie wybierz e-mail że chcesz usunąć i kliknąć usunąć
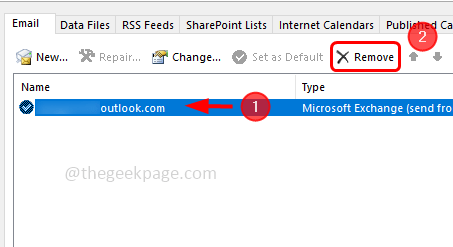
Krok 6 - Pojawia się wyskakowanie potwierdzenia, wybierz Tak a konto e -mail zostanie usunięte
Krok 7 - Teraz Ponownie dodaj Konto e -mail, klikając nowy
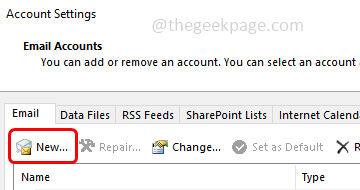
Krok 8 - Dać e-mail adres, który chcesz dodać i kliknąć łączyć
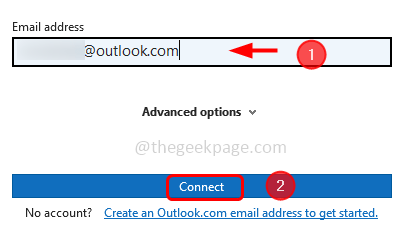
Krok 9 - Po dodaniu wiadomości e -mail, uruchom ponownie aplikacja programu Outlook, a następnie sprawdź, czy błąd jest zniknięty.
Metoda 6 - Napraw aplikację Microsoft Outlook
Ponieważ program Outlook jest pakowany z Microsoft Office, jeśli wykonujesz naprawę, powinno być dla całego pakietu Microsoft Office. Zapisz więc i zamknij wszystkie otwarte dokumenty Microsoft, a następnie wykonaj poniższe kroki
Krok 1 - Otwórz ustawienia systemu Windows za pomocą Windows + i klucze razem
Krok 2 - Kliknij aplikacje
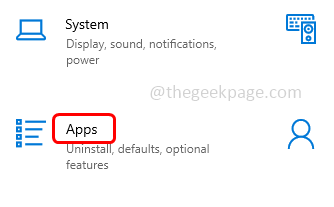
Krok 3 - W oknie aplikacji i funkcji przewiń w dół i znajdź Microsoft Office (Microsoft 365)
Krok 4 - Kliknij Microsoft 365 i wybierz modyfikować
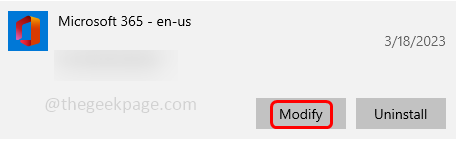
Krok 5 - Otworzy się okno kontroli konta użytkownika, kliknij Tak
Krok 6 - W następnym oknie poprosi cię o to, w jaki sposób chciałbyś naprawić programy biurowe. Wybierać naprawa online klikając przycisk opcji obok niego. Ta opcja wymaga dobrego połączenia internetowego. Jeśli go nie masz, możesz wybrać opcję szybkiej naprawy
Krok 7 - Następnie kliknij naprawa przycisk. Ponownie, aby kontynuować proces naprawy, kliknij naprawa
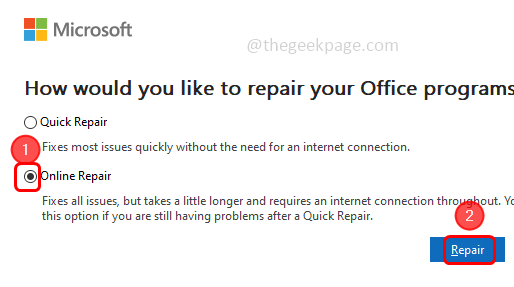
Krok 8 - Może minąć jakiś czas, aby zakończyć proces. Raz zrobione uruchom ponownie system, a następnie sprawdź, czy problem zostanie rozwiązany.
Otóż to! Mam nadzieję, że powyższe informacje są pomocne i łatwe do naśladowania. Daj nam znać, którą metodę zastosowałeś i rozwiązałeś problem. Dziękuję!!
- « Niedostępny problem wirusa i ochrony zagrożeń w systemie Windows 10/11
- Jak naprawić błędy programu Outlooka odczytanie reguł z serwera »

