Niedostępny problem wirusa i ochrony zagrożeń w systemie Windows 10/11
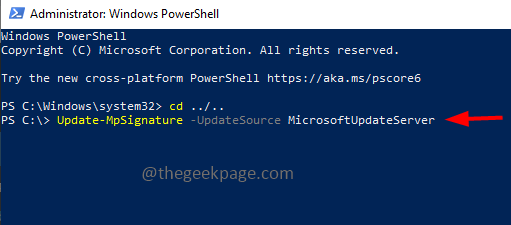
- 2316
- 491
- Igor Madej
Windows Defender to funkcja, która zabezpiecza system przed atakami wirusowymi. Próbując zainstalować najnowsze aktualizacje bezpieczeństwa, kilku użytkowników otrzymuje błąd, mówiąc „wirus i silnik ochrony zagrożeń niedostępny”. Ten błąd jest głównie z powodu uszkodzonych plików systemowych, przestarzałych aktualizacji systemu lub niektórych problemów w aktualizacji systemu Windows itp. Można go rozwiązać, instalując najnowszą aktualiza. W tym artykule mamy kilka rozwiązań, które pomogą Ci rozwiązać ten problem na komputerze z systemem Windows.
Spis treści
- Metoda 1 - Uruchom rozwiązywanie problemów z aktualizacją systemu Windows
- Metoda 2 - Ręcznie zainstaluj najnowsze aktualizacje inteligencji bezpieczeństwa
- Metoda 3 - Sprawdź uszkodzony system plików
- Metoda 4 - Zaktualizuj Windows Defender za pomocą Windows PowerShell
- Metoda 5 - Zresetuj bezpieczeństwo systemu Windows
- Metoda 6 - Zmień ustawienia w edytorze rejestru systemu Windows
- Metoda 7 - Zresetuj komputer
Metoda 1 - Uruchom rozwiązywanie problemów z aktualizacją systemu Windows
Krok 1 - Otwórz ustawienia systemu Windows za pomocą Windows + i klucze razem
Krok 2 - Kliknij Aktualizacja i bezpieczeństwo
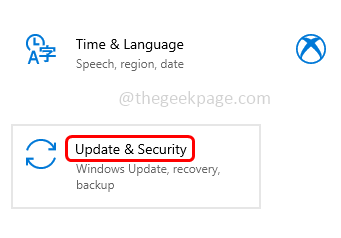
Krok 3 - Po lewej stronie kliknij Rozwiązywanie problemów
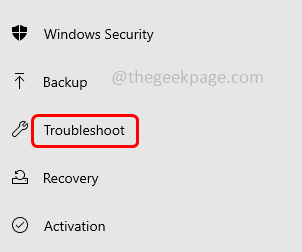
Krok 4 - Po prawej stronie kliknij Dodatni narzędzia do rozwiązywania problemów
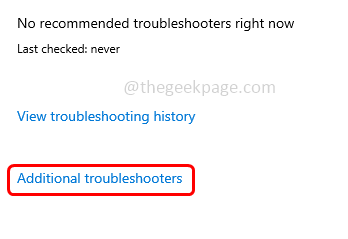
Krok 5 - Znajdować Aktualizacja systemu Windows i wybierz to. Następnie kliknij Uruchom narzędzie do rozwiązywania problemów przycisk
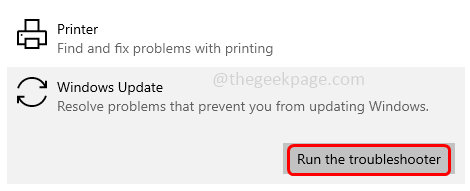
Krok 6 - Jeśli wystąpią jakieś problemy, sugeruje to poprawkę i kliknij Zastosuj
Krok 7 - Uruchom ponownie komputer i sprawdź, czy problem został rozwiązany.
Metoda 2 - Ręcznie zainstaluj najnowsze aktualizacje inteligencji bezpieczeństwa
Krok 1 - Przejdź do strony Microsoft
Krok 2 - Przewiń w dół do Ręcznie pobierz aktualizację Sekcja
Krok 3 - Kliknij wersję, która jest odpowiednia dla komputera obok Microsoft Defender Antivirus dla systemu Windows 11, Windows 10, Windows 8.1 i Windows Server. Tutaj wybieram 64-bitowy
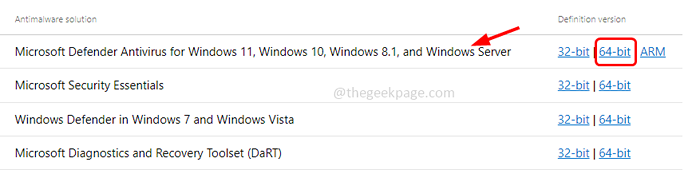
Krok 4 - MPAM-FE.plik exe zostanie pobrany. Po zakończeniu pobierania podwójne kliknięcie w pliku i postępuj zgodnie z instrukcjami na ekranie zainstalować To
Krok 5 - Po instalacji uruchom ponownie komputer, a następnie sprawdź, czy problem został rozwiązany.
Metoda 3 - Sprawdź uszkodzony system plików
Krok 1 - Otworzyć wiersz polecenia Jako administrator. Aby to zrobić, typ CMD W wyszukiwarce systemu Windows następnie przytrzymaj Ctrl + Shift klucze razem, a następnie uderzyć Wchodzić
Krok 2 - Pojawi się okno kontroli konta użytkownika. Kliknij Tak
Krok 3 - Kopiuj I pasta następujące polecenia w wierszu polecenia i uderzanie Wchodzić jedna po drugiej. Zakończenie procesu wykonania zajmie kilka minut
SFC /Scannow
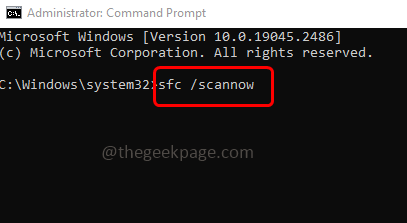
Disn /Online /Cleanup-Imagage /Restorehealth
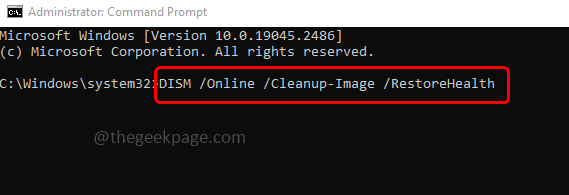
Krok 4 - Uruchom ponownie komputer i sprawdź, czy błąd został rozwiązany
Metoda 4 - Zaktualizuj Windows Defender za pomocą Windows PowerShell
Krok 1 - wciśnij Windows + x klucze razem. Z pojawionej listy kliknij Windows PowerShell (administrator)
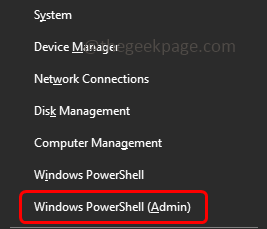
Krok 2 - Otworzy się okno kontroli konta użytkownika, kliknij Tak
Krok 3 - Wpisz następujące polecenie w oknie PowerShell i naciśnij Wchodzić
płyta CD… /…
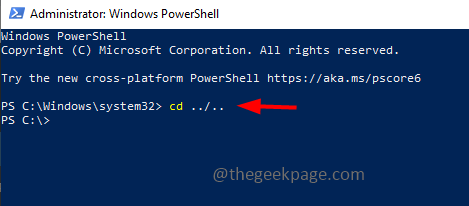
Krok 4 - Kopiuj I pasta Poniższe wymagane polecenie zgodnie z potrzebami w PowerShell i Hit Wchodzić
Jeśli chcesz zaktualizować definicje antymalware, użyj poniższego polecenia
Aktualizacja-Mpsignature
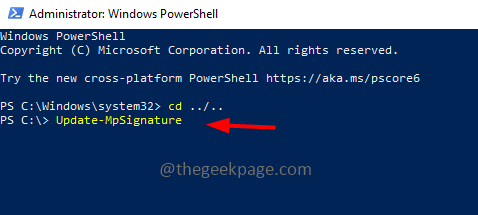
Jeśli chcesz zaktualizować definicje oprogramowania antymalnego z serwera Microsoft Update
Aktualizacja Mpsignature -Updatesource MicrosofTUpdateserver
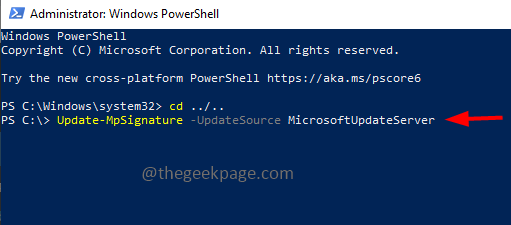
Ogólne polecenie byłoby jak poniżej
Aktualizacja-Mpsignature [-UpDatesource InternalDefinitionUtitionUpdateserver | MicrosofTUpdateServer | MMPC | Fileshares]
Krok 5 - Po wykonaniu poleceń uruchom ponownie system i sprawdź, czy problem został rozwiązany.
Metoda 5 - Zresetuj bezpieczeństwo systemu Windows
Krok 1 - wciśnij Windows + x klucze razem. Z pojawionej listy kliknij Windows PowerShell (administrator)
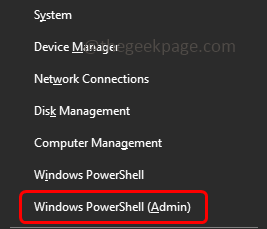
Krok 2 - Otworzy się okno kontroli konta użytkownika, kliknij Tak
Krok 3 - Wpisz następujące polecenie w oknie PowerShell i naciśnij Wchodzić
Get-AppxPackage *Microsoft.Okna.Sechealthui* | Reset-AppxPackage
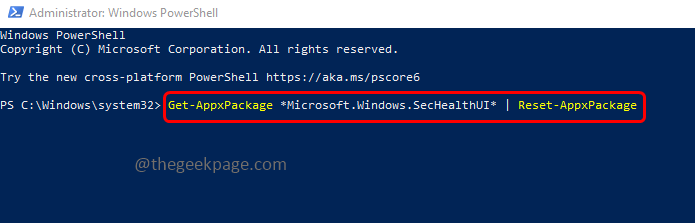
Krok 4 - Po zakończeniu wykonania zamknij terminal i uruchom ponownie komputer. Teraz sprawdź, czy problem zostanie rozwiązany.
Metoda 6 - Zmień ustawienia w edytorze rejestru systemu Windows
Krok 1 - Otwórz wiersz uruchomienia za pomocą Windows + r klucze razem
Krok 2 - Typ Regedit w biegu i uderzył Wchodzić
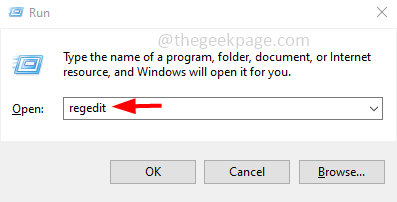
Krok 3 - Okno kontroli konta użytkownika otworzy się kliknij Tak. To otworzy redaktor rejestru
Krok 4 - Przejdź do następującej ścieżki w edytorze rejestru lub skopiuj i wklej następującą ścieżkę w pasku adresu edytora rejestru i naciśnij Enter
Komputer \ HKEY_LOCAL_MACHINE \ Software \ Policies \ Microsoft \ Windows Defender
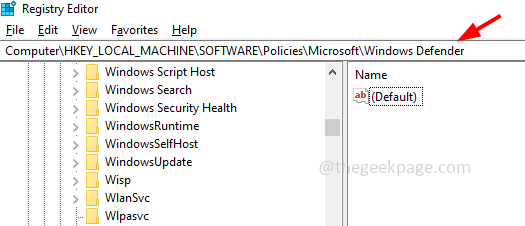
Krok 5 - Po prawej stronie, podwójne kliknięcie na DisableAntispyware klucz
Krok 6 - Jeśli nie obecny, stwórz to. Do stworzenia, Kliknij prawym przyciskiem myszy na pustej przestrzeni i kliknij nowy. Z pojawianej listy kliknij DWord (wartość 32-bitowa)
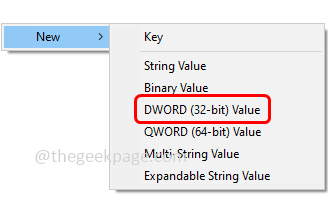
Krok 7 - Daj temu imię DisableAntispyware i wtedy podwójne kliknięcie na tym
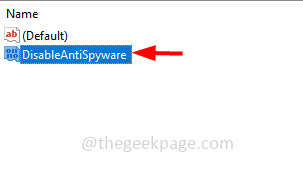
Krok 8 - Upewnij się, że dane o wartości będą 0. Następnie kliknij OK
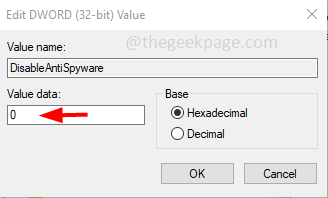
Krok 9 - Również podwójne kliknięcie NA Niepełnosprawny klucz. Jeśli nie obecny, utwórz go podobnie, jak pokazano w powyższych krokach [krok 6 etapu 7]
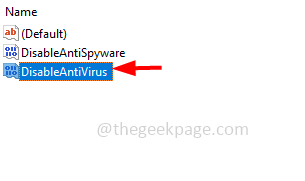
Krok 10 - Podaj dane wartości jako 0 Następnie kliknij OK
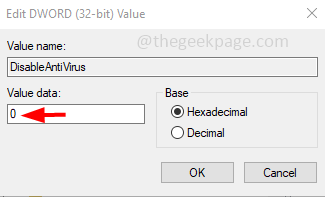
Krok 11 - Uruchom ponownie komputer, a następnie sprawdź, czy problem został rozwiązany.
Metoda 7 - Zresetuj komputer
Krok 1 - Otwórz ustawienia systemu Windows za pomocą Windows + i klucze razem
Krok 2 - Kliknij Aktualizacja i bezpieczeństwo
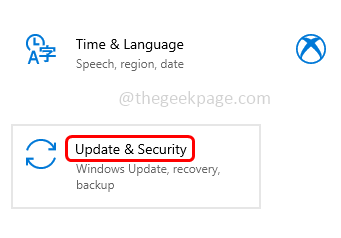
Krok 3 - Po lewej stronie powrót do zdrowia
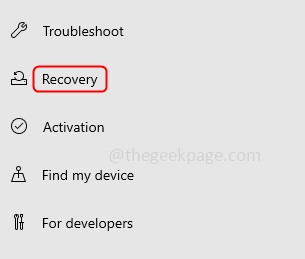
Krok 4 - Po prawej stronie pod Zresetuj ten komputer, Kliknij Zaczynaj przycisk
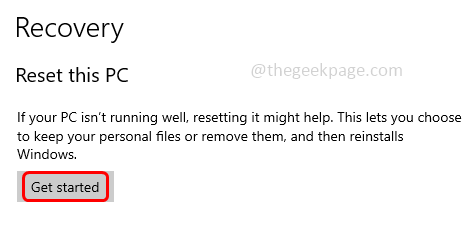
Krok 5 - Ze pojawiającego się okna, wybierz zachowaj moje pliki. Ta opcja zresetuje komputer bez usuwania plików osobistych. Teraz sprawdź, czy problem został rozwiązany.
Otóż to! Mam nadzieję, że powyższe informacje są pomocne i łatwe do naśladowania. Daj nam znać, którą metodę zastosowałeś, aby ją rozwiązać. Dziękuję i szczęśliwe czytanie!!

