Jak naprawić program Outlook, który nie zaimplementowano błędu
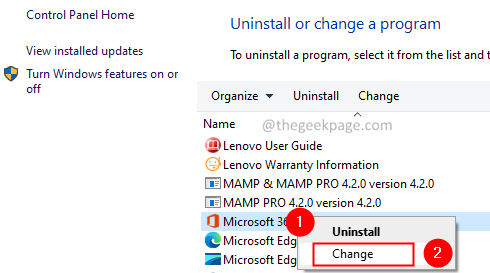
- 2812
- 31
- Natan Cholewa
Niektórzy użytkownicy programu Outlook zgłosili, że nie zaimplementowany błąd. Ten błąd jest zwykle widoczny, kiedy -
- Użytkownicy kliknij Przycisk Wyślij/otrzymuj.
- Użytkownicy kliknij Odpowiedz/odpowiedz wszystkie Lub Do przodu przycisk.
Pełny błąd jest jak pokazano poniżej-
Nie zaimplementowano
Użytkownicy nie będą w stanie odświeżyć swojej skrzynki pocztowej za pomocą nowych maili po obejrzeniu tego błędu.
Jeśli widzisz ten błąd, nie panikuj. W tym artykule wymieniono możliwe poprawki do nie zaimplementowanego błędu programu Outlook.
Spis treści
- Poprawka 1: napraw MS Office
- Napraw 2: Wyłącz dodatki powodujące problemy
- Napraw 3: Utwórz nowy profil
- Napraw 4: Napraw uszkodzony plik PST
Poprawka 1: napraw MS Office
1. Przytrzymaj klucze Windows+r razem, aby otworzyć Uruchomić Dialog.
2. W oknie RUN wpisz AppWiz.Cpl, i uderz Wchodzić klucz.
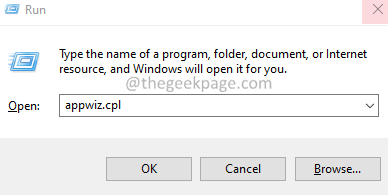
3. W oknie, które otwierają się programu i funkcje Microsoft Office Suite Lub Microsoft 365. Kliknij prawym przyciskiem myszy i wybierz Zmiana opcja.
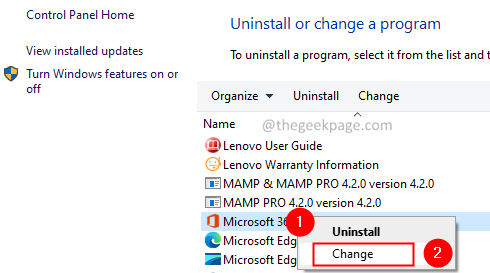
4. Jeśli UAC pojawi się, kliknij Tak.
5. W pojawiającym się oknie, kliknij Szybka naprawa jak pokazano niżej.
6. Następnie kliknij Naprawa przycisk.
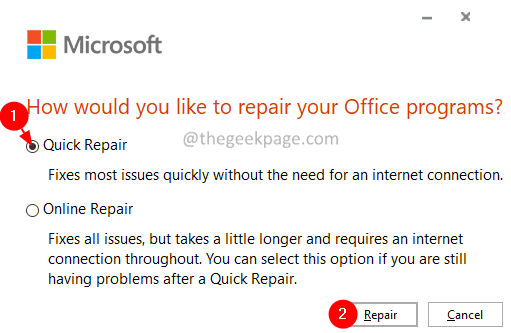
7. Postępuj zgodnie z instrukcjami i napraw programy biurowe.
8. Jeśli problem wynika z uszkodzonej aplikacji programu Outlook, ta poprawka rozwiąże problem.
9. Uruchom ponownie aplikację.
10. Jeśli błąd jest nadal widoczny, spróbuj wybrać Naprawa online opcja i kliknij Naprawa.
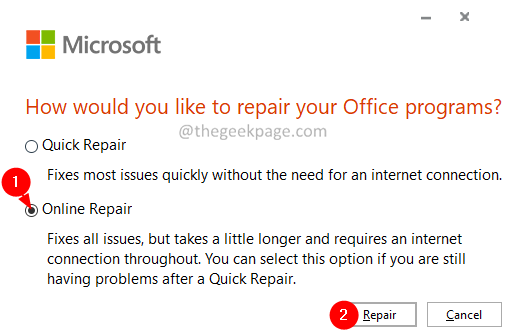
11. w Gotowy do rozpoczęcia naprawy online Okno dialogowe, kliknij Naprawa.
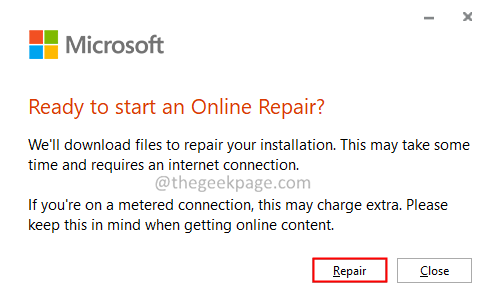
12. Uruchom ponownie aplikację i sprawdź.
Napraw 2: Wyłącz dodatki powodujące problemy
Czasami dodatki innych firm powodują ten problem. Aby rozwiązywać problemy z uruchomieniem perspektyw bez żadnych dodatków.
1. Otworzyć Uruchomić Okno dialogowe, trzymając Windows+r.
2. Typ perspektywy.exe /Safe, i uderz Wchodzić.
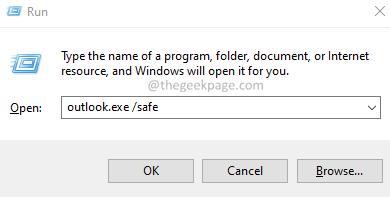
3. Outlook otwiera się w trybie awaryjnym, w którym wszystkie dodatki zostały wyłączone.
4. Jeśli błąd nie jest widoczny, oznacza to, że błąd jest spowodowany z powodu pewnego dodatku. Wyłącz dodatki jeden po drugim i sprawdź, który dodatek spowodował problem.
5. Otwórz perspektywy MS w twoim systemie.
6. Kliknij na Plik Opcja menu.
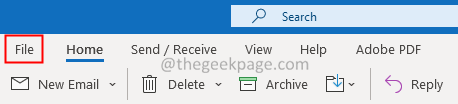
7. W oknie, które pojawia się, z lewego dolnego rogu, wybierz Opcje jak pokazano niżej.
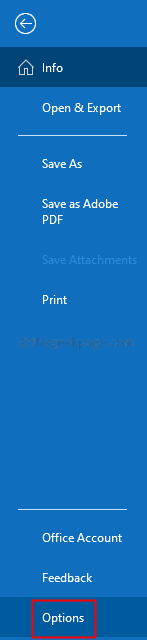
8. W oknie opcji programu Outlook wybierz Dodatki Z menu po lewej stronie.
9. Wszystkie dodatki będą wyświetlane. Wybierać Dodatki com z rozwijanego znajdującego się u dołu okna i kliknij Iść przycisk.Rfer Poniższy obraz, aby uzyskać szczegółowe informacje.
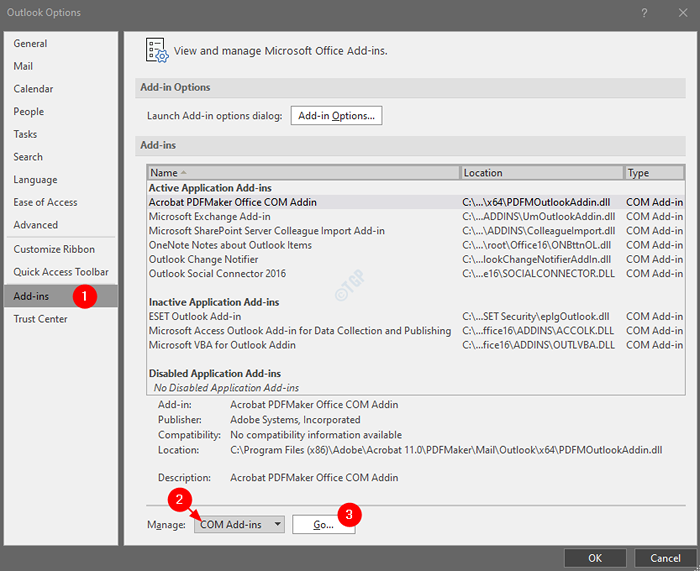
10. Odcięte wszystkie wtyczki z listy i kliknij OK przycisk.
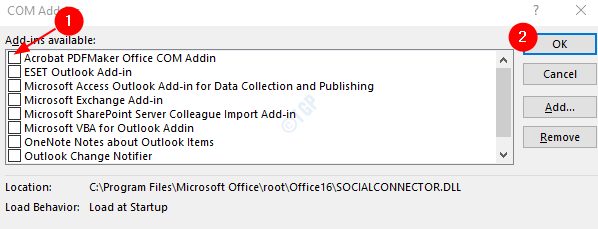
11. Włącz jeden dodatek na raz i sprawdź, który dodatek spowodował problem.
12. Po zidentyfikowaniu problematycznego dodatku Podejmij niezbędne działania.
Napraw 3: Utwórz nowy profil
1. Otwórz okno dialogowe Uruchom, trzymając klawisze Windows+r jednocześnie.
2. Typ kontrola i naciśnij Enter.
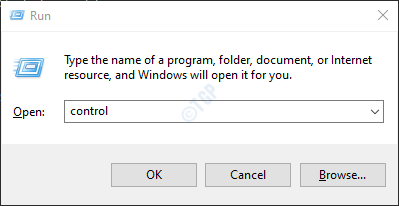
3. Typ Poczta w pasku wyszukiwania znajdującego się w prawym górnym rogu okna panelu sterowania. Kliknij pocztę (Microsoft Outlook), jak pokazano poniżej.
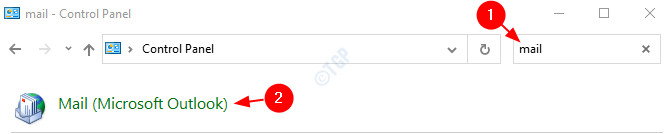
4. W otwierającym oknie konfiguracji poczty, które się otwiera, Kliknij Pokaż profile przycisk, jak pokazano poniżej.
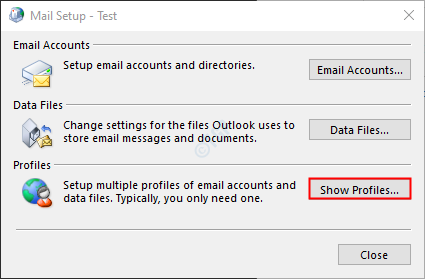
5. Kliknij na Dodać przycisk.
NOTATKA: NIE RÓB Kopiuj Lub Usunąć Istniejący profil, dopóki nowy profil zostanie utworzony i działa.
6. W nowym oknie, które się pojawia, wprowadź odpowiedni nazwa, i naciśnij Wchodzić.
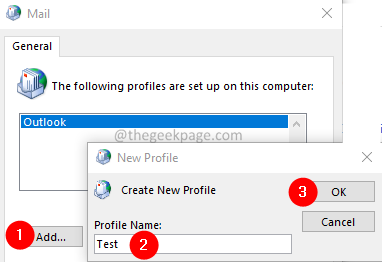
7. Kliknij NA Zawsze używaj tego profilu.
8. Z rozwijania wybierz nowo utworzony profil. Na przykład testuj.
9. Kliknij Stosować a potem na OK.
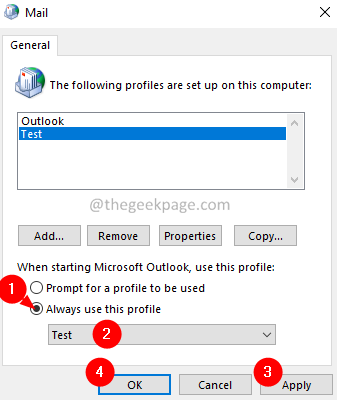
10. W oknie otwarcia wprowadź poświadczenia e -mail i kliknij Następny.
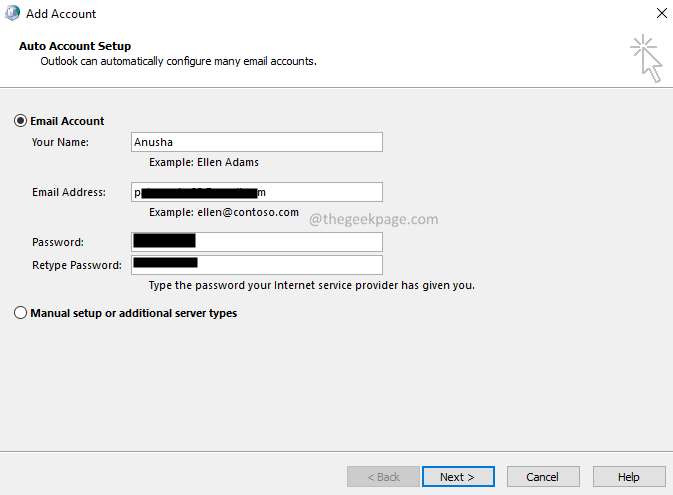
11. Postępuj zgodnie z instrukcją na ekranie i wypełnij proces.
12. Otwórz aplikację MS Outlook i kliknij Plik Opcja menu.
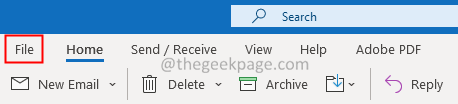
13. w Informacje Tab, kliknij Dodaj konto przycisk.
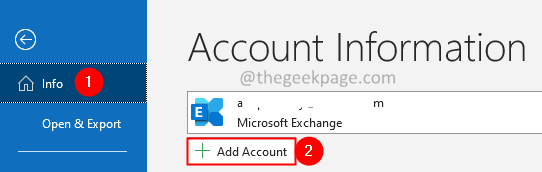
14. Wprowadź swój adres e -mail i naciśnij na Connect. Postępuj zgodnie z instrukcjami pokazanymi, aby ponownie dodać konto.
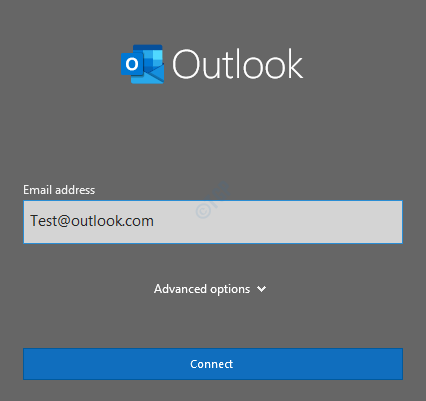
To zajmie trochę czasu, aby zakończyć ustawienia konfiguracji.
15. Kliknij Skończyć.
Sprawdź, czy problem został rozwiązany. Jeśli nie, wypróbuj następną poprawkę.
Napraw 4: Napraw uszkodzony plik PST
Krok 1: Znajdź lokalizację .plik pst. Zrobić to,
1. Otwórz okno dialogowe Uruchom, trzymając klawisze Windows+r jednocześnie w twoim systemie.
2. Typ kontrola i naciśnij Enter.
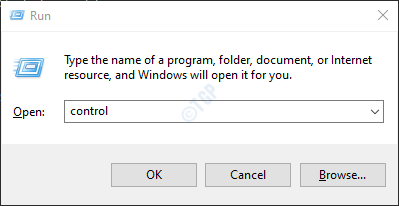
3. Typ Poczta w pasku wyszukiwania znajdującego się w prawym górnym rogu okna. Kliknij opcję poczty, która się pojawia.
4. W oknie konfiguracji poczty, Kliknij pliki danych przycisk, jak pokazano poniżej.
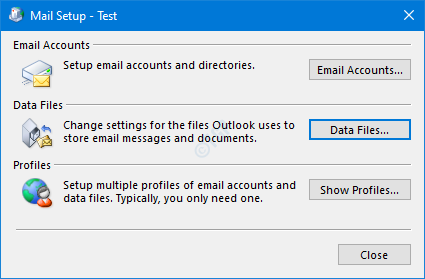
5. Otworzy się okno ustawień konta. Kliknij dwukrotnie .plik PST, który chcesz naprawić.
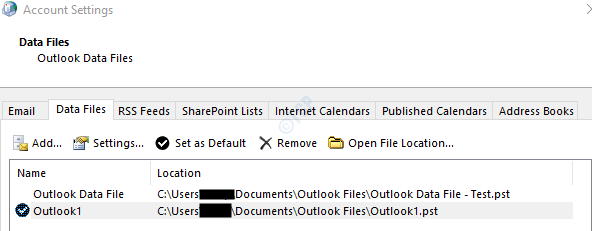
6. W oknie Plik danych Outlook sprawdź Lokalizacja pliku obok Nazwa pliku.
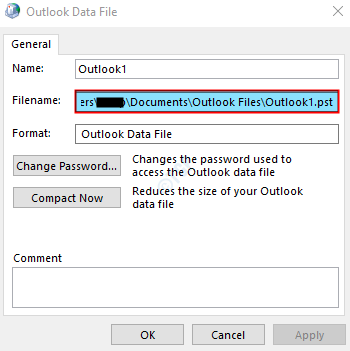
Krok 2: Uruchom aplikację ScanPst.
Poniżej znajduje się lokalizacja różnych wersji programu Outlook.
Outlook 365
C: \ Program Files \ Microsoft Office \ root \ Office16
Outlook 2016/201932-bitowe Windows> C: \ Program Files \ Microsoft Office \ Office1664-bit Windows> C: \ Program Files (x86) \ Microsoft Office \ Office1664-bit Outlook> C: \ Program Files \ Microsoft Office \ Office16Click-to-Run > C: \ Program Files \ Microsoft Office \ root \ Office16
Outlook 201332-bitowy system Windows> C: \ Program Files \ Microsoft Office \ Office1564-bit Windows> C: \ Program Files (x86) \ Microsoft Office \ Office1564-bit Outlook> C: \ Program Files \ Microsoft Office \ Office15Click-to-Run > C: \ Program Files \ Microsoft Office \ root \ Office15
Outlook 201032-bitowy system Windows> C: \ Program Files \ Microsoft Office \ Office1464-bit Windows> C: \ Program Files (x86) \ Microsoft Office \ Office1464-bit Outlook> C: \ Program Files \ Microsoft Office \ Office14
Outlook 200732-bitowy Windows> C: \ Program Files \ Microsoft Office \ Office1264-bit Windows> C: \ Program Files (x86) \ Microsoft Office \ Office12
Outlook 200332-bitowy Windows> C: \ Program Files \ Common Files \ System \ MSMAPI \ 64-BIT Windows> C: \ Program Files (x86) \ Common Files \ System \ msmapi \
Outlook 2002/XPC: \ Program Files \ Common Files \ System \ Mapi \\ Scanpst.exe
Outlook 2000C: \ Program Files \ Common Files \ System \ Mapi \\ nt \ scanpst.exe
Na podstawie wersji programu Outlook w systemie przejdź do odpowiedniej lokalizacji i Kliknij dwukrotnie scanpst.Exe
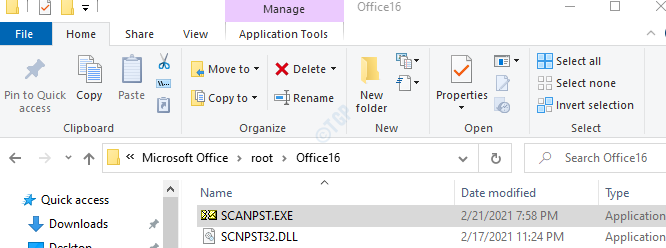
Krok 3: Teraz otwórz okno pliku danych Outlook (okno otwarte w kroku 1, punkt 6). Skopiuj Nazwa pliku Sekcja.(Kliknij w dowolnym miejscu w obszarze tekstowym, przytrzymaj Ctrl+A, a następnie Ctrl+C)
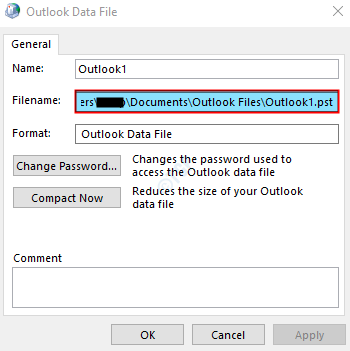
Krok 4: Po otwarciu aplikacji SCANNPST,
- Wklej nazwę pliku w Wprowadź nazwę pliku, który chcesz zeskanować pole tekstowe.
- Kliknij na Początek przycisk.
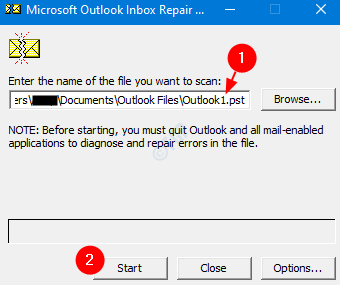
Po zakończeniu skanowania uruchom ponownie system. Spróbuj otworzyć aplikację Outlook. Sprawdź, czy to pomogło.
To wszystko.
Mamy nadzieję, że ten artykuł był pouczający. Dziękuję za przeczytanie.
Uprzejmie skomentuj i daj nam znać poprawkę, która pomogła ci rozwiązać problem.
- « Napraw kod błędu sec_error_bad_signature w Firefox
- Napraw nie usunąć przycisku, aby odłączyć konto Microsoft w systemie Windows 11, 10 »

