Napraw nie usunąć przycisku, aby odłączyć konto Microsoft w systemie Windows 11, 10
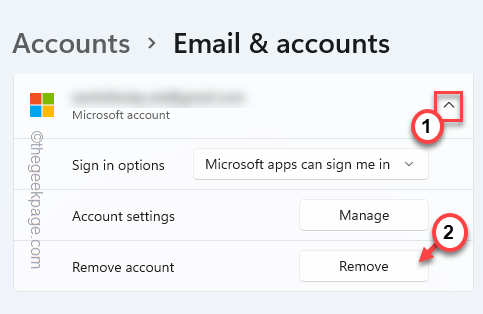
- 5012
- 193
- Roland Sokół
Użytkownicy systemu Windows cieszyli się bardzo łatwym i płynnym systemem zarządzania użytkownikami w systemie Windows 10. Te funkcje stały się bardziej znaczące w nowym systemie Windows 11, z wizualnym przeglądem całej sprawy. Teraz, w niektórych przypadkach, możesz zauważyć, że przycisk „Usuń” jest gotowany na określone ustawienia użytkowników. Ten problem jest bardzo powszechny i musisz podjąć pewne kroki, zanim będziesz mógł usunąć określone konto z systemu.
Spis treści
- Napraw 1 - Odłącz konto od ustawień
- Napraw 2 - Wyjmij urządzenie
- Napraw 3 - Utwórz konto lokalne i usuń poprzedni
- Napraw 4 - Zmień typ konta
Napraw 1 - Odłącz konto od ustawień
Musisz zaprzestać konkretnego konta (konta pracy lub szkoły) z ustawień, a następnie tylko Ty możesz usunąć konto z urządzenia.
1. Początkowo naciśnij Windows Key+I klucze razem.
2. W oknie Ustawienia dotknij „Konta”Na linii lewej.
3. Teraz, po prawej stronie, przewiń w dół i dotknij „Dostęp do pracy lub szkoły".
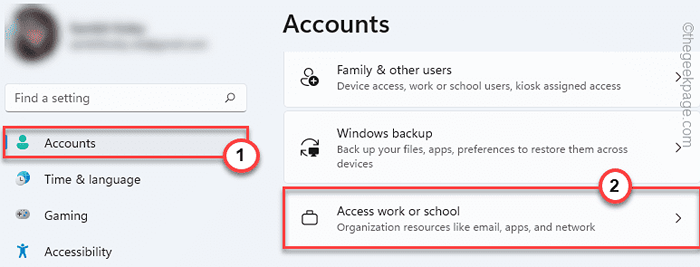
4. Gdy już tam będziesz, po prawej stronie, zauważysz, że używasz konta pracy lub szkoły.
5. Po prostu dotknij rozwijanego konta e-mail i dotknij „Rozłączyć się„Aby odłączyć wiadomość e -mail od urządzenia.
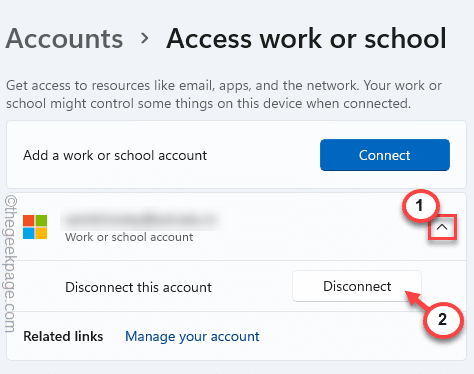
Teraz możesz łatwo usunąć konto z systemu lub po prostu pozwolić mu się odłączyć.
Napraw 2 - Wyjmij urządzenie
Możesz odrzucić dowolne urządzenie z systemu z ustawień.
1. Początkowo otwórz aplikację Ustawienia w systemie.
2. Teraz dotknij „Konta”Na linii lewej.
3. Następnie kliknij „Twoje informacje".
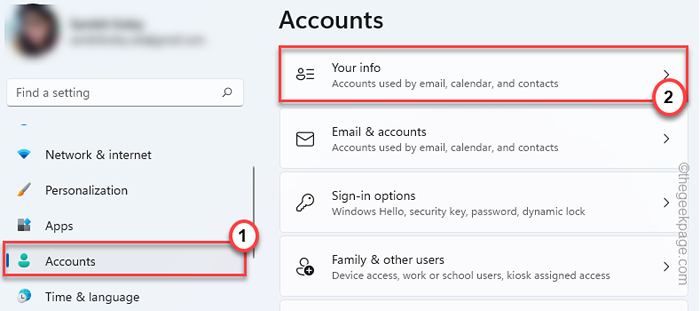
4. Następnie przewiń w dół do dolnej części ekranu i kliknij „Konta".
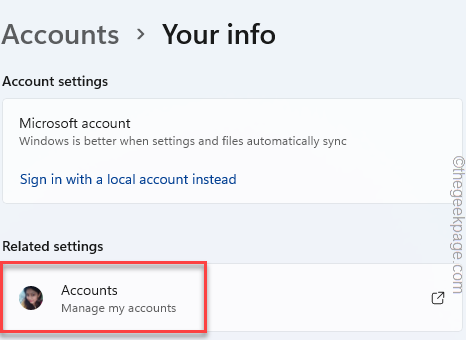
To otworzy twoje konto w oknie przeglądarki.
5. Teraz strona logowania Microsoft otworzy się. Następnie wpisz swój adres Gmail w polu.
6. Następnie dotknij „Następny”Przycisk, aby przejść dalej.
Użyj hasła do konta i wypełnij proces podpisywania.
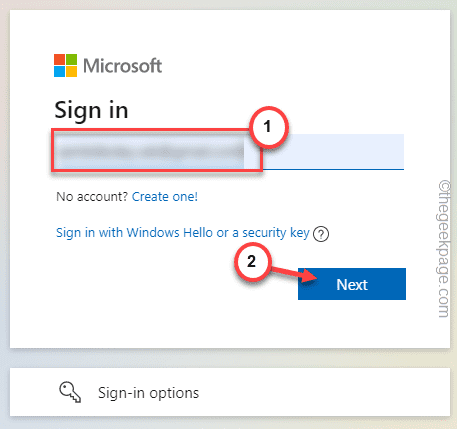
Gdy to zrobisz, strona konta Microsoft zwycięży.
7. Teraz dotknij menu z trzema barami i dotknij „Urządzenia„Aby zlokalizować listę urządzeń.
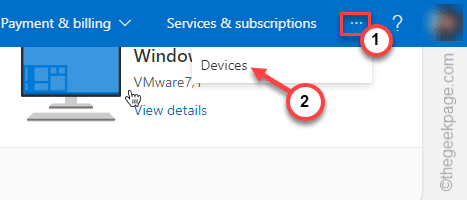
8. Następnie rozwinąć wybrane urządzenie.
9. Następnie kliknij „Odłącz urządzenie".
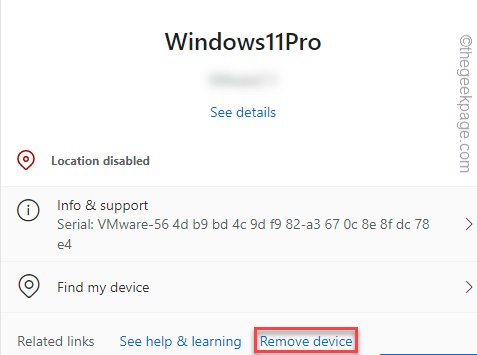
10. Następny, sprawdzać „„Jestem gotowy usunąć to urządzenie".
11. Na koniec dotknij „Usunąć„Aby odłączyć to urządzenie od twojego systemu.
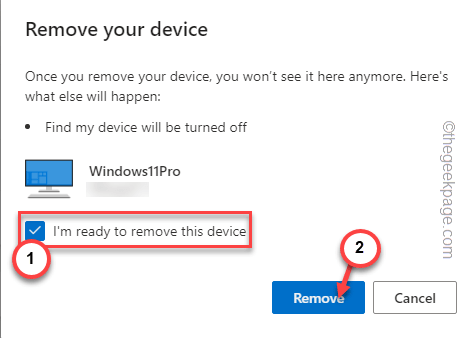
Po wykonaniu tego zamknij ustawienia.
To usunie uwierzytelnianie twojego konta z systemu.
Napraw 3 - Utwórz konto lokalne i usuń poprzedni
Tworzenie konta lokalnego, a następnie usunięcie poprzedniego powinno działać.
Krok 1 - Zrób nowe konto lokalne
1. Początkowo naciśnij Windows Key+I klucze razem.
2. Następnie dotknij „Konta".
3. Następnie kliknij „Twoje informacje„Aby uzyskać do niego dostęp.
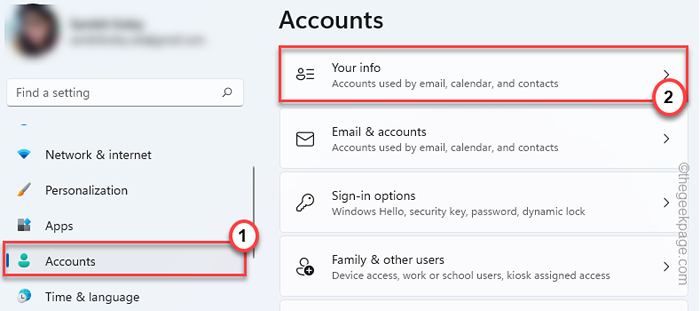
4. Następnie po prawej stronie znajdziesz opcję utworzenia konta lokalnego.
5. Po prostu dotknij „Zaloguj się do konta lokalnego".
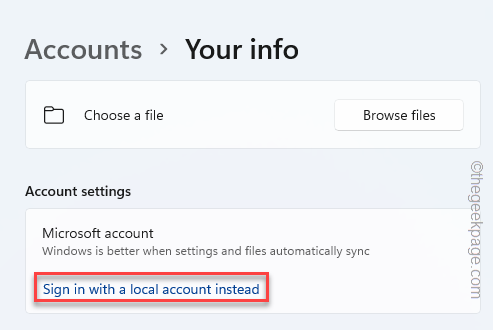
6. Pojawi się niebieski panel. Po prostu kliknij „Następny" kontynuować.
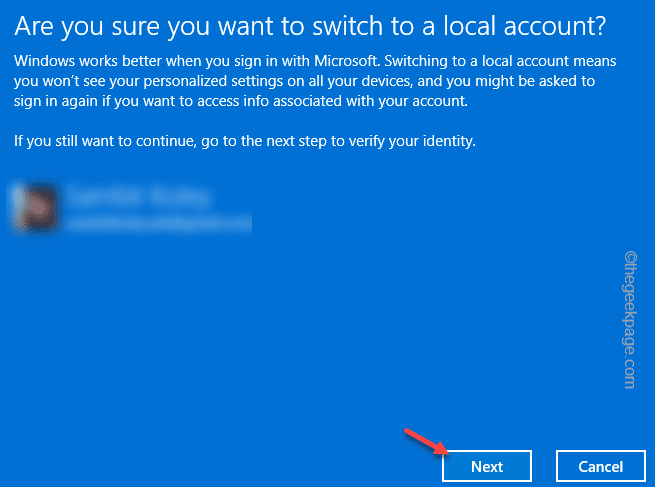
7. W następnym kroku wpisz nową nazwę konta lokalnego, nowe hasło i wskazówkę hasła w odpowiednich sekcjach.
8. Na koniec dotknij „Następny" kontynuować.
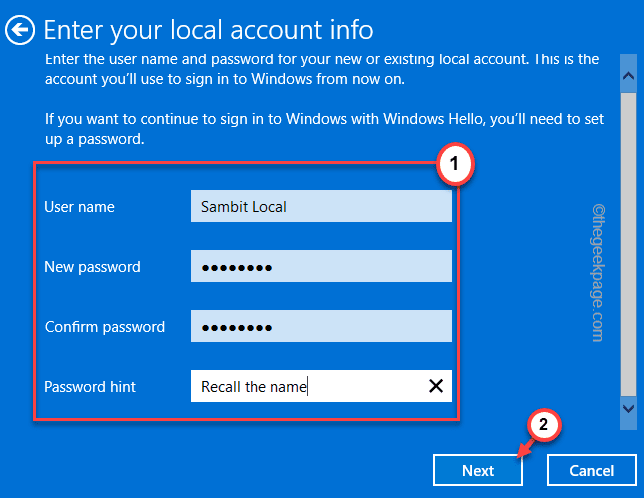
9. Na koniec kliknij „Wyloguj się i zakończ„Aby ukończyć proces.
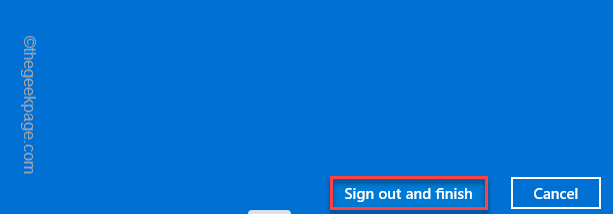
To zaśpiewa z twojego bieżącego konta.
Powinieneś wrócić na ekran blokady. Użyj nowego hasła (lub istniejącego PIN), aby zalogować się do tego nowego konta lokalnego.
Krok 2 - Usuń poprzedni
Teraz łatwo będzie usunąć poprzednie konto z systemu.
1. Otwórz ustawienia.
2. Następnie dotknij „Konta" po lewej stronie.
3. Następnie kliknij „Konta email" po prawej stronie.
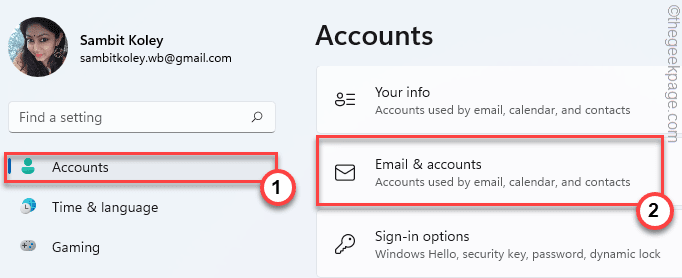
4. Teraz po prawej stronie zobaczysz konto Microsoft, którego używałeś.
5. Po prostu rozszerz to i dotknij „Usunąć".
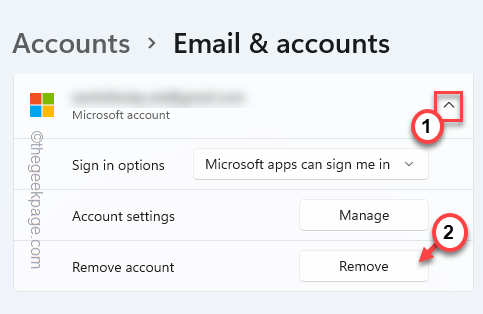
6. Teraz potwierdź swoją akcję za pomocą „dotknąć”Tak".
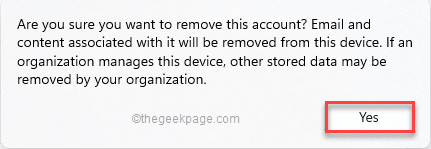
To z pewnością usunie konto z twojego systemu.
[[[
NOTATKA -
Jeśli chcesz zalogować się do swojego systemu za pomocą konta Microsoft, możesz to łatwo zrobić w ten sposób.
1. Otwórz okno Ustawienia.
2. Następnie dotknij „Konta" menu.
3. Potem otwórz „Twoje informacje”Sekcja, aby uzyskać do niego dostęp.
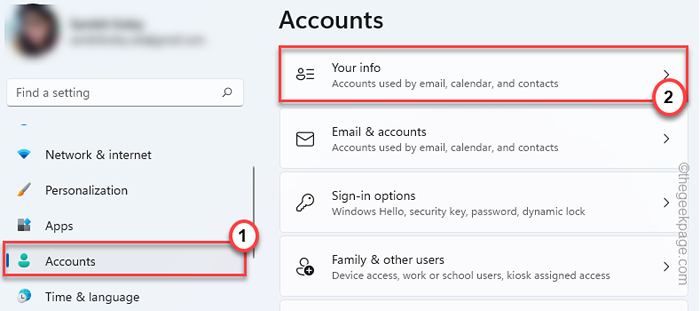
4. Teraz przewiń w dół i dotknij „Zaloguj się zamiast tego za pomocą konta Microsoft".
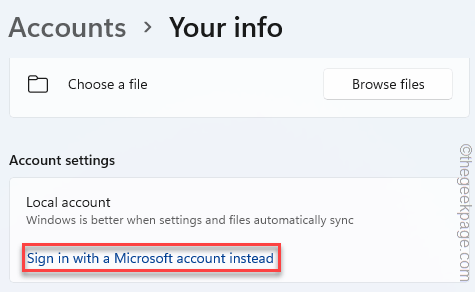
Teraz postępuj zgodnie z instrukcjami na ekranie i zaloguj się ponownie za pomocą konta Microsoft.
]
Napraw 4 - Zmień typ konta
Jeśli usuwasz pojedyncze konto administracyjne ze swojego systemu, musisz wrócić do konta lokalnego.
1. Początkowo naciśnij Klucz Windows+R klucze razem.
2. Następnie wpisz „kontrola”W biegu i dotknij„OK".
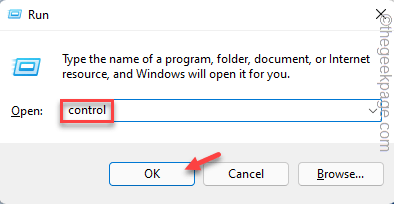
3. Po otwarciu panelu sterowania dotknij „Konta użytkowników".
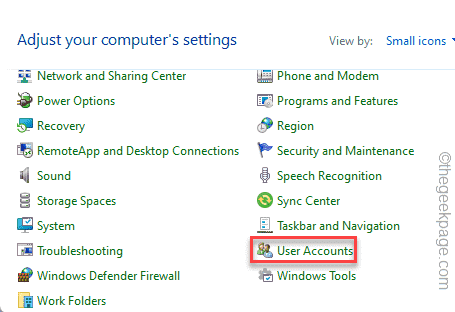
4. Teraz, w lewym panelu, kliknij „Zmień swój typ konta".
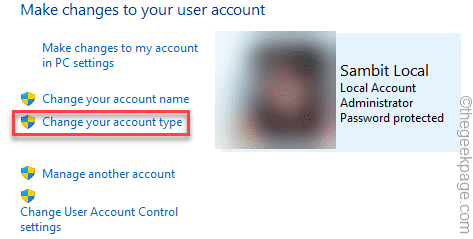
5. Następnie kliknij „Administrator".
6. Na koniec dotknij „Zmień typ konta".
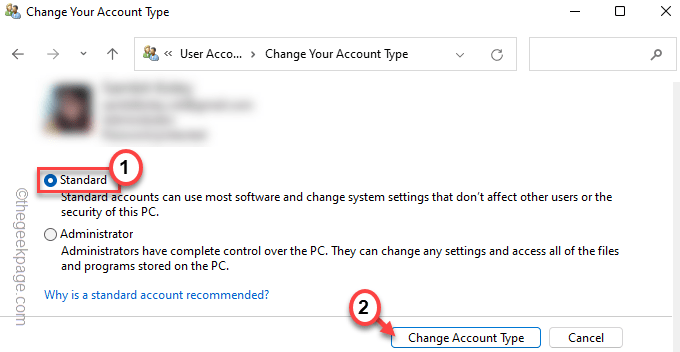
To zmieni typ konta. Następnie możesz łatwo usunąć konto Microsoft z systemu.
- « Jak naprawić program Outlook, który nie zaimplementowano błędu
- Jak poznać adres MAC w Windows 11 PC 4 Methods »

