Jak poznać adres MAC w Windows 11 PC 4 Methods
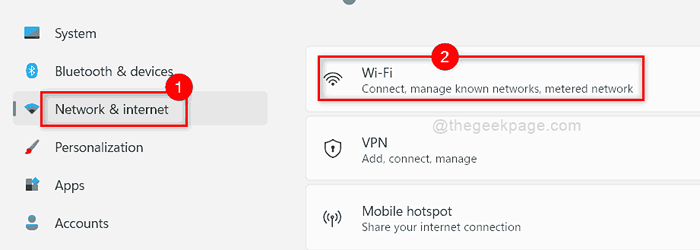
- 2972
- 208
- Igor Madej
Musiałeś słyszeć o adresie IP wiele razy i wielu miejscach. Ale czy słyszałeś o adresie MAC? Ten adres MAC jest fizycznym adresem adaptera sieciowego, z którym jesteś podłączony do sieci. Adres MAC to adres kontroli dostępu do mediów, który może być bardzo przydatny do lokalizowania utraconego urządzenia lub gromadzenia danych. Adres MAC pomaga dowiedzieć się o twoim urządzeniu podłączonym do sieci, podczas gdy adres IP pozwala użytkownikom uzyskać informacje o sieci. Adres MAC nie zmienia się, ale adres IP zmienia się w przypadku zmiany lokalizacji lub połączenia sieciowego. Więc teraz możesz zastanawiać się, jak poznać adres MAC w swoim systemie. Dlatego wymyśliliśmy kilka metod, które pomogą Ci poznać adres MAC w systemie Windows 11.
Spis treści
- Jak poznać adres MAC na komputery Windows 11 za pomocą aplikacji Ustawienia
- Jak poznać adres MAC na PC Windows 11 za pomocą panelu sterowania
- Jak poznać adres MAC na komputerze Windows 11 PC za pomocą wiersza polecenia
- Jak poznać adres MAC na komputerze Windows 11 PC za pomocą informacji o systemie
Jak poznać adres MAC na komputery Windows 11 za pomocą aplikacji Ustawienia
Krok 1: Naciśnij Windows + i klucze razem, aby otworzyć Ustawienia aplikacja bezpośrednio.
Krok 2: Następnie kliknij Sieć i Internet W lewym menu okna Ustawienia.
Krok 3: Wybierz Wi-Fi po prawej stronie, jak pokazano na poniższym zrzucie ekranu.
NOTATKA:- Jeśli jesteś podłączony do Ethernet, kliknij VPN.
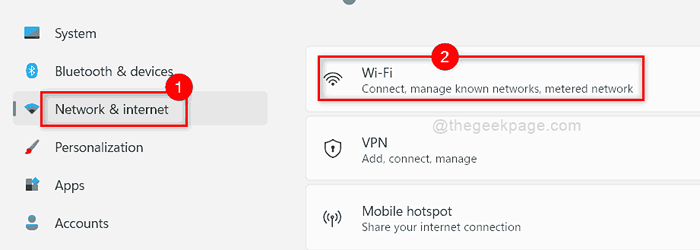
Krok 4: Następnie wybierz Właściwości sprzętowe jak pokazano.
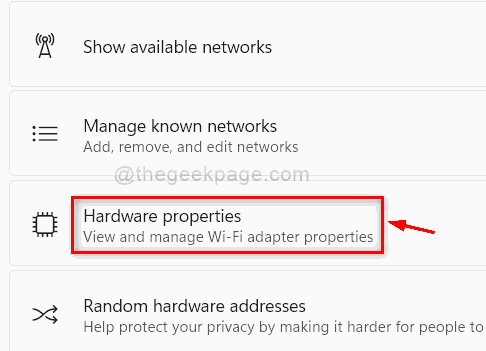
Krok 5: Pod właściwościami Wi-Fi można znaleźć Adres fizyczny (Mac) na dole strony, jak pokazano.
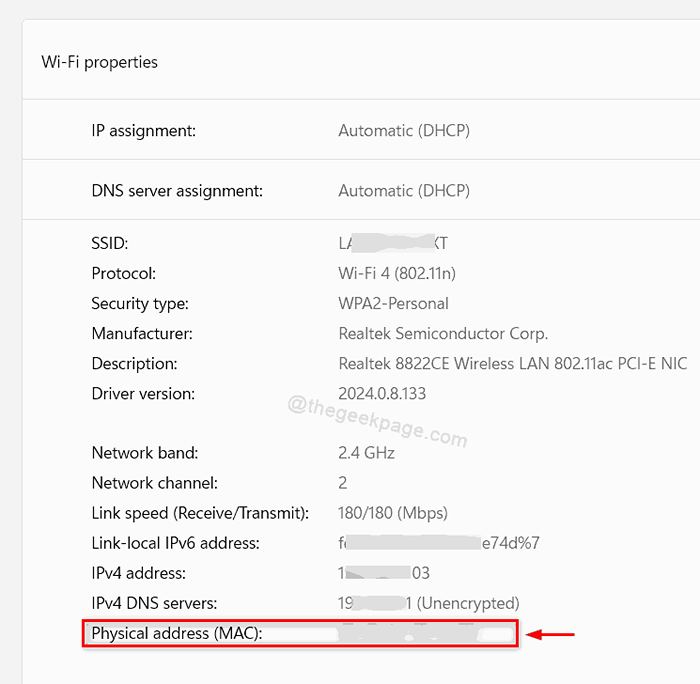
Krok 6: Zamknij okno Ustawienia.
Otóż to.
Jak poznać adres MAC na PC Windows 11 za pomocą panelu sterowania
Krok 1: Naciśnij Okna Klucz na klawiaturze i wpisz Wyświetl połączenia sieciowe.
Krok 2: Wybierz Wyświetl połączenia sieciowe Z wyników wyszukiwania, jak pokazano poniżej.
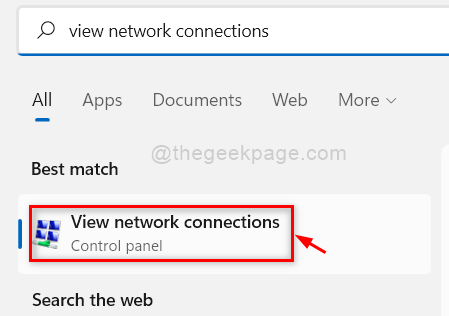
Krok 3: Kliknij prawym przyciskiem myszy Wi-Fi adapter i wybierz Status Z menu kontekstowego.
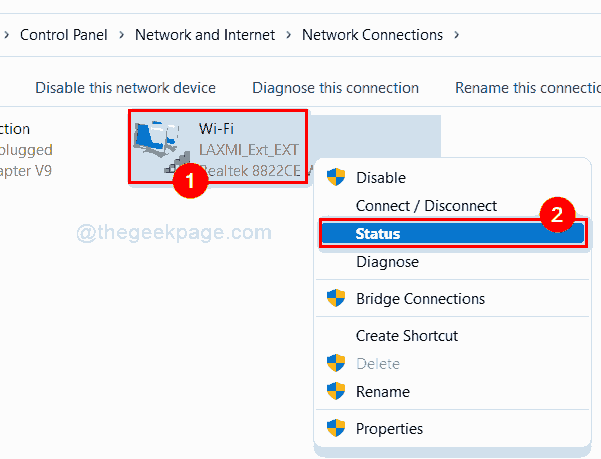
Krok 4: Następnie kliknij Detale przycisk, aby uzyskać właściwości adaptera Wi-Fi.
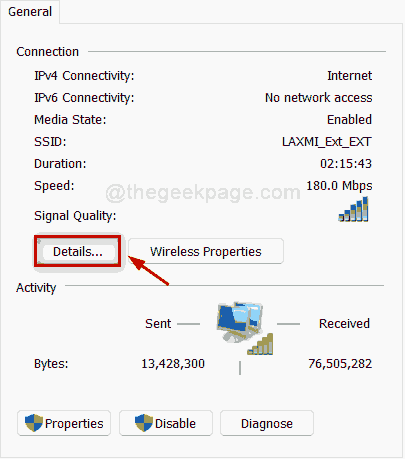
Krok 5: W szczegółach połączenia sieciowego można znaleźć Adres fizyczny Jak pokazano na podanym obrazie poniżej.
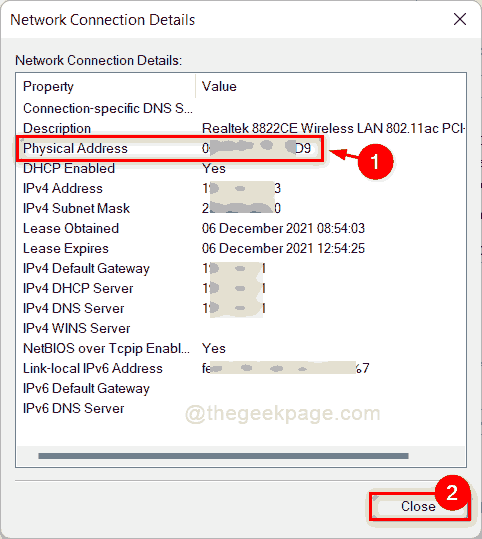
Krok 6: Następnie zamknij okno panelu sterowania.
Jak poznać adres MAC na komputerze Windows 11 PC za pomocą wiersza polecenia
Krok 1: Naciśnij Windows + r klucze razem, aby otworzyć Uruchomić Okno dialogowe.
Krok 2: Typ CMD w biegu i uderzeniu Wchodzić Klucz do otwarcia wiersz polecenia.
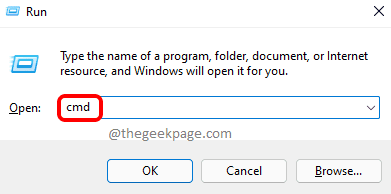
Krok 3: Typ ipconfig /all i uderz Wchodzić klucz.
NOTATKA:- Powyższe polecenie działają w PowerShell aplikacja również.
Krok 4: Jak pokazano na poniższym zrzucie ekranu, możesz zobaczyć Adres fizyczny ze wszystkich adapterów sieciowych w twoim systemie.
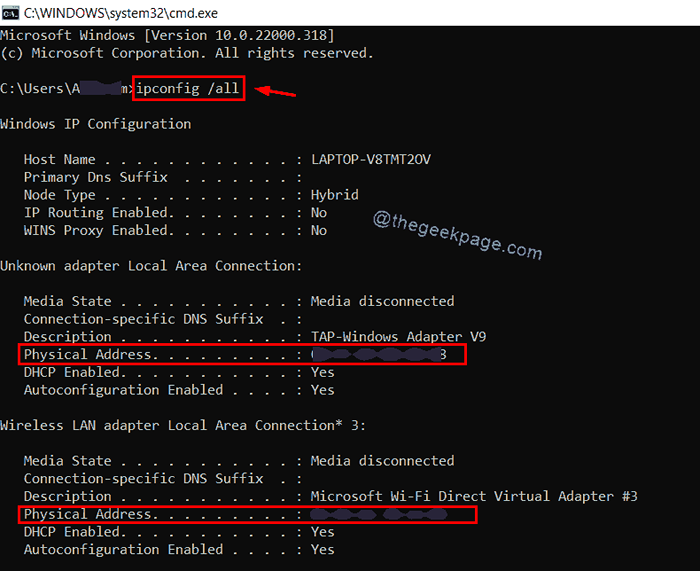
Krok 5: Zamknij wiersz polecenia.
Jak poznać adres MAC na komputerze Windows 11 PC za pomocą informacji o systemie
Krok 1: Naciśnij Windows + r klucze razem, aby otworzyć Uruchomić skrzynka.
Krok 2: Następnie wpisz MSINFO32 i uderz Wchodzić Klucz do otwarcia Konfiguracja systemu.
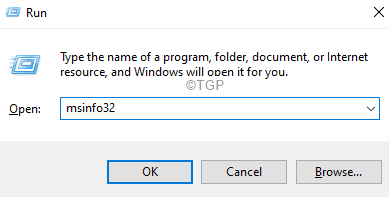
Krok 3: Kliknij składniki pod Podsumowanie systemu Aby rozwinąć po lewej stronie okna konfiguracji systemu.
Krok 4: Następnie kliknij Sieć i wybierz Adapter Jak pokazano na poniższym zrzucie ekranu.
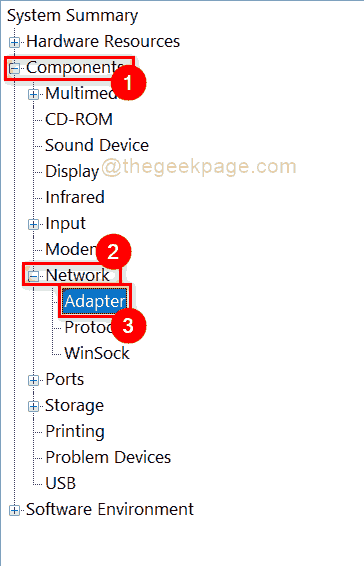
Krok 5: Następnie po prawej stronie zobaczysz szczegóły wszystkich adapterów obecnych w twoim systemie.
Krok 6: Przewiń w dół strony, a możesz znaleźć Adres MAC Jak pokazano poniżej dla wszystkich adapterów.
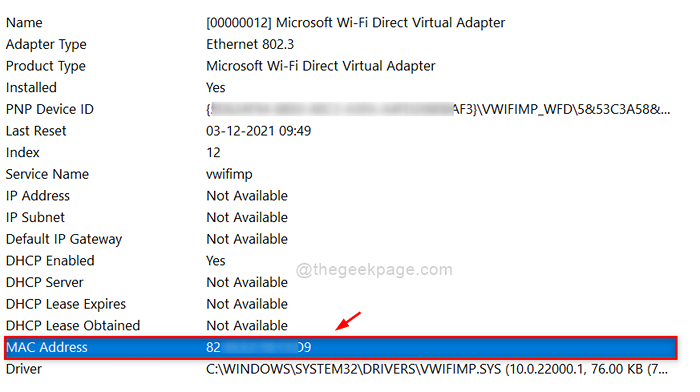
Krok 7: Zamknij okno informacji systemu.
To wszystko chłopaki.
Mam nadzieję, że ten post był pouczający i pomocny.
Zostaw nam komentarze poniżej.
Dziękuję.
- « Napraw nie usunąć przycisku, aby odłączyć konto Microsoft w systemie Windows 11, 10
- Jak włączyć lub wyłączyć usługę biometryczną Windows w systemie Windows 11 »

