Jak naprawić program Outlook, nie odpowiadając błędu w systemie Windows 10 /11

- 1525
- 399
- Maria Piwowarczyk
Kiedy otwierasz program Outlook i próbujesz wykonywać w nim dowolne operacje, takie jak wysyłanie wiadomości e -mail, czy stajesz w obliczu błędu „Outlook nie odpowiada”, czy po prostu utknął i zamarł? Może to wynikać z użycia wielu procesów, nie instalowania najnowszej aktualizacji, a Twoja skrzynka pocztowa jest pełna, uszkodzona pliki, zainstalowany problem z dodatkami, profil użytkownika został uszkodzony itp. W tym artykule zobaczmy różne metody rozwiązania prognozy, nie odpowiadającego błędu.
Spis treści
- Metoda 1: Sprawdź, czy w innym procesie stosuje się perspektywę
- Metoda 2: Sprawdź, czy Twoja skrzynka pocztowa jest pełna
- Metoda 3: Zapobiegaj prognozowaniu, aby pobrać zawartość zewnętrzną
- Metoda 4: Wyłącz Dodaj Ins
- Metoda 5: Wyłącz ponowne kierunek katalogu AppData
- Metoda 6: Sprawdź, czy jest zaktualizowana
- Metoda 7: Wykonaj selektywny uruchomienie
- Metoda 8: Rolback / obniżka aplikacja biurowa do poprzedniej wersji
- Metoda 9: Utwórz nowy profil Windows i zaloguj się z nim
- Metoda 10: Napraw aplikację biurową
- Metoda 11: Napraw pliki danych programu Outlook
- Metoda 12: Napraw uszkodzony profil użytkownika
- Metoda 13: Ponownie zainstaluj aplikację biurową
Metoda 1: Sprawdź, czy w innym procesie stosuje się perspektywę
Jeśli aplikacja jest używana z różnymi urządzeniami, będą problemy z wydajnością, z powodu których aplikacja nie działałaby zgodnie z oczekiwaniami. Jeśli jest używany przez więcej niż jeden proces, ta informacja jest wyświetlana na pasku stanu na dole ekranu. Zamknij wszystkie wiele połączeń i sprawdź za pomocą jednego procesu.
Metoda 2: Sprawdź, czy Twoja skrzynka pocztowa jest pełna
Jeśli Twoja skrzynka pocztowa jest pełna, może to również prowadzić do problemu z wydajnością. Usuń niechciane poczty lub spróbuj nie zrzucać wszystkiego w jednym folderze. Patrz artykuł na temat wyczyszczenia pola pocztowego i sprawdź, czy problem zostanie rozwiązany.
Metoda 3: Zapobiegaj prognozowaniu, aby pobrać zawartość zewnętrzną
Krok 1: Otwórz perspektywę, dotarłem do Plik zakładka w lewym górnym rogu

Krok 2: Kliknij Opcje po lewej stronie
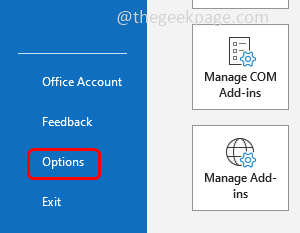
Krok 3: Kliknij Centrum zaufania
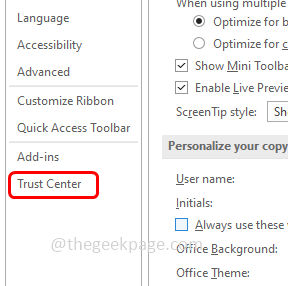
Krok 4: Po prawej stronie kliknij Ustawienia centrum zaufania
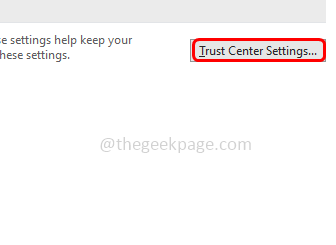
Krok 4: Wybierz Automatyczne pobieranie z lewej strony, a następnie wybierz opcje „Nie pobieraj zdjęć automatycznie w standardowych wiadomościach e -mail HTML lub elementach RSS" I "Nie pobieraj zdjęć w zaszyfrowanych lub podpisanych wiadomościach e -mail HTML”Klikając obok nich pola wyboru.
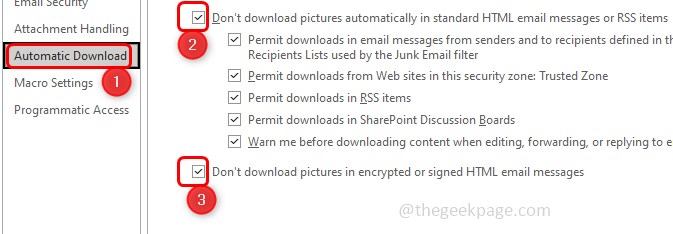
Krok 5: Następnie kliknij OK Aby zapisać zmiany
Metoda 4: Wyłącz Dodaj Ins
Krok 1: Otwórz perspektywę w trybie awaryjnym. Aby to zrobić, otwórz monit za pomocą za pomocą Windows + r klucze razem
Krok 2: Typ perspektywy.exe /Safe i uderz Wchodzić
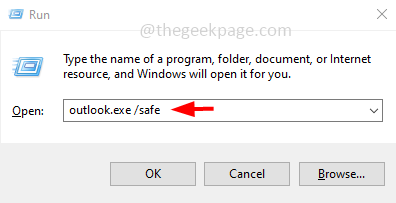
Krok 3: Jeśli teraz nie ma błędu, oznacza to, że błąd był spowodowany z powodu dodatkowego dodatku. Więc idź do Plik Karta u góry.

Krok 4: Wybierz Opcje z lewej strony
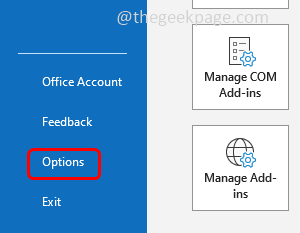
Krok 5: W otwartym oknie kliknij Dodatki
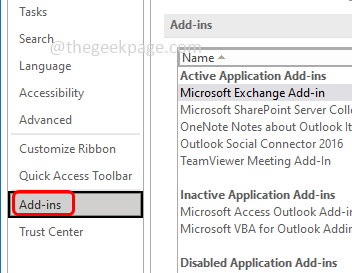
Krok 6: Na dole, od wyprogramowania zarządzania Wybierz Dodatki com a następnie kliknij Iść
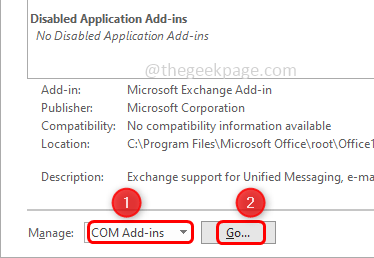
Krok 7: Wybierać Wszystkie dodaj INS, klikając obok nich pola wyboru. Następnie kliknij usunąć. To usunie wszystkie dodanie ins
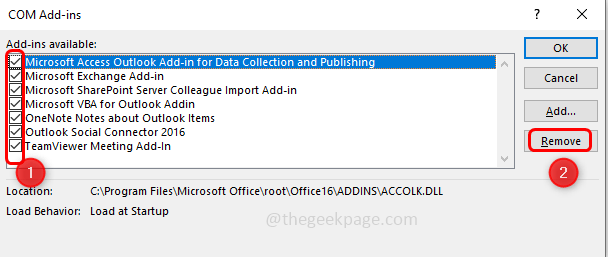
Krok 8: Kliknij OK i wtedy uruchom ponownie Twoje perspektywy. Sprawdź, czy problem został rozwiązany.
Metoda 5: Wyłącz ponowne kierunek katalogu AppData
Krok 1: Otwórz wiersz Uruchom za pomocą klawiszy Windows + R razem. Typ Regedit.exe i uderz Wchodzić
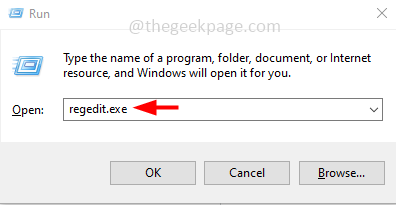
Krok 2: pojawi się wyskakowanie kontroli konta użytkownika Tak. To się otworzy Rejestr redaktor
Krok 3: Przejdź do następującej ścieżki w rejestrze
Komputer \ HKEY_CURRENT_USER \ Software \ Microsoft \ Windows \ CurrentVersion \ Explorer \ Foldery powłoki użytkownika
Krok 4: Kliknij dwukrotnie Dane aplikacji który jest po prawej stronie
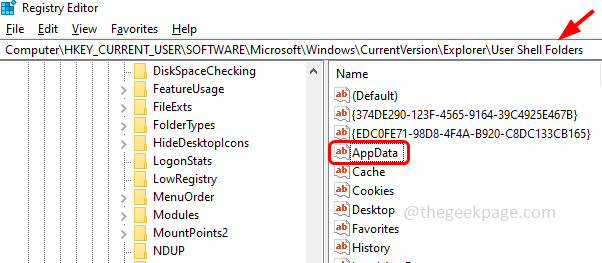
Krok 5: W polu danych wartości wpisz następującą ścieżkę
%UserProfile%\ AppData \ Roaming
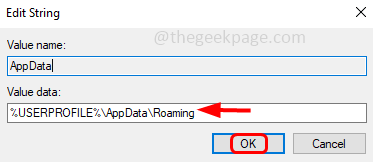
Krok 6: Kliknij OK i wyjście z rejestru
Metoda 6: Sprawdź, czy jest zaktualizowana
Krok 1: Otwórz ustawienia systemu Windows za pomocą Windows + i klucze razem
Krok 2: Kliknij Aktualizacja i bezpieczeństwo
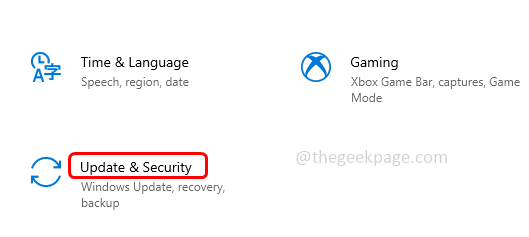
Krok 3: Domyślnie Windows Update zostanie otwarte, kliknij Sprawdź aktualizacje
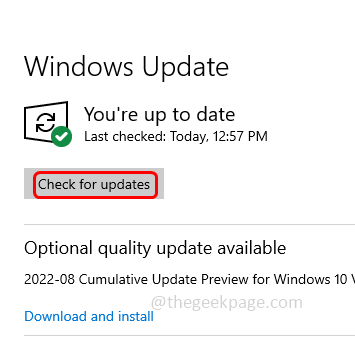
Krok 4: Jeśli istnieją jakieś aktualizacje, zainstaluj je.
Krok 5: Po zainstalowaniu aktualizacji musisz sprawdzić aktualizacje aplikacji biurowej
Krok 6: Otwórz dowolną z aplikacji biurowych, tutaj użyję Microsoft Word. Kliknij na Plik W lewym górnym rogu
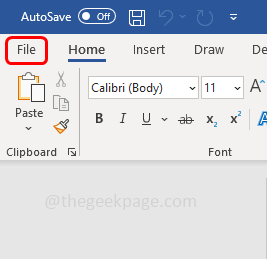
Krok 7: Po lewej stronie przewijaj w dół i kliknij Konto
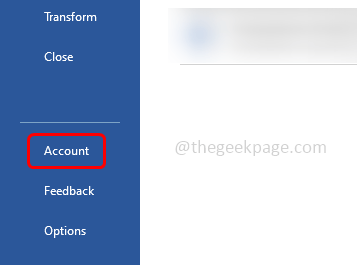
Krok 8: Po prawej stronie kliknij Opcje aktualizacji
Krok 9: Kliknij z listy rozwijanej Aktualizuj teraz A jeśli są jakieś aktualizacje, zostaną zainstalowane.
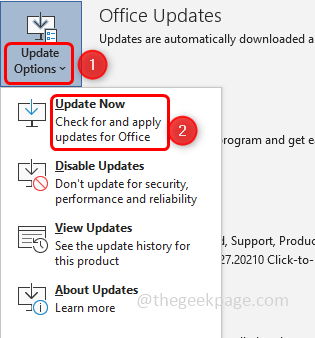
Krok 10: Uruchom ponownie Twój system i sprawdź, czy cały problem został rozwiązany.
Metoda 7: Wykonaj selektywny uruchomienie
Krok 1: Otwórz wiersz uruchomienia za pomocą Windows + r klucze razem, typ Msconfig i uderz Wchodzić
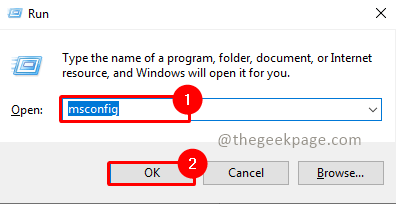
Krok 2: Wybierz Ogólny karta i wybierz Uruchamianie selektywne klikając przycisk opcji obok niego
Krok 3: Wybierz Obciążenie usług systemowych klikając pole wyboru obok niego
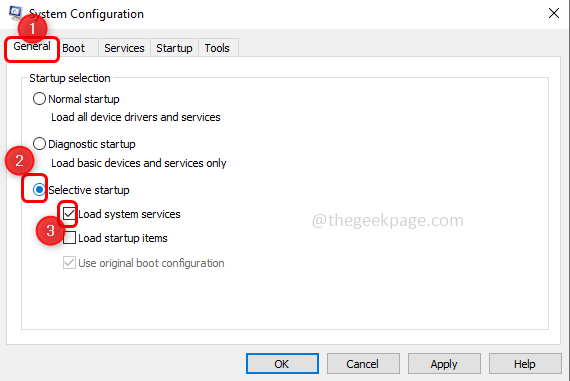
Krok 8: Kliknij OK I uruchom ponownie komputer
Metoda 8: Rolback / obniżka aplikacja biurowa do poprzedniej wersji
Jeśli nowa instalacja nie poszła dobrze lub miała w niej uszkodzone pliki, może to być jeden z powodów, dla których aplikacje biurowe nie działają zgodnie z oczekiwaniami. Spróbuj powrócić do poprzedniej wersji
Krok 1: Otwórz wiersz uruchomienia za pomocą Windows + r klucze razem
Krok 2: Skopiuj poniższe polecenie i wklej je w wierszu uruchomienia
„C: \ Program Files \ Common Files \ Microsoft Shared \ ClickTorun \ OfficeC2rclient.exe " /aktualizacja aktualizacji użytkownika = 16.0.12527.20278
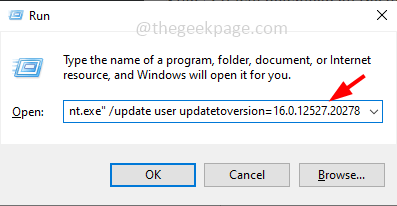
Krok 3: Wartość „UpdateToversion” to wersja, do której obniżysz aplikację. Tutaj, w powyższym poleceniu, obniżam wersję do 16.0
Krok 4: Po wprowadzeniu hitu polecenia Wchodzić z klawiatury
Krok 5: Pobiera wszystkie aktualizacje i może zająć kilka minut. Teraz sprawdź, czy problem już nie ma.
Metoda 9: Utwórz nowy profil Windows i zaloguj się z nim
Krok 1: Otwórz ustawienia systemu Windows za pomocą Windows + i klucze razem. Kliknij Konta
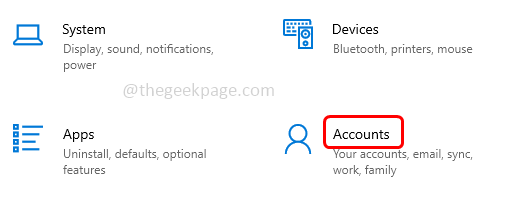
Krok 2: Od lewej kliknięcia Rodzina i inni użytkownicy
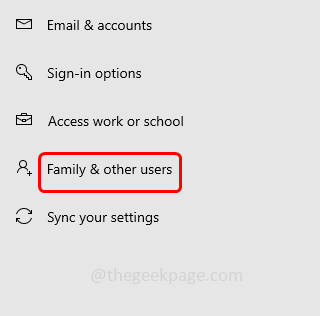
Krok 3: Po prawej stronie pod innymi użytkownikami kliknij Dodaj kogoś innego do tego komputera
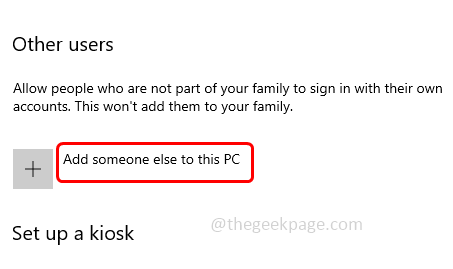
Krok 4: Teraz dostaniesz Jak zaloguje się ta osoba? ekran. Kliknij Nie mam informacji o logowaniu tej osoby który jest na dole
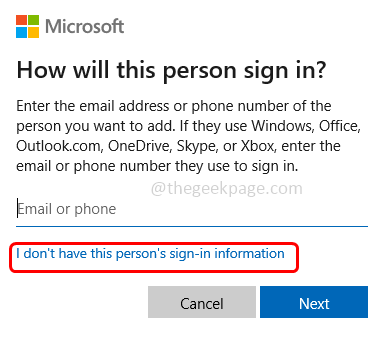
Krok 5: Wybierz Dodaj użytkownika bez konta Microsoft Na ekranie Utwórz konto
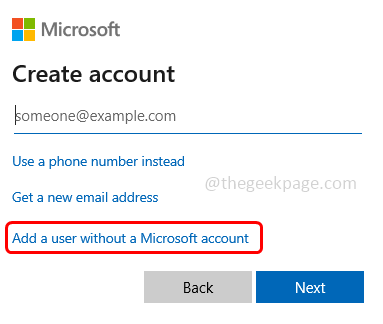
Krok 6: W otwartym oknie wprowadź swój nazwa użytkownika I hasło, Ponownie wprowadź hasło i kliknij Następny
Krok 7: Poczekaj kilka sekund na utworzenie konta. Po zakończeniu zaloguj się do nowego konta i sprawdź, czy problem zostanie rozwiązany
Metoda 10: Napraw aplikację biurową
Krok 1: Otwórz wiersz uruchomienia za pomocą Windows + r klucze razem, typ AppWiz.Cpl i uderz Wchodzić.
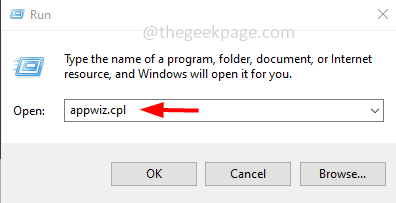
Krok 2: To otworzy okno programów i funkcji. Znajdź aplikację Microsoft Office (Microsoft Office Suite Lub Microsoft 365) I Kliknij na tym
Krok 3: Wygląda na przycisk Zmień u góry, kliknij zmiana przycisk
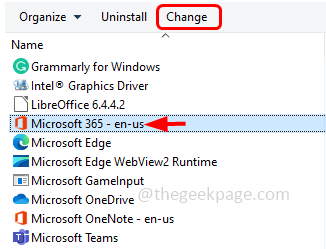
Krok 4: Pojawi się okno kontroli konta użytkownika, kliknij Tak
Krok 5: W pojawianym oknie kliknij przycisk opcji obok Szybka naprawa Następnie kliknij naprawa
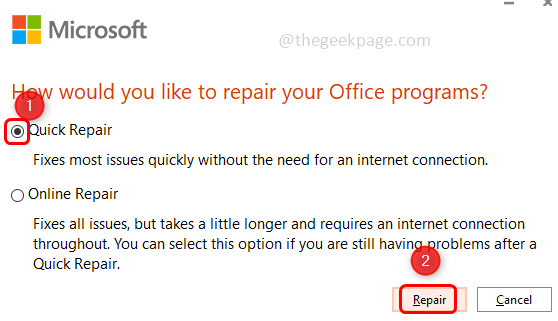
Metoda 11: Napraw pliki danych programu Outlook
Krok 1: Otwórz aplikację Microsoft Outlook
Krok 2: Kliknij Plik Tab, która jest u góry. Domyślnie pojawią się opcje zakładki informacji.

Krok 3: Kliknij Ustawienia konta. Z listy rozwijanych Wybierz Ustawienia konta
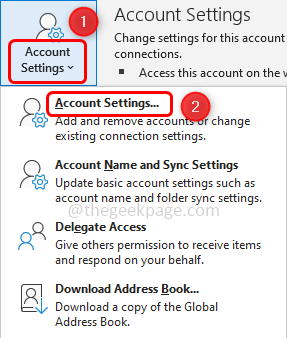
Krok 4: W oknie otwartych ustawień konta przejdź do Pliki danych patka
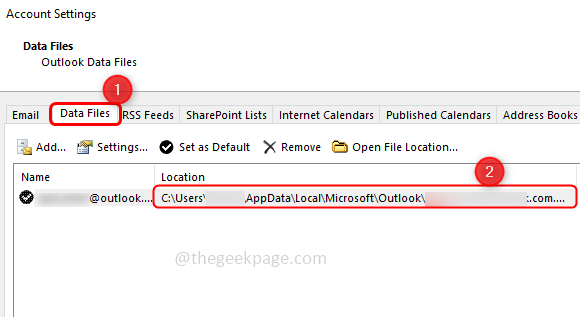
Krok 5: Zanotuj ścieżkę folderu, który ma problem i zamknij okno
Krok 6: Zidentyfikuj lokalizację Scanpst.Exe w twoim systemie. Lokalizacje są różne dla każdej wersji programu Outlook
Przykład:
Outlook 2016: C: \ Program Files \ Microsoft Office \ root \ Office16
Outlook 2013: C: \ Program Files (x86) \ Microsoft Office \ Office15
Outlook 2010: C: \ Program Files (x86) \ Microsoft Office \ Office14
Outlook 2007: C: \ Program Files (x86) \ Microsoft Office \ Office12
Krok 7: Wyszukaj scanpst.Plik exe w twoim systemie i podwójne kliknięcie na tym
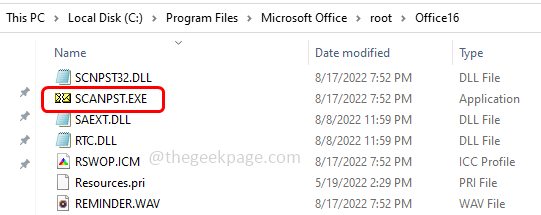
Krok 8: W otwartym oknie wpisz ścieżkę, którą zauważyłeś (krok 5) w Wprowadź nazwę pliku, który chcesz zeskanować.
Krok 9: Następnie kliknij Początek przycisk
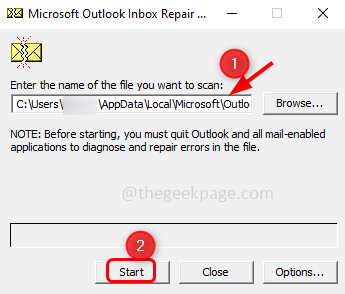
Krok 10: Jeśli scanpst.exe znajduje błąd, kliknij Naprawa naprawić to. Poczekaj, aż naprawa się zakończy. Teraz otwórz aplikację Outlook i sprawdź, czy problem został rozwiązany.
Metoda 12: Napraw uszkodzony profil użytkownika
Krok 1: Utwórz nowy profil, jak powiedziano w metodzie 3.
Krok 2: Otwórz wiersz polecenia jako administrator, aby zrobić ten typ CMD W poszukiwaniu i trzymaniu Ctrl + Shift klucze razem i uderzają Wchodzić.
Krok 3: Pojawi się okno dialogowe kontroli konta użytkownika. Kliknij Tak.
Krok 4: Kopiuj Poniższe polecenie i pasta to w wierszu polecenia. Zastąp „nazwę użytkownika” i „hasło” na żądaną nazwę użytkownika i hasło i naciśnij Enter
Nazwa użytkownika netto hasło /dodaj
Skopiuj stare pliki do nowego profilu użytkownika
Uwaga: musisz mieć co najmniej trzy konta użytkowników na komputerze, w tym właśnie utworzone konto.
Krok 5: Zaloguj się z kontem użytkownika innego niż to, które właśnie utworzyłeś powyżej.
Krok 6: Otwórz wiersz uruchomienia za pomocą Windows + r klucze razem, typ kontrola i uderz Wchodzić
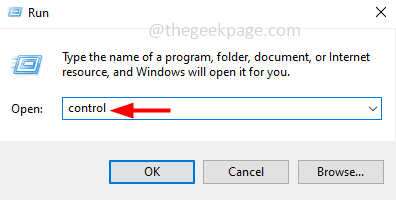
Krok 7: w widok przez rozwijaj wybierz Kategoria
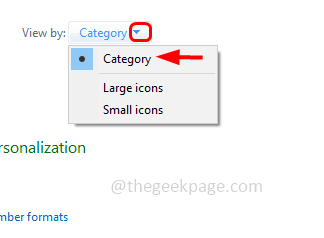
Krok 8: Kliknij Wygląd i personalizacja
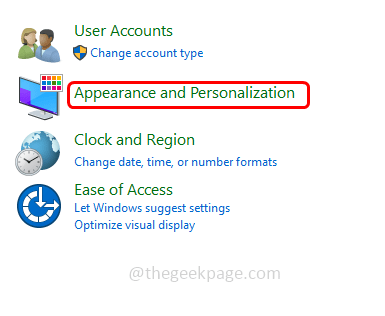
Krok 9: Under Opcje eksploratora plików Kliknij Pokaż ukryte pliki i foldery
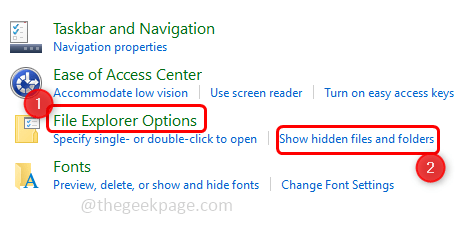
Krok 10: Odznacz Ukryj chronione pliki systemu operacyjnego pole wyboru, klikając na to.
Krok 11: Wygląda na wysięgnik Tak Aby potwierdzić, a następnie wybierz OK.
Krok 12: Przejdź do eksploratora plików za pomocą Windows + e klucze razem i przejdź do C: \ Users \ OldProfileName \ OldProfileName to ten, z którego chcesz skopiować pliki [uszkodzony profil]
Krok 13: Skopiuj wszystkie pliki i foldery z tej lokalizacji, z wyjątkiem następujących trzech plików.
- NTUSER.Dat
- NTUSER.Dat.dziennik
- NTUSER.ini
Krok 14: Przejdź do nowo utworzonej ścieżki profilu C: \ Users \ newprofileName \ i wklej tam skopiowane pliki i foldery
Krok 15: wyloguj się z komputera, a następnie zaloguj się jako nowy użytkownik.
Metoda 13: Ponownie zainstaluj aplikację biurową
Jeśli wiele aplikacji działa jednocześnie, aplikacje biurowe nie działałyby zgodnie z oczekiwaniami. Jeśli komputer ma 8 GB pamięci RAM, powinien działać dobrze bez żadnego błędu. Więc upewnij się, że masz 8 GB lub więcej.
Krok 1: Teraz, aby ponownie zainstalować biuro, najpierw odinstaluj już obecną aplikację. Aby to otworzyć Windows + r klucze razem
Notatka: Odinstaluj i ponownie zainstaluj wniosek biurowy tylko wtedy, gdy masz licencję na ponowne czynność.
Krok 2: Typ AppWiz.Cpl i uderz Wchodzić. To otworzy okno programów i funkcji
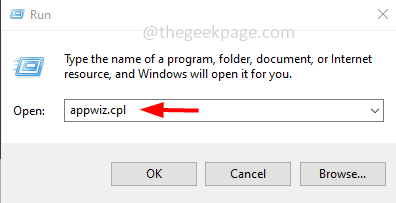
Krok 3: Znajdź dla Microsoft Office Lub Microsoft 365 (Jest to samo co Office 365) i Kliknij na tym.
Krok 4: Pojawia się Odinstalowanie przycisk u góry kliknij go, aby odinstalować aplikację biurową.
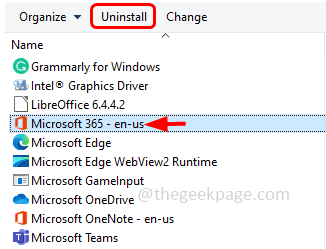
Krok 5: Po zakończeniu odinstalowania, ponowne zainstalowanie przejścia na stronę Microsoft Office i kliknij podpisać W Jeśli nie jesteś zalogowany
Krok 6: Kliknij Zainstaluj biuro przycisk i postępuj zgodnie z instrukcjami ekranowymi, aby zakończyć instalację. Po zakończeniu sprawdź, czy błąd został rozwiązany.
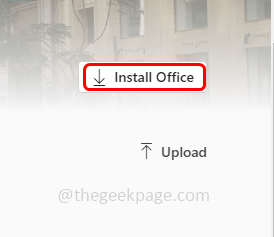
Otóż to! Mam nadzieję, że ten artykuł jest pomocny i daj nam znać, która z powyższych metod złożyłeś zastosowanie, aby rozwiązać problem. Dziękuję!!
- « Jak zmienić domyślny folder uruchamiania MS Outlook
- Jak rozwiązać brakujący folder Outbox w numerze Outlook »

