Jak zmienić domyślny folder uruchamiania MS Outlook
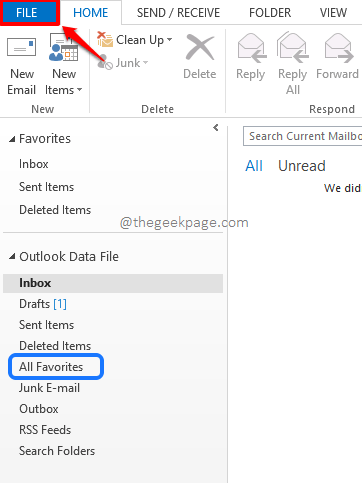
- 4387
- 526
- Maria Piwowarczyk
Po uruchomieniu programu Outlook domyślnie określony folder jest otwierany za każdym razem. Ten folder jest prawdopodobnie W pudełku folder, chyba że ustawiłeś go tak, aby był inny. Ale możesz mieć określony folder w swoim perspektywie, który jest wypełniony regułą, która szuka określonych wiadomości. Możesz wolić ten folder, aby był domyślnym folderem uruchamiania programu Outlook, abyś mógł zobaczyć ten folder za każdym razem, gdy otworzysz program Outlook. Jeśli tak dużo myślałeś, zdecydowanie musisz się zastanawiać, jak możesz zmienić domyślny folder startup W pudełku folder do dowolnego innego folderu preferencji. Cóż, nie zastanów się więcej, twoja odpowiedź jest tutaj!
Czytaj dalej, aby dowiedzieć się, jak szybko i łatwo zmienić domyślny folder uruchamiania swojego programu MS Outlook z najprostszym z możliwych kroków. Mam nadzieję, że artykuł okaże się przydatny.
Rozwiązanie
Krok 1: Uruchom program Outlook. Kliknij na PLIK Karta u góry.
Notatka: Powiedzmy, że chcesz Wszystkie ulubione folder oznaczony niebieskimi na poniższym zrzucie ekranu, który ma być otwarty za każdym razem, gdy domyślnie uruchamiasz perspektywę, zamiast W pudełku teczka.
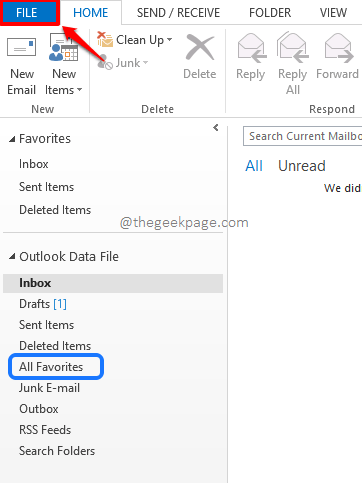
Krok 2: Na lewy Panel okna, kliknij Opcje patka.
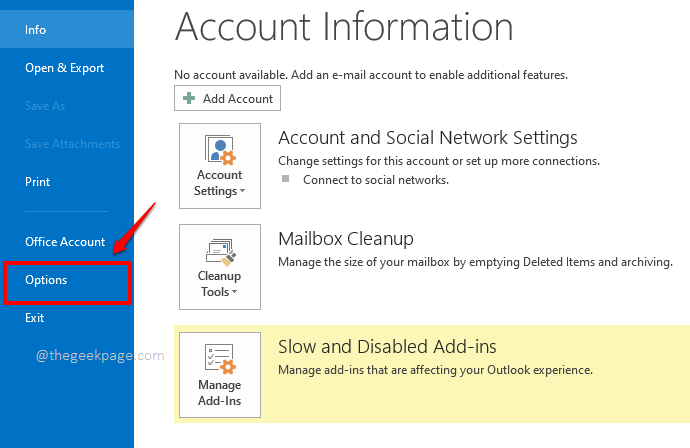
Krok 3: Kiedy Opcje programu Outlook okno otwiera się na lewy Panel okienny, kliknij kartę o nazwie Zaawansowany.
Teraz na Prawidłowy strona okna, znajdź rozdział o nazwie Rozpocznij i wyjdź z perspektywy. Zgodnie z tą sekcją, przeciwko polu Rozpocznij program Outlook w tym folderze, Kliknij przycisk nazwany Przeglądać.
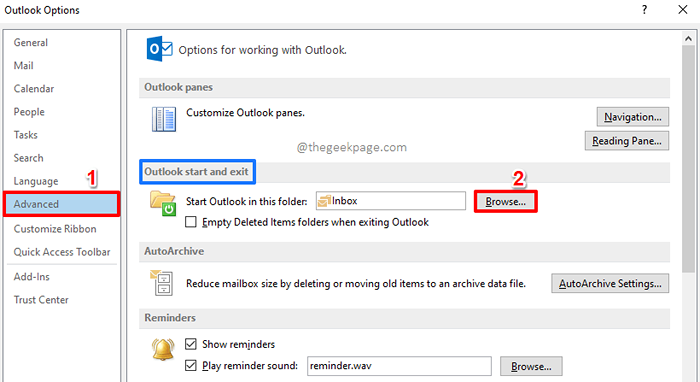
Krok 4: Na Wybierz katalog okno, możesz wybrać dowolny folder na dowolnym koncie zgodnie z preferencjami. Wybrany folder byłby domyślnym folderem uruchamiania perspektyw od teraz.
Gdy wszystko skończycie, uderz OK przycisk, aby kontynuować.
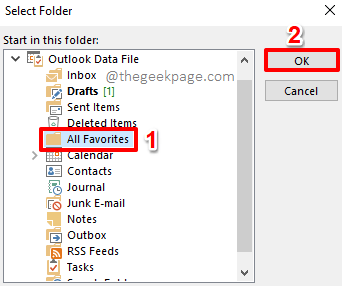
Krok 5: Wrócisz teraz na Opcje programu Outlook okno. Kliknij na OK przycisk.
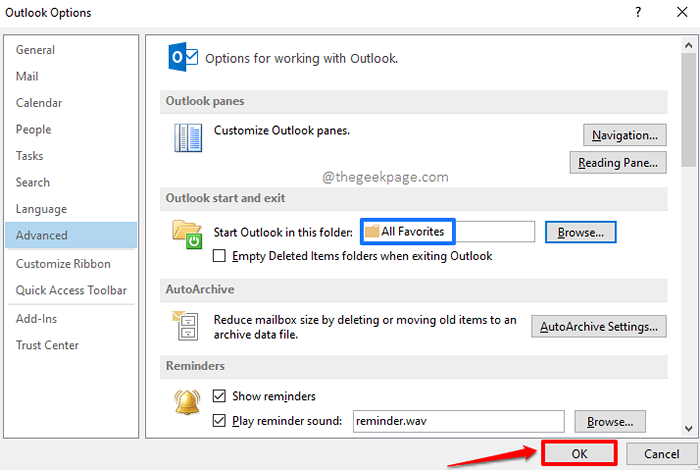
Krok 6: Teraz zamknij perspektywę, a następnie uruchom ponownie. Tym razem zamiast otwierać INFolder pola domyślnie wybrany folder Krok 4 byłby ten, który domyślnie zostanie otwarty. Cieszyć się!
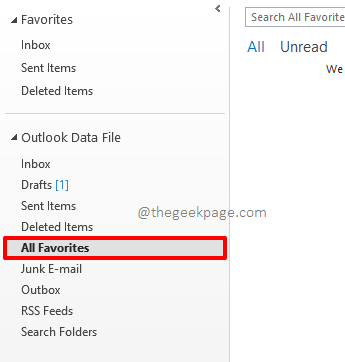
Powiedz nam w sekcji komentarzy, jeśli możesz skutecznie zmienić domyślny folder startupu MS Outlook, wykonując kroki w naszym artykule.
Bądź na bieżąco z bardziej niesamowitymi sztuczkami, wskazówkami, hownami i hackami! Szczęśliwy geeking do tego czasu!
- « Steam pokazuje zainstalowane gry jako odinstalowane [rozwiązane]
- Jak naprawić program Outlook, nie odpowiadając błędu w systemie Windows 10 /11 »

