Steam pokazuje zainstalowane gry jako odinstalowane [rozwiązane]
![Steam pokazuje zainstalowane gry jako odinstalowane [rozwiązane]](https://ilinuxgeek.com/storage/img/images_1/steam-showing-installed-games-as-uninstalled-[solved].png)
- 3510
- 385
- Roland Sokół
Niektórzy gracze niedawno zgłosili szczególny problem, w którym wszystkie zainstalowane gry parowe wydają się odinstalowane. Steam obsługuje ogromną liczbę graczy na PC, a ten problem, nawet zgłoszony przez niewielki ułamek tych graczy, może być bardzo problematycznym problemem. W tym artykule omówiliśmy niektóre możliwe powody i szybkie postanowienia, abyś mógł odzyskać gry w mgnieniu oka.
Spis treści
- Napraw 1 - Poszukaj zewnętrznego dysku twardego
- Napraw 2 - Dodaj alternatywne biblioteki instalacyjne
- Napraw 3 - Przenieś katalog gier
- Napraw 3 - Zmień regrega klientów.Plik Blob
- Napraw 5 - Napraw pliki AppManifest
Napraw 1 - Poszukaj zewnętrznego dysku twardego
Możesz zainstalować swoje ulubione gry na dowolnym dysku zewnętrznym. Ale jeśli usuniesz zewnętrzny dysk twardy z systemu i spróbujesz zagrać w grę, Steam pokaże grę jako odinstalowaną.
1. W takim przypadku wyjdź z klienta Steam.
2. Zamknięcie klienta Steam zwykle nie wychodzi z aplikacji. Nadal działa w tle. Więc kliknij prawym przyciskiem myszy „Para„Ikona i dotknij”Wyjście".
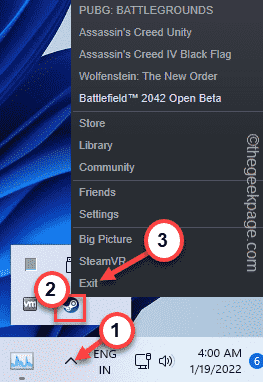
3. Po całkowitym zamknięciu klienta Steam podłącz zewnętrzny dysk twardy do swojego systemu.
4. Teraz uruchom Steam za pomocą pola wyszukiwania.
5. Kiedy się otworzy, przejdź do „Biblioteka”Pane. Tutaj sprawdź wszystkie gry jeden po drugim.
6. Sprawdź, czy wszystkie gry wydają się być zainstalowane, czy nie.
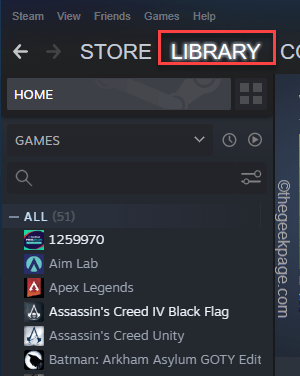
W ten sposób możesz rozwiązać problem.
Napraw 2 - Dodaj alternatywne biblioteki instalacyjne
Jeśli przeniosłeś katalog gier lub oprócz głównego katalogu Steam, możesz ręcznie dodać grę do Steam.
1. Początkowo otwórz klienta Steam na dotkniętej maszynie.
2. Po otwarciu kliknij pierwsze menu „Para" opcja.
3. Następnie, od rozwijanego, dotknij „Ustawienia".
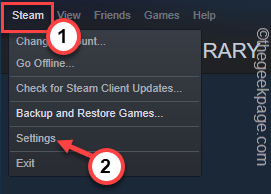
4. Na stronie Ustawienia kliknij „Pliki”Na linii lewej.
5. Teraz kliknij „Foldery biblioteki Steam" po prawej stronie.
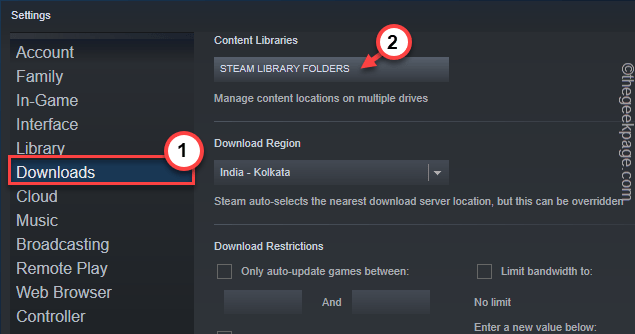
6. Kliknij przycisk strzałki bocznej, a następnie kliknij „+”Ikona, aby dodać nowy folder biblioteki Steam.
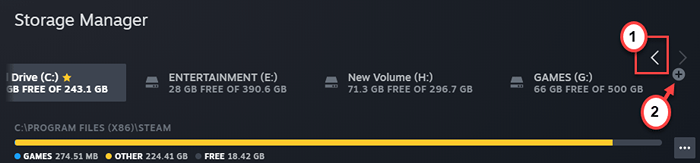
7. Teraz kliknij menu rozwijane i wybierz dysk, w którym znajduje się Twoja gra.
8. Następnie wybierz „Pozwól mi wybrać twoją lokalizację”Z rozwijanego menu.
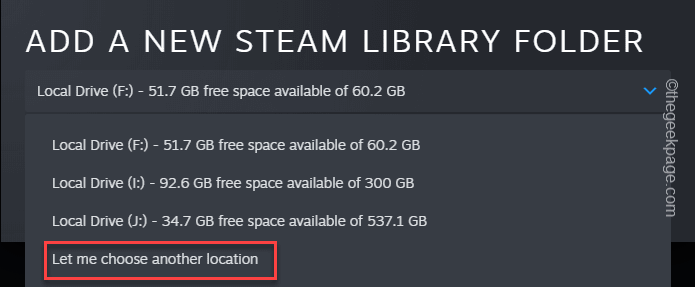
9. Teraz kliknij „Dodać”Przycisk, aby dodać folder gier.
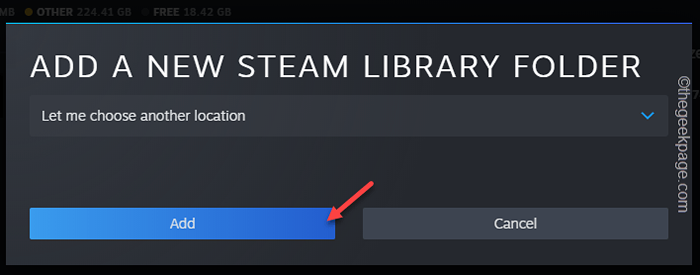
10. Następny, wybierać katalog gier z rozwijanej listy.
11. Następnie dotknij „WYBIERAĆ”Aby wybrać i dodać katalog.
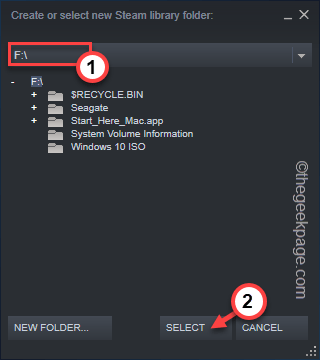
Po dodaniu katalogu Steam wróć do katalogu Steam. Spróbuj zagrać w grę w swoim systemie.
Napraw 3 - Przenieś katalog gier
Możesz przenieść katalog gier do folderu parowego innego napędu. Działa to również, jeśli chcesz przenieść pliki gry z napędu zewnętrznego.
1. Otwórz eksplorator plików, a następnie przejdź do katalogu gier.
2. Kiedy tam dotrzesz, wybierać katalog gier, z którym masz do czynienia z tymi problemami.
3. Następnie naciśnij Ctrl+c klucze razem, aby to skopiować. [Albo możesz nacisnąć Ctrl+x klucze razem, aby to wyciąć.]
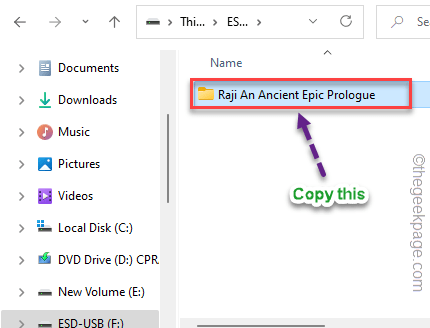
4. Następnie idź na dysk, na którym chcesz go przenieść.
Wybierz kierowcę z dużą pustą przestrzenią i miej już tam co najmniej jedną grę parową.
5. Po wybraniu dysku idź w ten sposób -
SteamLibrary/Steamapps/Common
6. Następnie, pasta Gra wewnątrz wspólnego folderu.
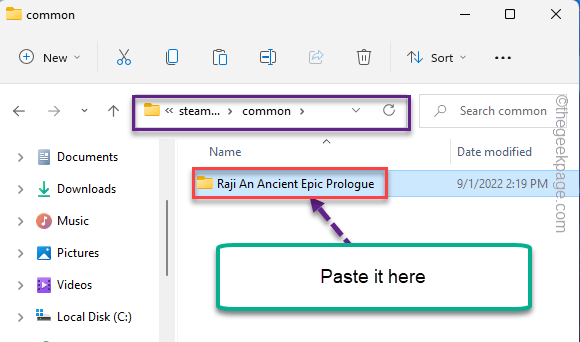
W zależności od używanego typu pamięci i rozmiarowi folderu gry, proces ten może potrwać.
7. Po zakończeniu transferu otwórz klienta Steam.
8. Teraz przejdź do „BIBLIOTEKA”Sekcja, w której możesz znaleźć całą zawartość swojej gry.
9. Po tym, w prawo zaklej problematyczną grę i dotknij „zainstalować„Aby zainstalować grę.
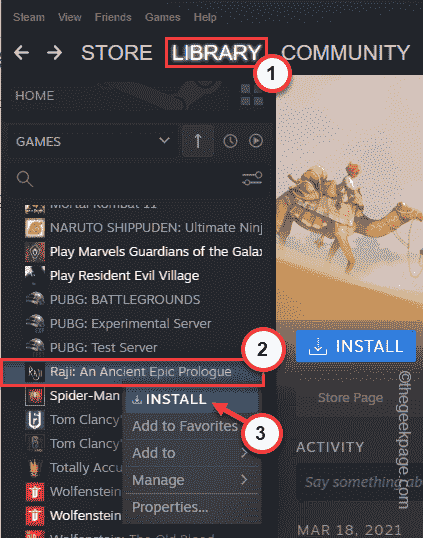
10. Teraz, na stronie instalacji, ustaw katalog, w którym przesunąłeś folder gry. (Wspominać - Krok 6)
11. Następnie kliknij "Następny„Aby zainstalować pliki gry.
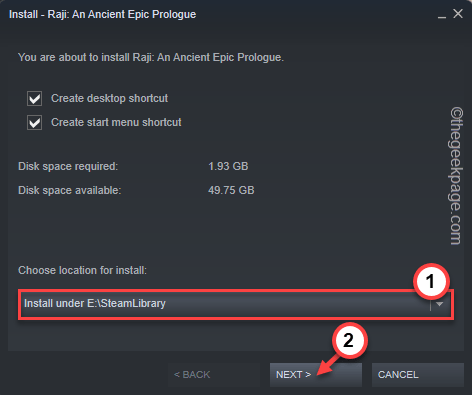
Steam skanuje cały folder w poszukiwaniu istniejących plików gier.
Automatycznie wykrywa tam pliki gry, pokazując „Odkrywanie istniejących plików dla„Wiadomość na stronie instalatora. Zeskanowanie plików gry zajmuje zaledwie kilka minut.
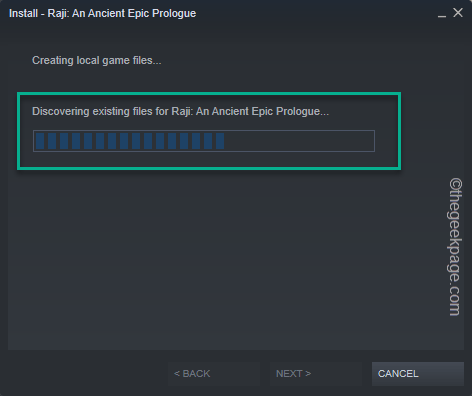
12. Jeśli wykryje, że brakuje niektórych plików gier, Steam kończy pobieranie.
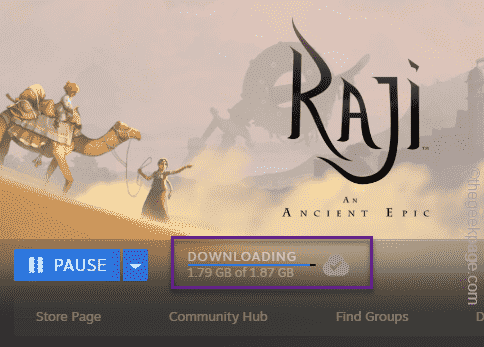
Po zakończeniu procesu możesz zagrać w grę.
Powtórz ten sam proces dla wszystkich gier, w którym napotkasz ten problem.
Dodatkowa uwaga -
Przenoszenie plików gier jest zawsze ryzykownym procesem, który może uszkodzić niektóre pliki gier. Jest coś, co możesz zrobić, aby zweryfikować instalację plików gry -
1. Otwórz klienta Steam.
2. Idź do „BIBLIOTEKA" Sekcja.
3. Tutaj, na panelu po prawej stronie, możesz znaleźć wszystkie gry.
4. Następnie kliknij grę prawym przyciskiem myszy i dotknij „Nieruchomości".
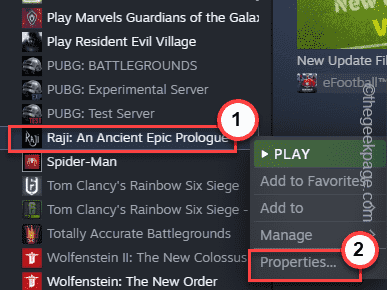
5. Teraz dotknij „PLIKI LOKALNE”Na linii lewej.
6. Kliknij na "Sprawdź integralność plików gier… „Opcja weryfikacji plików gry.
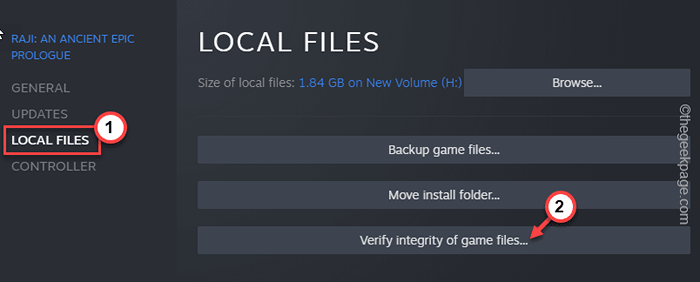
Steam skanuje teraz cały folder gier i wszystkie komponenty. Jeśli wykryje jakąkolwiek uszkodzenie pliku gry, naprawia.
W ten sposób nie będziesz musiał stawić czoła innym problemom związanym z grę.
Napraw 3 - Zmień regrega klientów.Plik Blob
Możesz zmienić nazwę regregistry klienta.Plik obiektowy i sprawdź, czy to działa.
1. Przejdź do swojego pulpitu.
2. Teraz kliknij prawym przyciskiem myszy „Para”Aplikacja i dotknij„Otwórz lokalizację pliku".
[Jeśli nie masz ikony Steam na pulpicie, możesz użyć pola wyszukiwania, aby znaleźć lokalizację aplikacji Steam.]
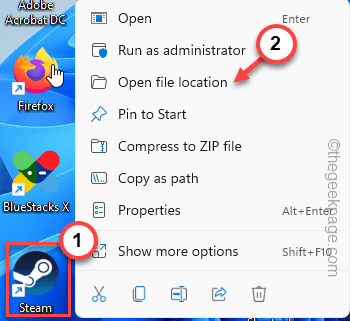
Prowadzi to do oryginalnego katalogu gier aplikacji Steam.
3. Gdy tam będziesz, możesz znaleźć określoną nazwę pliku „Regulamin klienta.kropelka".
4. Następnie w prawo pokrzyj plik i dotknij ikonę Zmień nazwę, aby zmienić nazwę pliku.
5. Zmień ten plik na „Regulamin klienta.stary.kropelka".
Następnie zamknij katalog Steam. Jeśli aplikacja Steam jest już otwarta, zamknij ją.
6. Kliknij ikonę w górę i w prawo „Para”I kliknij„Wyjście„Aby wyjść z katalogu Steam.
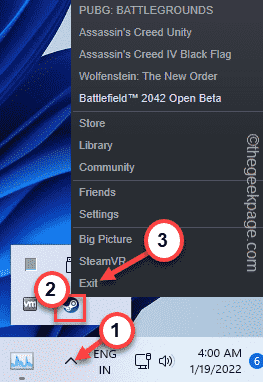
Teraz uruchom klienta Steam.
Następnie odwiedź „bibliotekę” i sprawdź, czy pliki gry wydają się być zainstalowane, czy nie.
Napraw 5 - Napraw pliki AppManifest
Steam używa AppManifest Plik do przechowywania AppData, AppID, lokalizacji instalacji i niektórych kluczowych informacji o grach Steam.
1. Przejdź do folderu parowego, w którym zainstalowałeś grę.
2. Za każdym razem, gdy instalujesz grę z Steam, automatycznie tworzy dla niej unikalny plik AppManifest.
3. Jeśli zainstalowałeś wiele gier na tym samym dysku, musisz określić, który plik AppManifest należy do której gry.
4. Istnieje łatwy sposób na zidentyfikowanie tego. Każdy plik AppManifest zawiera konkretny numer w nazwie. Ta unikalna liczba to Appid Steam w tej konkretnej grze.
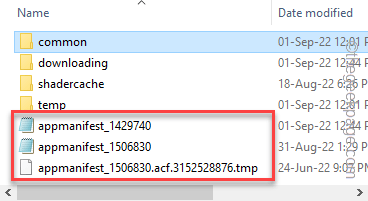
5. Przejdź tutaj i kliknij pola wyszukiwania, aby wpisać nazwę gry.
6. Następnie kliknij nazwę gry z wyników wyszukiwania.
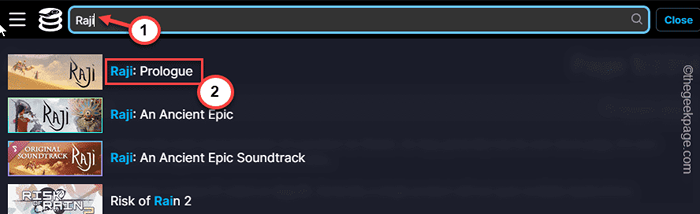
7. Wróćmy do folderu SteamLibrary.
8. Tutaj, podwójne kliknięcie „„wspólny„Folder do wejścia do środka.
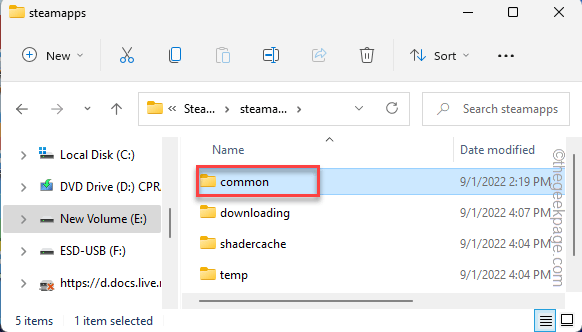
9. Sprawdź nazwę folderu gry, z którym masz do czynienia z tym problemem. Następnie wróć do „Steamapps" teczka.
[Tutaj, w naszym przypadku, nazwa brzmi - „Raji Starożytny epicki prolog". ]
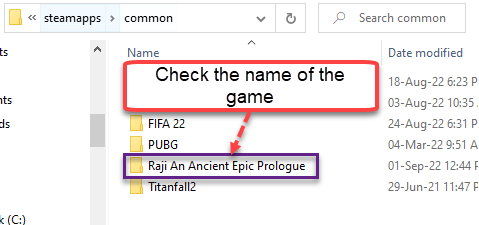
10. Sprawdź, który AppManifest nosi Appid Steam wzdłuż niego.
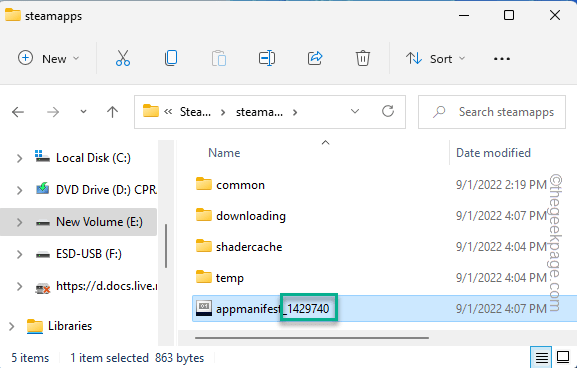
11. Po zidentyfikowaniu go kliknij to i dotknij „Otwórz>".
12. Następnie kliknij "Wybierz inną aplikację”Z menu kontekstowego.
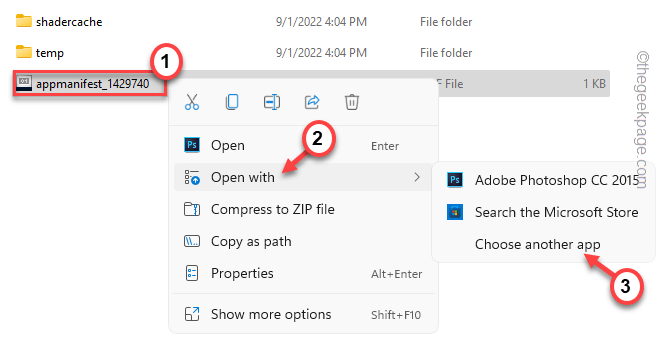
13. Teraz wybierz „Notatnik”Z listy aplikacji i kliknij„OK".
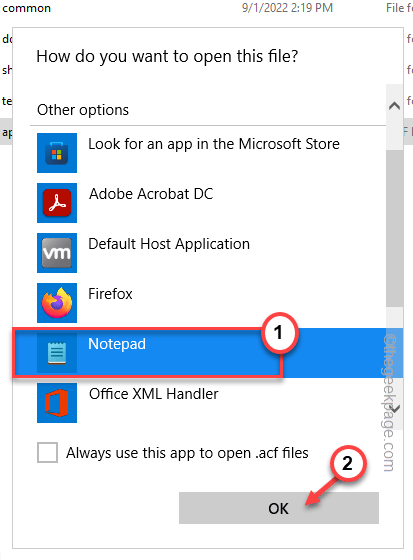
14. Po otwarciu pliku AppManifest sprawdź „nazwa”Tag. Powinna to być nazwa gry.
15. Teraz uważnie zauważ „instaldir" wartość. Powinno to być dokładnie taka sama nazwa, jak folder gry, który zauważyłeś wcześniej.
[Przykład - w naszym przypadku „instalacja” jest ustawiona na „Raji Starożytny epicki prolog".]
16. Jeśli widzisz, że nazwa nie jest taka sama, popraw to sam.
Następnie naciśnij CTLR+s klucze razem, aby zapisać plik.
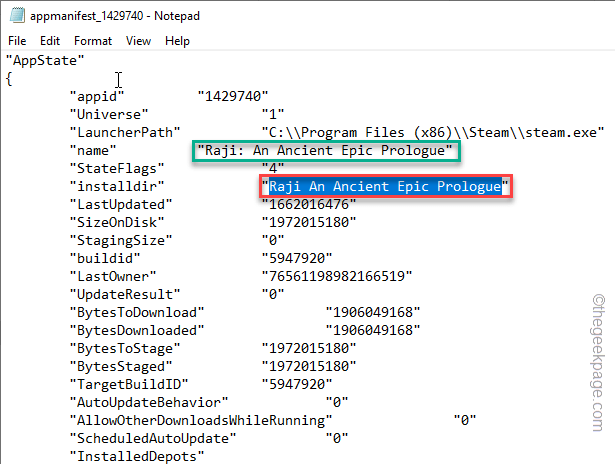
Następnie zamknij stronę eksploratora plików.
Zamknij klienta Steam i ponownie go ponownie uruchom. Spróbuj zainstalować grę. Problem należy naprawić, ponieważ Steam rozpoznaje prawidłowy plik AppManifest.
Dodatkowe wskazówki -
Jeśli żadne z tych rozwiązań nie uda się dla Ciebie, powinieneś po prostu odinstalować grę i ponownie ją zainstaluj. W ten sposób twój problem zostanie rozwiązany.
- « Co to są pliki danych PST/OST i jak zmienić domyślną lokalizację
- Jak zmienić domyślny folder uruchamiania MS Outlook »

