Co to są pliki danych PST/OST i jak zmienić domyślną lokalizację
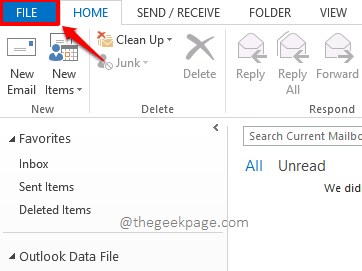
- 3321
- 50
- Maria Piwowarczyk
Podczas instalacji programu Outlook i łączenia konta pocztowego domyślnie plik PST jest tworzony w określonej domyślnej lokalizacji dla dodanego konta. Wszystkie dane związane z Twoim kontem pocztowym, takie jak informacje kalendarzowe, kontakty, wiadomości itp. W porządku, aby plik również był w domyślnej lokalizacji. Ale czasami możesz dowiedzieć się, gdzie dokładnie ten plik jest obecny na twoim komputerze, aby skopiować go do innej lokalizacji. Lub możesz chcieć przenieść domyślną lokalizację tego pliku, aby w przyszłości program Outlook zapisał dane do tego pliku w preferowanej lokalizacji.
Niezależnie od tego, jakie są Twoje wymagania, posiadanie wyraźnego pojęcia o tym, czym są pliki OST/PST, gdzie dokładnie znajdują się w twoim komputerze i jak możesz przenieść domyślną lokalizację tych plików do wybranego miejsca, itp. są kluczowe, jeśli jesteś częstym użytkownikiem MS Outlook. W końcu wiedza jest w rzeczywistości władzą. Czytaj dalej, aby dowiedzieć się wszystkiego o plikach MS Outlook PST/OST w najprostszych możliwych słowach. Mam nadzieję, że lubisz przeczytać artykuł!
Spis treści
- Sekcja 1: Co to są pliki PST/OST
- Sekcja 2: Gdzie zapisano pliki PST/OST Outlook
- Sekcja 3: Jak zmienić domyślną lokalizację plików Outlook PST/OST
Sekcja 1: Co to są pliki PST/OST
OST (tabela pamięci offline) i PST (osobista tabela pamięci) to pliki pamięci używane przez program Outlook do przechowywania danych związanych z każdym kontem pocztowym połączonym z Twoim programem Outlook. Pliki OST można przekonwertować na format PST, a pliki PST można przekonwertować na format OST.
Pliki OST służą do przechowywania danych offline. To znaczy, nawet jeśli nie masz łączności internetowej, możesz opracować pocztę i zapisać ją. Wszystkie takie informacje będą przechowywane w plikach OST na komputerze lokalnym. Gdy łączność zostanie przywrócona, synchronizacja zachodzi automatycznie. Ale jeśli chodzi o pliki PST, nie będziesz mieć dostępu do swojej skrzynki pocztowej, jeśli nie jesteś online. Pliki PST są kompatybilne z prawie wszystkimi serwerami pocztowymi, w tym z serwerem Exchange, podczas gdy pliki OST są kompatybilne tylko z serwerem Exchange.
Sekcja 2: Gdzie zapisano pliki PST/OST Outlook
Dowiedz się teraz dokładnie, gdzie Twoje pliki OST/PST znajdują się w komputerze w nadchodzących krokach.
Krok 1: Uruchom program Outlook i kliknij PLIK zakładka z górnej wstążki.
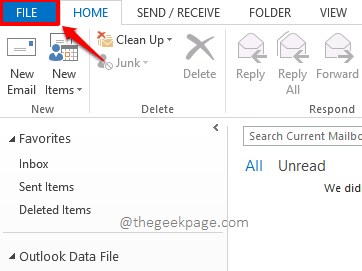
Krok 2: Na lewy Panel następnego okna, kliknij Informacje patka.
Teraz na Prawidłowy Kliknij przycisk rozwijany o nazwie Ustawienia konta. Z opcji, które zostaną rozszerzone, kliknij ten, który mówi Ustawienia konta.
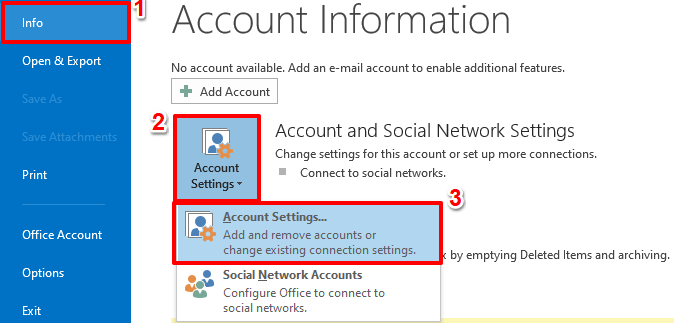
Krok 3: Na Ustawienia konta okno, kliknij Pliki danych Karta u góry.
Pod Pliki danych Tab, będziesz mógł wyświetlić wszystkie pliki OST i PST przechowywane na różnych kontach. Kliknij jeden że chcesz znaleźć lokalizację.
Po wybraniu pliku PST/OST kliknij Otwórz lokalizację pliku przycisk u góry.
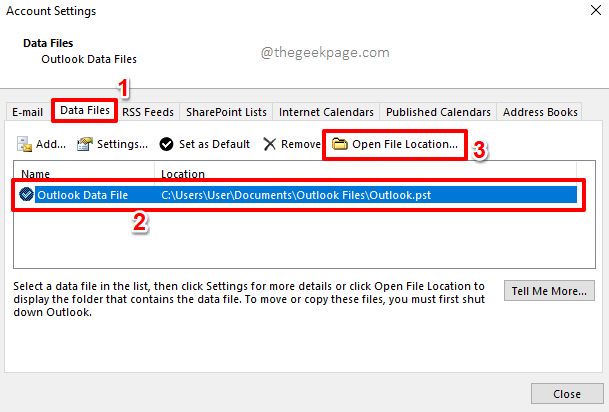
Krok 4: Otóż to. Natychmiast zostaniesz przeniesiony do miejsca, w którym Outlook zapisał wybrany plik PST/OST.
W moim przypadku lokalizacja jest o godz C: \ Users \ User \ Documents \ Outlook Files.
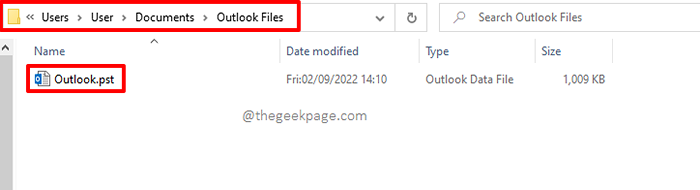
Otóż to. Teraz wiesz, gdzie Outlook ukrywa swoje pliki PST/OST. Jeśli chcesz skopiować te pliki do innej lokalizacji, możesz to zrobić bez zastanowienia, teraz, gdy wiesz, gdzie jest ich kryjówka!
Sekcja 3: Jak zmienić domyślną lokalizację plików Outlook PST/OST
Aby zmienić domyślną lokalizację plików PST/OST, musimy dokonać małej poprawki rejestru. Redaktor rejestru jest bardzo wrażliwym narzędziem do zabawy i zdecydowanie zalecamy wykonanie kopii zapasowych swoich wpisów do rejestru przed dokonaniem zmian w ustawieniach rejestru. Możesz dowiedzieć się, jak odzyskać ustawienia rejestru z naszego artykułu, jak zapasowy ustawienia edytora rejestru w systemie Windows 10/11. Po wykonaniu kopii zapasowej, kontynuuj poniższe kroki.
Krok 1: Naciśnij klawisze Win + r razem, aby uruchomić Uruchomić okno. Po otwarciu okna przebiegu przed tobą, wpisz się Regedit i uderz Wchodzić Klucz do otwarcia edytora rejestru.
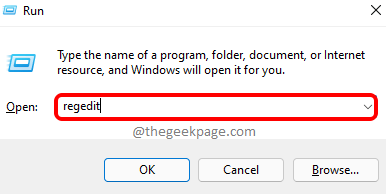
Krok 2: W barze nawigacyjnym redaktora rejestru, kopiuj i wklej Następująca lokalizacja, a następnie naciśnij klawisz Enter.
Komputer \ HKEY_CURRENT_USER \ Software \ Microsoft \ Office.0 \ Outlook
Notatka: Powyższa lokalizacja działałaby idealnie, jeśli korzystasz z MS Office w wersji 13. Jeśli jednak używasz innych wersji programu Outlook, musisz skopiować i wkleić ich odpowiednie lokalizacje. Różne wersje programu Outlook i ich lokalizacje rejestru są następujące.
Outlook 2007: HKEY_CURRENT_USER \ Software \ Microsoft \ Office.0 \ Outlook \ Outlook 2010: HKEY_CURRENT_USER \ Software \ Microsoft \ Office.0 \ Outlook \ Outlook 2013: HKEY_CURRENT_USER \ Software \ Microsoft \ Office.0 \ Outlook \ Outlook 2016: HKEY_CURRENT_USER \ Software \ Microsoft \ Office.0 \ Outlook \
Po wymyśleniu właściwej wersji perspektywy i nawigacji na jego właściwą ścieżkę, upewnij się, że jesteś w Perspektywy folder na lewy Panta okna.
Na Prawidłowy strona okna, Kliknij prawym przyciskiem myszy na Pusta przestrzeń, Kliknij na Nowy opcja, a następnie kliknij opcję, która mówi Rozszerzalna wartość ciągu.
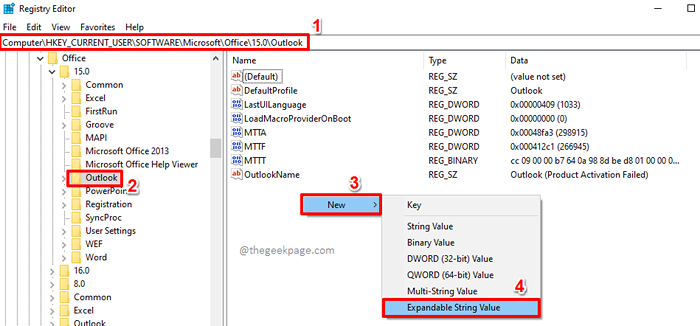
Krok 3: Kliknij na nowo utworzonej wartości łańcuchowej rozszerzalnej, a następnie naciśnij F2 klucz. To pozwoli ci zmienić nazwę nowej wartości.
Nazwij nową wartość łańcucha rozszerzalnego jako Forceostpath.
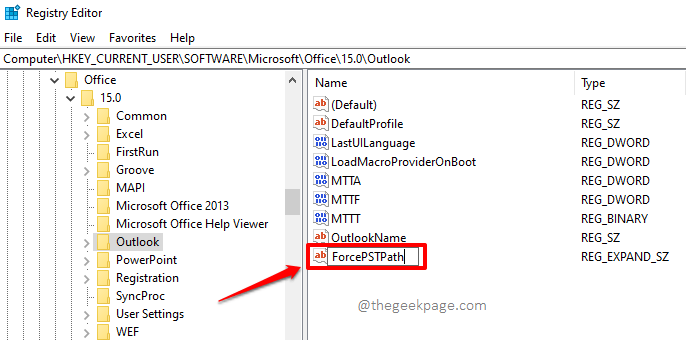
Krok 4: Podobnie, Kliknij prawym przyciskiem myszy na Pusta przestrzeń W tym samym miejscu jeszcze raz, a następnie naciśnij Nowy opcja. Jak następny, kliknij Rozszerzalna wartość ciągu opcja jeszcze raz.
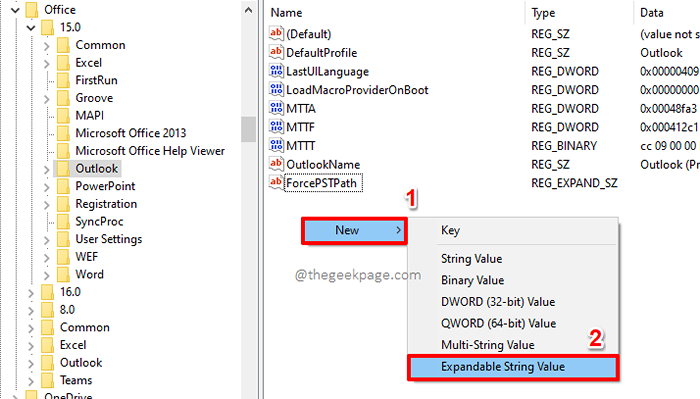
Krok 5: Wybierz nowo utworzoną wartość i naciśnij F2 klucz do zmiany nazwy. Tym razem nadaj nazwę jako Forceostpath.
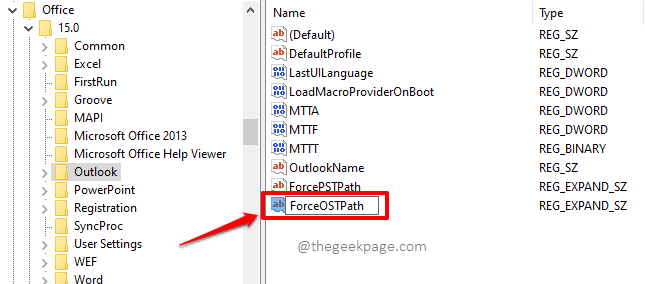
Krok 6: Jak następny kliknij dwukrotnie SCTPATH rozszerzalna wartość ciągu, a następnie pod jego Dane dotyczące wartości pole, Skopiuj i wklej nową lokalizację gdzie chcesz zapisać plik PST/OST.
Po zakończeniu uderz Wchodzić klucz lub przycisk OK.
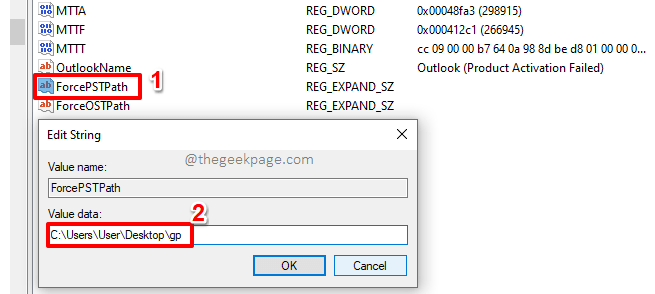
Krok 7: Podobnie kliknij dwukrotnie Forceostpath rozszerzalna wartość ciągu, a następnie podaj lokalizację tak jak w powyższym kroku pod polem Dane dotyczące wartości.
Zaleca się podanie obu lokalizacji tak samo, jak będziesz mieć wszystkie pliki OST/PST w jednym miejscu.
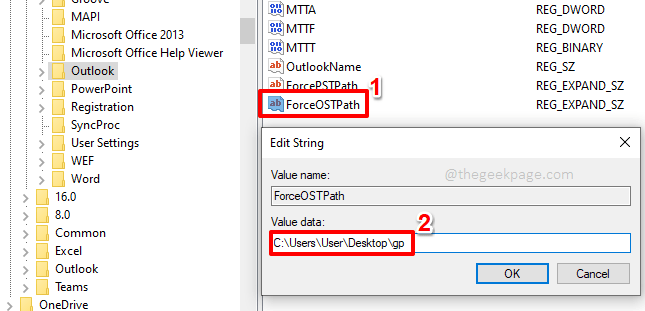
Otóż to. Twoja część edycji rejestru jest gotowa. Możesz zamknąć edytora rejestru i przejść do ostatnich kroków, które są szczegółowo opisane.
Jeśli po prostu zmienisz ścieżki plików PST/OST w edytorze rejestru, istniejące pliki nie zostaną przeniesione do nowej lokalizacji. Będziesz musiał to zrobić ręcznie. Nie martw się jednak, jest to prosty proces.
Krok 8: Przejdź do starej lokalizacji pliku PST. To jest lokalizacja, w której się dowiedziałeś Sekcja 2, krok 4.
Jak następne otwórz nowe okno i Przejdź do nowej lokalizacji że oddałeś Sekcja 3, kroki 6 i 7.
Po otwarciu obu lokalizacji możesz po prostu przeciągnij i upuść plik PST/OST w nowej lokalizacji. Lub możesz wyciąć plik PST/OST ze starej lokalizacji i wkleić go w nowej lokalizacji.
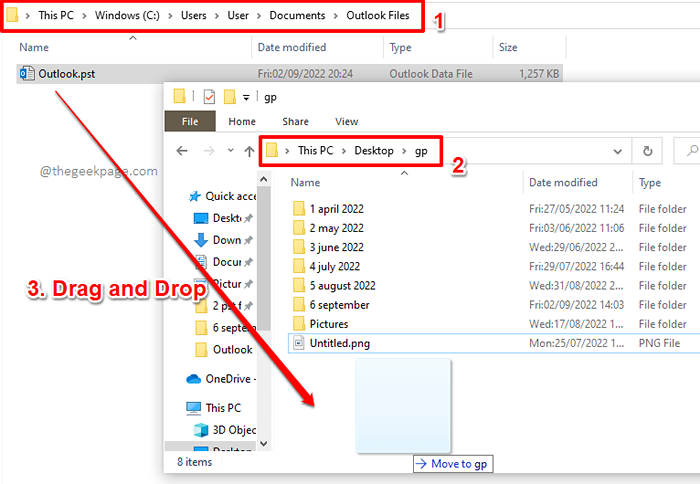
Krok 9: Powinieneś być teraz w stanie zobaczyć plik PST/OST w nowej lokalizacji, jak pokazano na zrzucie ekranu poniżej.
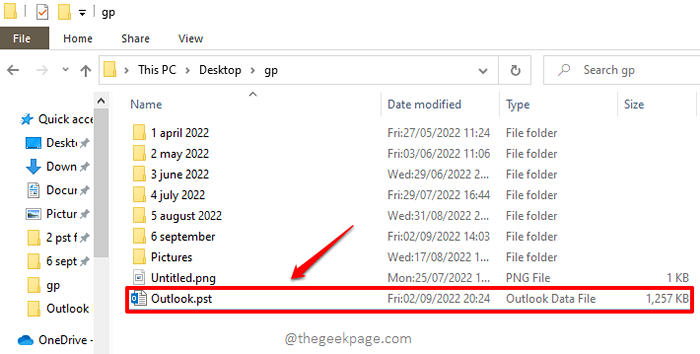
Krok 10: Jeśli teraz uruchomisz Outlook, możesz zobaczyć, że plik PST został zmodyfikowany, wskazując, że Outlook odnosi się teraz do nowej lokalizacji pliku PST. Cieszyć się!
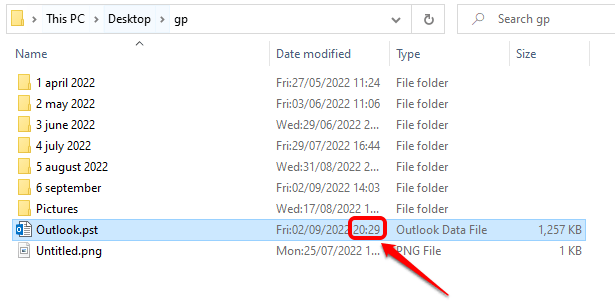
Ważna uwaga: Po uruchomieniu programu Outlook po zmianie lokalizacji plików PST i OST w edytorze rejestru i ręcznym przeniesieniu plików może dać ci błąd, mówiąc, że nie może znaleźć pliku PST. Dzieje się tak, ponieważ zmieniłeś jego lokalizację w ustawieniach rejestru, a następnie ręcznie przeniosłeś plik do nowej lokalizacji. To jest całkowicie w porządku. W oknie błędu będziesz mieć opcję przeglądać Dla nowego pliku PST, a następnie wybierz go. Po prawidłowym zlokalizowaniu pliku PST, Outlook uruchomiłby się bez problemu.
Przeczytaj także: Ścieżka określona dla programu Outlook.PST jest nieprawidłowy w Microsoft Outlook
Daj nam znać w sekcji komentarzy, jeśli masz jakieś obawy dotyczące któregokolwiek z kroków. Zawsze chętnie pomożemy.
Bądź na bieżąco z bardziej niesamowitymi sztuczkami, wskazówkami, hownami i hackami.
- « Zasila lub wyszukiwanie menedżera zadań aplikacji za pomocą wszystkich pamięci RAM
- Steam pokazuje zainstalowane gry jako odinstalowane [rozwiązane] »

